Anche grazie a vostre segnalazioni e suggerimenti, ho modificato un pò il blog; in particolare:
ho tolto
- la sezione pubblicitaria di Google nella barra di navigazione sinistra, ora è dedicata esclusivamente alla navigazione nel blog,
- la sezione pubblicitaria di Google in fondo alla barra di navigazione destra,
- la sezione ho letto, comunque i relativi post sono indicizzati nella categoria libri degli "argomenti dei post";
ho aggiunto
- la sezione Post recenti nella barra di navigazione sinistra,
- la sezione Commenti recenti nella barra di navigazione sinistra,
- il link per aggiungere al vostro lettore di feed anche quelli dei soli commenti sulla barra di navigazione destra;
ho spostato
- la sezione scarica in PDF sulla barra di navigazione destra.
Spero vi piaccia. :-)
@:\>
domenica 30 settembre 2007
sabato 29 settembre 2007
SVS: articoli in italiano su Juice
Su Juice, la community degli "Altiris Product Enthusiasts" trovate numerosi articoli tradotti in italiano dal solito riva11 (e chi altri sennò? :-D); da non perdere!
@:\>
@:\>
Pubblicato da
Unknown
0
commenti
si parla di:
News,
SVS,
Virtualizzazione,
Windows
Vixta: quando Linux è uguale a Vista
Volete provare Linux ma vi sentite sperduti di fronte alla sua interfaccia grafica? E quale scegliere fra Gnome e KDE, solo per nominare le più blasonate? Proprio non ce la fate al pensiero di ricominciare da capo dopo gli sbattimenti per capire come usare Windows Vista?
Se queste erano le ultime scusa che avevate per non provare Linux, ora siete serviti: si chiama Vixta, è basato su Fedora, la versione Linux community di Red Hat, e a guardare gli screenshot presenti sul sito sembra davvero Vista. Su su su, scaricate, virtualizzate, e fatemi sapere come vi sembra questo Linux trasformista. :-)
@:\>
Se queste erano le ultime scusa che avevate per non provare Linux, ora siete serviti: si chiama Vixta, è basato su Fedora, la versione Linux community di Red Hat, e a guardare gli screenshot presenti sul sito sembra davvero Vista. Su su su, scaricate, virtualizzate, e fatemi sapere come vi sembra questo Linux trasformista. :-)
@:\>
Pubblicato da
Unknown
0
commenti
venerdì 28 settembre 2007
giovedì 27 settembre 2007
Tutti i post del blog in PDF
E' questa la bella iniziativa di Michele Benvegnù che dice: “Credo di aver fatto cosa gradita agli utenti di Giornale di Sistema interessati alla virtualizzazione. Ho raccolto tutti i post pubblicati sino ad ora relativi a VirtualBox e a SVS in due pdf; ne sono risultati due interessanti guide operative, che spero in futuro di aggiornare, in collaborazione con Giornale di Sistema”.
Cosa graditissima! Grazie infatti al personale impegno di Michele ed alla sua generosa messa a disposizione dello spazio web, ora potrete scaricare tutti i post relativi ad SVS e VirtualBox per una comoda consultazione offline. Trovate:
- qui il PDF per Altiris SVS,
- qui il PDF per innotek VirtualBox .
E per lasciare traccia del tutto al di là del singolo post, i link sono anche in alto nella barra laterale sinistra.
Un grande super-mega-grazie a Michele, e una buona lettura a tutti voi. :-)
@:\>
Cosa graditissima! Grazie infatti al personale impegno di Michele ed alla sua generosa messa a disposizione dello spazio web, ora potrete scaricare tutti i post relativi ad SVS e VirtualBox per una comoda consultazione offline. Trovate:
- qui il PDF per Altiris SVS,
- qui il PDF per innotek VirtualBox .
E per lasciare traccia del tutto al di là del singolo post, i link sono anche in alto nella barra laterale sinistra.
Un grande super-mega-grazie a Michele, e una buona lettura a tutti voi. :-)
@:\>
Pubblicato da
Unknown
1 commenti
si parla di:
Linux,
News,
SVS,
Virtualbox,
Virtualizzazione,
Windows
Installare Linux da Windows (3a parte)
Nel post "Installare Linux da Windows (2a parte)" abbiamo visto l'installazione di Wubi; approfondiamo adesso il discorso con qualche dettaglio in più, prima di chiudere l'argomento con la procedura dell'eventuale disinstallazione.
In fig. 8 potete vedere la struttura delle cartelle create da Wubi in fase d'installazione. In particolare, è visibile il contenuto della sottocartella install. Questa cartella è molto utile: immaginate di voler installare Linux su diverse macchine. Dovreste ogni volta ripetere tutta l'operazione d'installazione, compreso il download di 700 e passa megabyte del file iso.
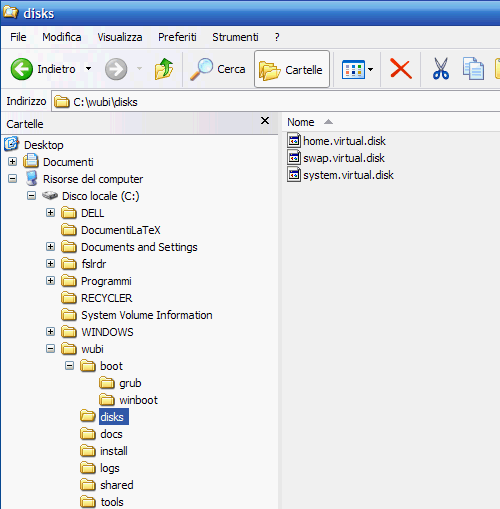
fig. 8
Quest'ultimo passo potete tranquillamente evitare di ripeterlo: basterà che vi salviate da qualche parte il file iso di dimensioni più generose. Gli altri infatti hanno dimensioni di poche decine di kilobyte e corrispondono alle altre possibili versioni che non avete scelto in fig. 2 nella seconda parte del post.
Salvato il file iso, per effettuare l'installazione su un'altra macchina senza rifare anche il download, fate così: portate sulla nuova macchina entrambi i file all'interno della stessa cartella, sia quello di pochi megabyte da cui avete lanciato l'installazione sia quello di oltre 700 MB della iso. Avviate l'installazione. Se tutto si svolge correttamente, l'installazione non riproverà a farà il download della iso ma userà quella già disponibile e procederà ad installare questa.
Fate attenzione: il file iso non verrà copiato all'interno della cartella install, bensì spostato. Questo vuol dire che terminata l'installazione, il file non è più presente nella cartella di partenza da cui avete lanciato l'installazione, ma solo nella cartella install; tenetelo bene a mente prima di disinstallare pensando di avere una copia del file nella cartella di partenza: non c'è, e se vi serve ancora, rischiate di dover rifare il download.
Visto a cosa serve e come utilizzare la cartella install, vediamo ora più da vicino la cartella disks (fig. 9). Questa contiene i file che fanno da hard disk virtuale all'installazione Linux. Sono suddivisi all'incirca come una tipica installazione Linux che prevede: una partizione per la home degli utenti (l'equivalente della cartella Documenti per gli utenti Windows), una partizione per il file di swap (analogo al file di swap pagefile.sys di Windows), e una partizione per i file di sistema (all'incirca equivalente alla cartella Windows di Windows stesso).
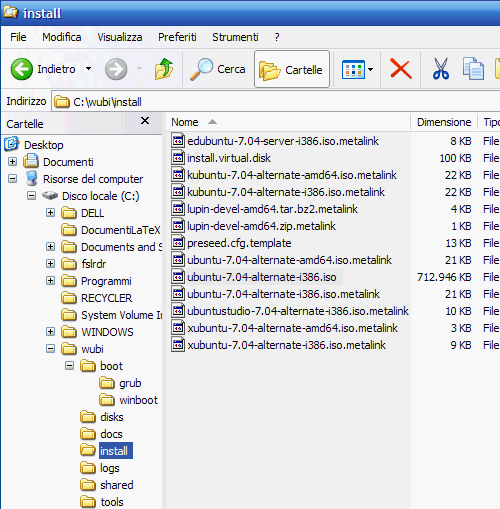
fig. 9
Finiti i dettagli tecnici sulla struttura delle cartelle d'installazione, vediamo come procedere nell'evenienza di una disinstallazione.
Il programma d'installazione di Wubi è visto come una normale applicazione Windows e come tale si procede per la sua disinstallazione. Da pulsante start --> pannello di controllo --> Installazione applicazioni: in ordine alfabetico, cercate wubi e selezionatelo con un clic, poi un clic clic sul pulsante Cambia/Rimuovi per lanciare la disinstallazione (fig. 10).
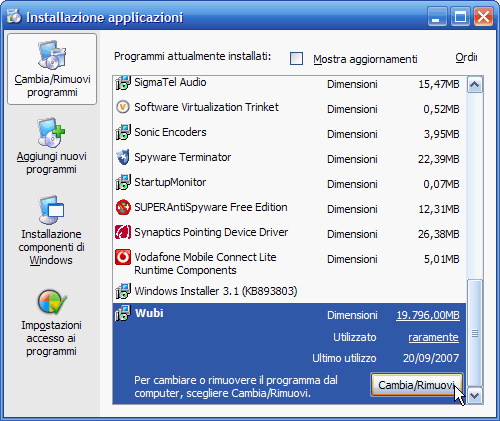
fig. 10
Vi verrà chiesto se volete salvare i file iso già scaricati e gli eventuali documenti prodotti con Linux. Fatte le vostre scelte, cliccate su Disinstalla per proseguire (fig. 11).
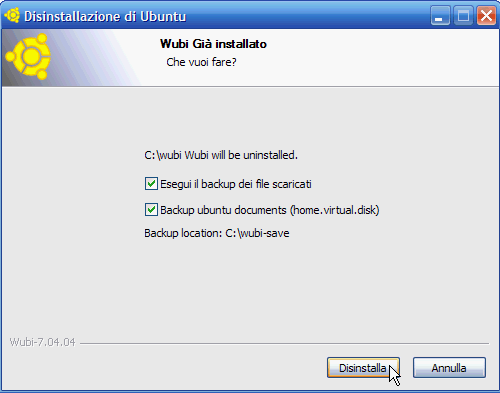
fig. 11
Quando la disinstallazione è terminata, cliccate su Fine per chiudere tutto (fig. 12).
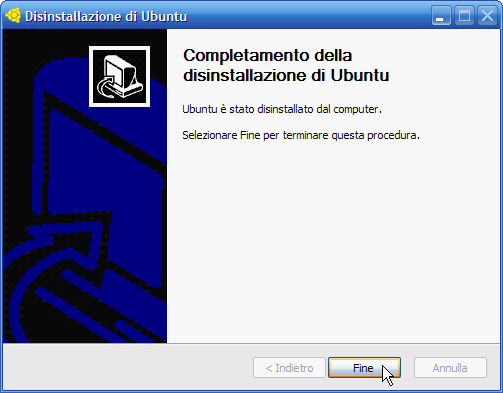
fig. 12
Come potete vedere in fig. 13, avendo scelto di non fare nessun salvataggio, ne iso ne documenti, la disinstallazione ha totalmente ripulito il disco rigido dalla cartella wubi.
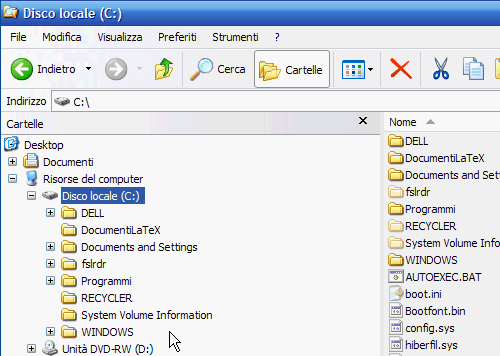
fig. 13
Unico inconveniente, segno leggero ma tangibile che si tratta ancora di una versione beta, è l'icona stessa di disinstallazione, quella stessa da cui l'avete avviata. Ebbene, elimina perfettamente tutta l'installazione di Ubuntu, ma, ironia della sorte, non riesce ad eliminare se stessa. Per il resto, tutto ha funzionato regolarmente, lo spazio occupato su disco è stato totalmente liberato e Windows è ripartito correttamente.
@:\>
In fig. 8 potete vedere la struttura delle cartelle create da Wubi in fase d'installazione. In particolare, è visibile il contenuto della sottocartella install. Questa cartella è molto utile: immaginate di voler installare Linux su diverse macchine. Dovreste ogni volta ripetere tutta l'operazione d'installazione, compreso il download di 700 e passa megabyte del file iso.
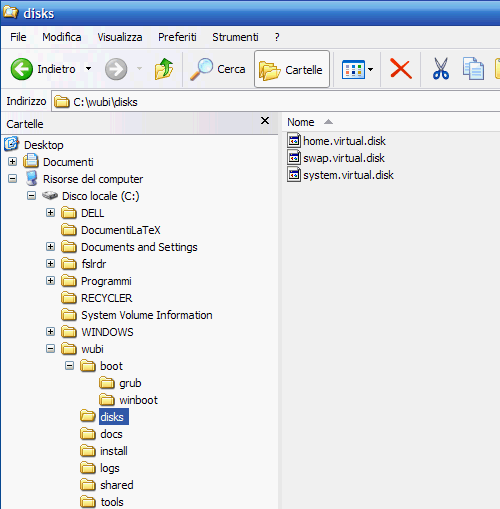
fig. 8
Quest'ultimo passo potete tranquillamente evitare di ripeterlo: basterà che vi salviate da qualche parte il file iso di dimensioni più generose. Gli altri infatti hanno dimensioni di poche decine di kilobyte e corrispondono alle altre possibili versioni che non avete scelto in fig. 2 nella seconda parte del post.
Salvato il file iso, per effettuare l'installazione su un'altra macchina senza rifare anche il download, fate così: portate sulla nuova macchina entrambi i file all'interno della stessa cartella, sia quello di pochi megabyte da cui avete lanciato l'installazione sia quello di oltre 700 MB della iso. Avviate l'installazione. Se tutto si svolge correttamente, l'installazione non riproverà a farà il download della iso ma userà quella già disponibile e procederà ad installare questa.
Fate attenzione: il file iso non verrà copiato all'interno della cartella install, bensì spostato. Questo vuol dire che terminata l'installazione, il file non è più presente nella cartella di partenza da cui avete lanciato l'installazione, ma solo nella cartella install; tenetelo bene a mente prima di disinstallare pensando di avere una copia del file nella cartella di partenza: non c'è, e se vi serve ancora, rischiate di dover rifare il download.
Visto a cosa serve e come utilizzare la cartella install, vediamo ora più da vicino la cartella disks (fig. 9). Questa contiene i file che fanno da hard disk virtuale all'installazione Linux. Sono suddivisi all'incirca come una tipica installazione Linux che prevede: una partizione per la home degli utenti (l'equivalente della cartella Documenti per gli utenti Windows), una partizione per il file di swap (analogo al file di swap pagefile.sys di Windows), e una partizione per i file di sistema (all'incirca equivalente alla cartella Windows di Windows stesso).
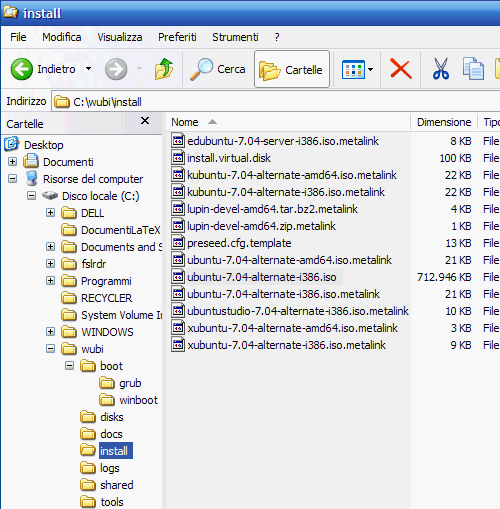
fig. 9
Finiti i dettagli tecnici sulla struttura delle cartelle d'installazione, vediamo come procedere nell'evenienza di una disinstallazione.
Il programma d'installazione di Wubi è visto come una normale applicazione Windows e come tale si procede per la sua disinstallazione. Da pulsante start --> pannello di controllo --> Installazione applicazioni: in ordine alfabetico, cercate wubi e selezionatelo con un clic, poi un clic clic sul pulsante Cambia/Rimuovi per lanciare la disinstallazione (fig. 10).
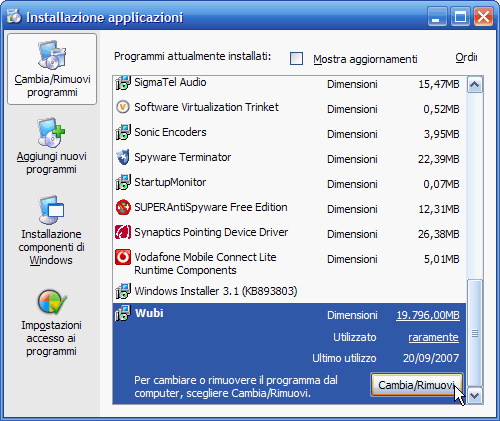
fig. 10
Vi verrà chiesto se volete salvare i file iso già scaricati e gli eventuali documenti prodotti con Linux. Fatte le vostre scelte, cliccate su Disinstalla per proseguire (fig. 11).
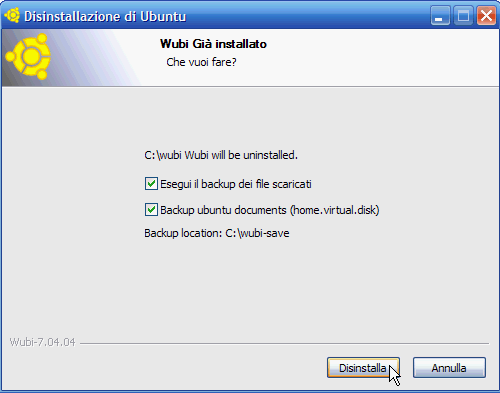
fig. 11
Quando la disinstallazione è terminata, cliccate su Fine per chiudere tutto (fig. 12).
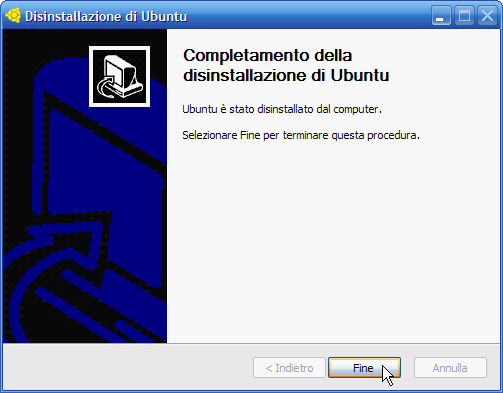
fig. 12
Come potete vedere in fig. 13, avendo scelto di non fare nessun salvataggio, ne iso ne documenti, la disinstallazione ha totalmente ripulito il disco rigido dalla cartella wubi.
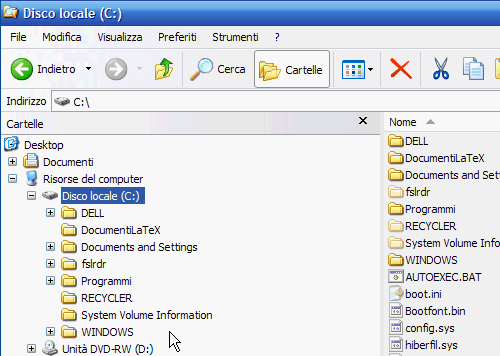
fig. 13
Unico inconveniente, segno leggero ma tangibile che si tratta ancora di una versione beta, è l'icona stessa di disinstallazione, quella stessa da cui l'avete avviata. Ebbene, elimina perfettamente tutta l'installazione di Ubuntu, ma, ironia della sorte, non riesce ad eliminare se stessa. Per il resto, tutto ha funzionato regolarmente, lo spazio occupato su disco è stato totalmente liberato e Windows è ripartito correttamente.
@:\>
Pubblicato da
Unknown
2
commenti
mercoledì 26 settembre 2007
VirtualBox: cartelle condivise in guest Windows (1a parte)
Le cartelle condivise sono un'altra interessante possibilità offerta dall'installazione delle VirtualBox Guest Additions. Permettono infatti di condividere in maniera estremamente semplice ed immediata cartelle fra host e guest senza dover usare la condivisione in rete: è VirtualBox stesso ad occuparsene tramite un apposito servizio che gira sul sistema host e un driver per il file system nel guest.
Non dovrete stare più a pasticciare con la configurazione della rete per fare la condivisione e potrete scegliere in qualunque momento, la cartella o le cartelle da condividere: potrete infatti farlo prima di far partire la macchina virtuale, ma anche a macchina virtuale già in funzione.
Ed in quest'ultimo caso avrete a disposizione un'ulteriore modalità di condivisione chiamata cartella condivisa transiente: funziona come una normale cartella condivisa ma la condivisione viene rimossa allo spegnimento della macchina virtuale.
Della condivisione cartelle ve ne avevo già parlato in occasione della creazione di una macchina virtuale, e avevo indicato all'interno dei commenti, come superare un problema quando si usano spazi nel Nome cartella di VirtualBox, guardate fig. 7. Ebbene, dalla versione 1.5 di VirtualBox tutto ciò è stato corretto: ora non solo potete dare un nome qualsiasi alla cartella condivisa in VirtualBox, ma anche tutta la procedura è stata molto semplificata, soprattutto in presenza di guest Windows.
Non vi è più bisogno infatti di dare comandi strani dal DOS, appena la cartella condivisa viene aggiunta, basta premere F5 nell'Esplora risorse del guest per aggiornare la visualizzazione, ed è subito disponibile. E nulla vieta, anche se la funzione si chiama “condivisione cartelle”, di condividere l'intero disco rigido dell'host come potete vedere in fig. 1 nel punto indicato dal mouse.
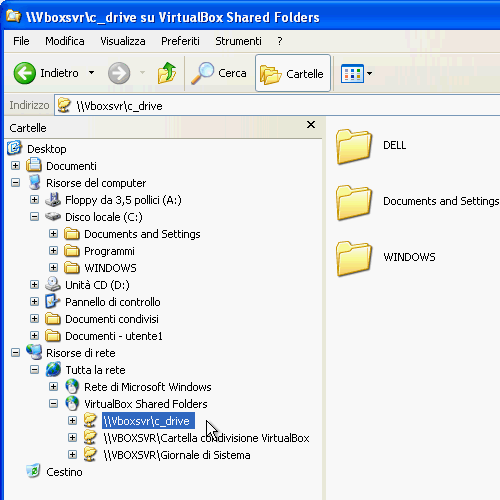
fig. 1
Ok, fatta questa lunga premessa, ora diamoci dentro. La macchina host è un sistema Windows, per questo primo esempio useremo Windows anche per il sistema guest (un guest Linux lo vedremo in post successivi). Vogliamo condividere la cartella sull'host che vedete in fig. 2 contenente Prevx CSI: l'idea è di fare una scansione antimalware sul sistema guest lanciando il software direttamente dall'host; vediamo se l'esperimento riesce.
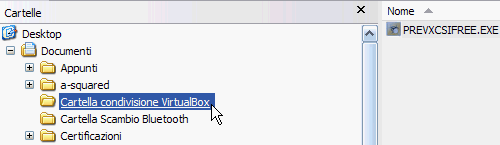
fig. 2
Cominciate con l'avviare VirtualBox e selezionate la macchina guest Windows (fig. 3). Notate la voce Rete tre voci sopra quella di Cartelle condivise: la rete è disabilitata, proprio per mostrarvi che la funzione condivisione cartelle è un'altra cosa dalla condivisione fatta tramite la rete e funziona a prescindere da questa. Cliccate sulla voce Cartelle condivise per passare alle impostazioni delle cartelle condivise.
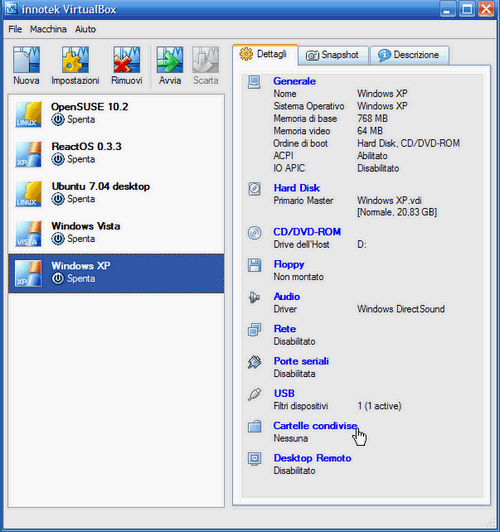
fig. 3
Vi ritroverete nella schermata di aggiunta e modifica delle cartelle condivise (fig. 4), come potete notare non ve ne sono ancora. Iniziamo con il condividere la cartella di fig. 2 contenente Prevx CSI.
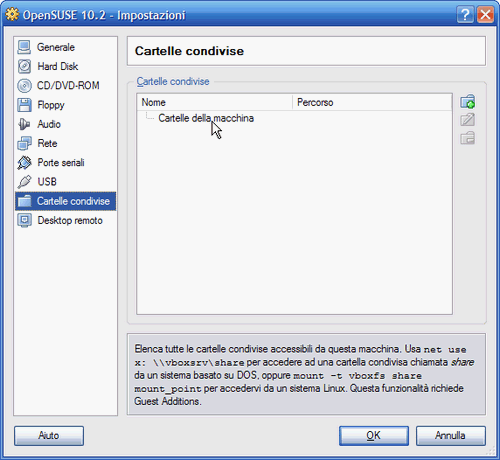
fig. 4
Cliccate sul pulsante di aggiunta di una cartella da condividere indicato dalla posizione del mouse in fig. 5 (l'indicazione di cosa fa il pulsante compare anche nel box informativo sopra il pulsante OK).
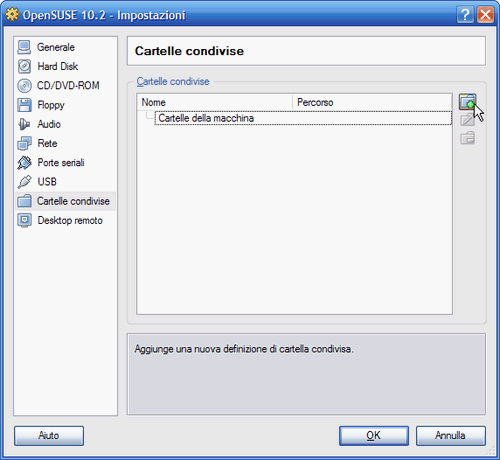
fig. 5
Vi comparirà la piccola finestra di Aggiungi condivisione visibile in fig. 6, cliccate sul pulsante indicato dalla posizione del mouse per proseguire.
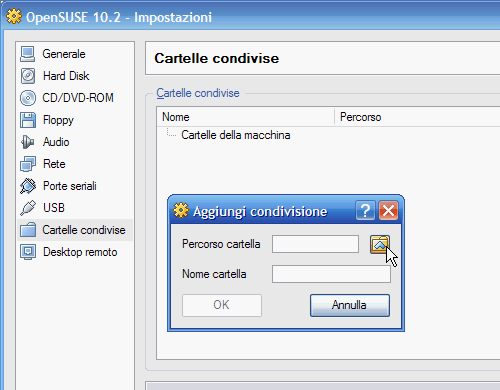
fig. 6
Tramite la finestra di navigazione che vi comparirà, trovate la cartella da condividere sull'host e selezionatela, in Percorso cartella comparirà il percorso completo della cartella scelta (fig. 7). In Nome cartella assegnatele il nome con cui volete vi appaia nel Guest. Di default VirtualBox le assegna lo stesso nome che ha sull'host; fatta la vostra scelta, cliccate su OK per proseguire. Ricordatevi che il problema con gli spazi nel nome è stato risolto per cui va bene se ci sono.
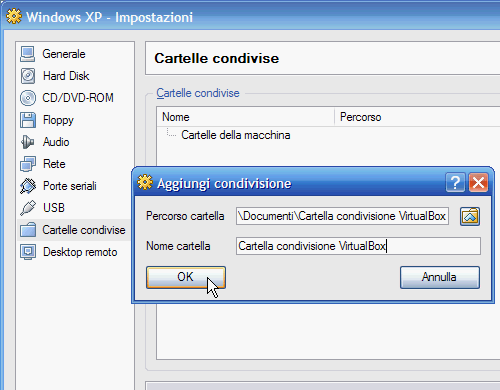
fig. 7
Ed eccola la vostra cartella condivisa, compare finalmente nelle impostazioni della macchina virtuale (fig. 8). Cliccate su OK per accettare le modifiche alla macchina virtuale e proseguire.
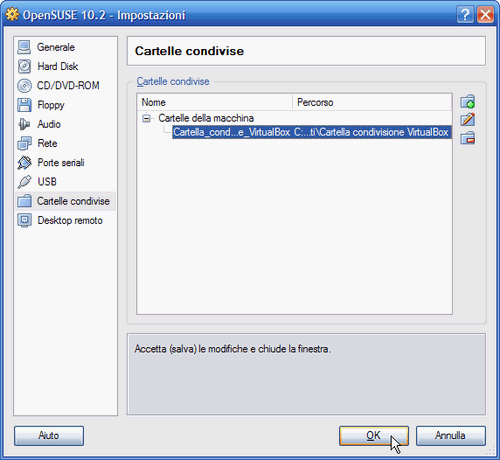
fig. 8
Se tutto è andato bene, ora nei dettagli della macchina virtuale prescelta compare l'indicazione che questa ha una cartella condivisa (fig. 9). Assicuratevi che la macchina virtuale sia selezionata (altrimenti selezionatela) e fatela partire cliccando sul pulsante Avvia.
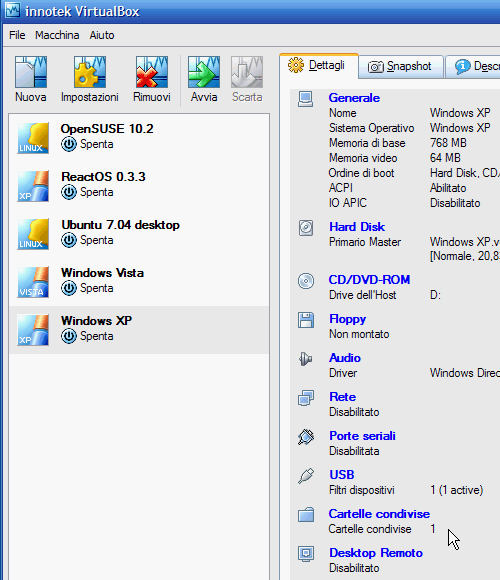
fig. 9
Nel guest avviate l'Esplora risorse e date un'occhiata alla rete (fig. 10): eccola lì la nostra cartella condivisa, ha lo stesso nome che le abbiamo assegnato in Nome cartella di fig. 7; all'interno è visibile Prevx CSI.
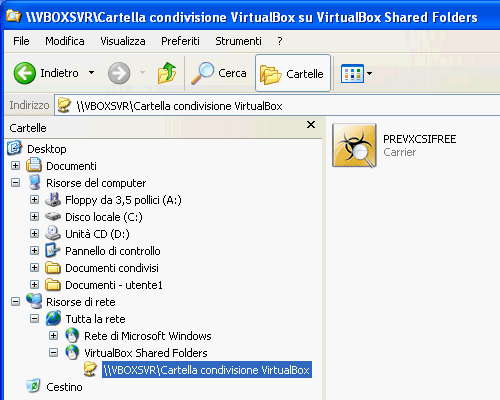
fig. 10
Provate a fare doppio click sul file (fig. 11). Il file che, vale la pena ricordarlo, si trova sull'host, è andato in esecuzione come se fosse sul guest: non male, eh?!? ;-)
Esperimento pienamente riuscito! :-D
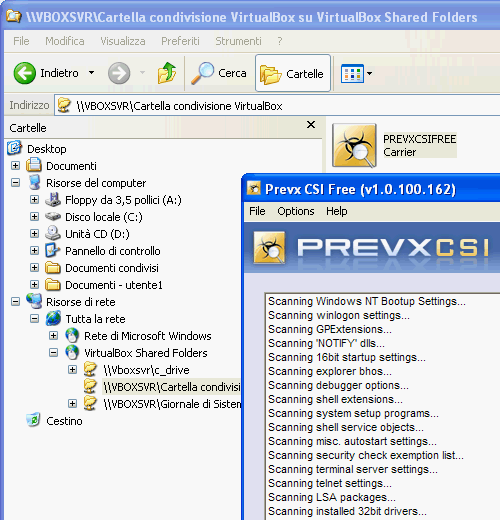
fig. 11
Pensate che sia finita qua? Certo che no! Nel prossimo post sull'argomento vedremo come sia possibile aggiungere cartelle condivise anche a macchina virtuale accesa ed a non limitarci a condividere una singola cartella dell'host: condivideremo infatti tutto l'hard disk! Al prossimo post allora. :-)
@:\>
Non dovrete stare più a pasticciare con la configurazione della rete per fare la condivisione e potrete scegliere in qualunque momento, la cartella o le cartelle da condividere: potrete infatti farlo prima di far partire la macchina virtuale, ma anche a macchina virtuale già in funzione.
Ed in quest'ultimo caso avrete a disposizione un'ulteriore modalità di condivisione chiamata cartella condivisa transiente: funziona come una normale cartella condivisa ma la condivisione viene rimossa allo spegnimento della macchina virtuale.
Della condivisione cartelle ve ne avevo già parlato in occasione della creazione di una macchina virtuale, e avevo indicato all'interno dei commenti, come superare un problema quando si usano spazi nel Nome cartella di VirtualBox, guardate fig. 7. Ebbene, dalla versione 1.5 di VirtualBox tutto ciò è stato corretto: ora non solo potete dare un nome qualsiasi alla cartella condivisa in VirtualBox, ma anche tutta la procedura è stata molto semplificata, soprattutto in presenza di guest Windows.
Non vi è più bisogno infatti di dare comandi strani dal DOS, appena la cartella condivisa viene aggiunta, basta premere F5 nell'Esplora risorse del guest per aggiornare la visualizzazione, ed è subito disponibile. E nulla vieta, anche se la funzione si chiama “condivisione cartelle”, di condividere l'intero disco rigido dell'host come potete vedere in fig. 1 nel punto indicato dal mouse.
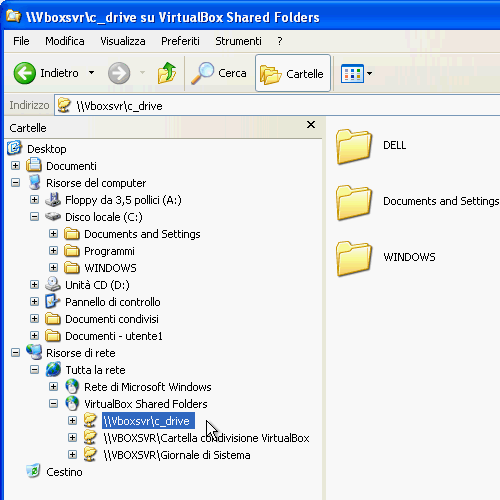
fig. 1
Ok, fatta questa lunga premessa, ora diamoci dentro. La macchina host è un sistema Windows, per questo primo esempio useremo Windows anche per il sistema guest (un guest Linux lo vedremo in post successivi). Vogliamo condividere la cartella sull'host che vedete in fig. 2 contenente Prevx CSI: l'idea è di fare una scansione antimalware sul sistema guest lanciando il software direttamente dall'host; vediamo se l'esperimento riesce.
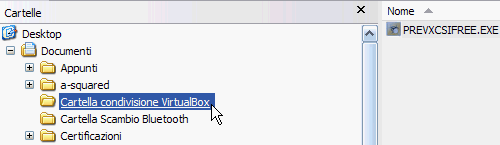
fig. 2
Cominciate con l'avviare VirtualBox e selezionate la macchina guest Windows (fig. 3). Notate la voce Rete tre voci sopra quella di Cartelle condivise: la rete è disabilitata, proprio per mostrarvi che la funzione condivisione cartelle è un'altra cosa dalla condivisione fatta tramite la rete e funziona a prescindere da questa. Cliccate sulla voce Cartelle condivise per passare alle impostazioni delle cartelle condivise.
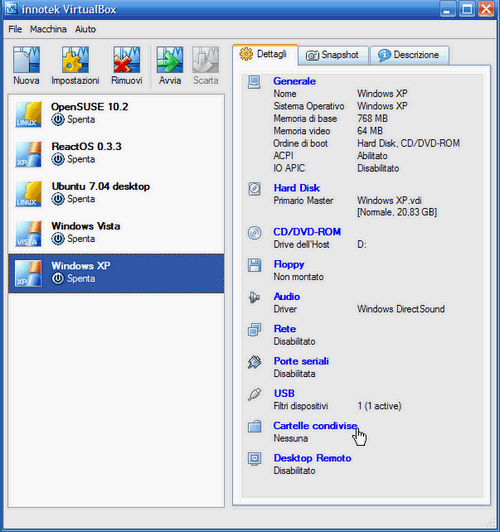
fig. 3
Vi ritroverete nella schermata di aggiunta e modifica delle cartelle condivise (fig. 4), come potete notare non ve ne sono ancora. Iniziamo con il condividere la cartella di fig. 2 contenente Prevx CSI.
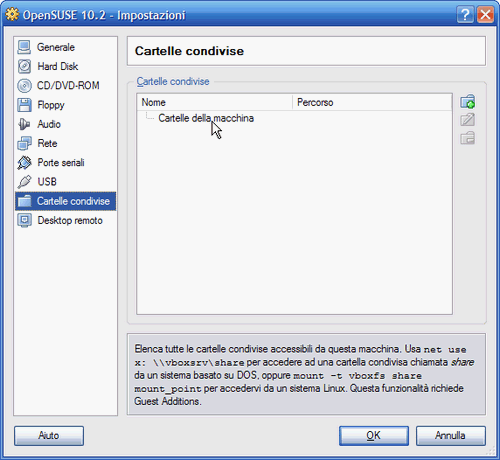
fig. 4
Cliccate sul pulsante di aggiunta di una cartella da condividere indicato dalla posizione del mouse in fig. 5 (l'indicazione di cosa fa il pulsante compare anche nel box informativo sopra il pulsante OK).
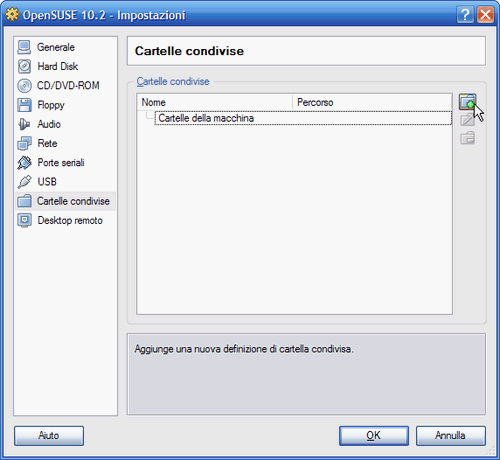
fig. 5
Vi comparirà la piccola finestra di Aggiungi condivisione visibile in fig. 6, cliccate sul pulsante indicato dalla posizione del mouse per proseguire.
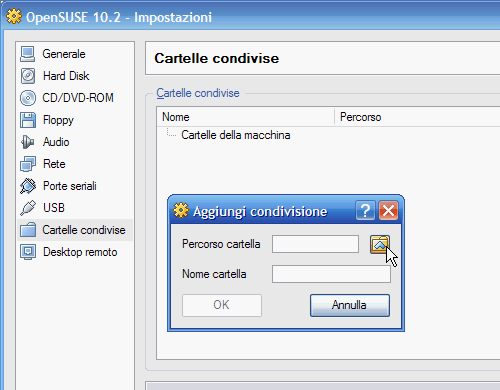
fig. 6
Tramite la finestra di navigazione che vi comparirà, trovate la cartella da condividere sull'host e selezionatela, in Percorso cartella comparirà il percorso completo della cartella scelta (fig. 7). In Nome cartella assegnatele il nome con cui volete vi appaia nel Guest. Di default VirtualBox le assegna lo stesso nome che ha sull'host; fatta la vostra scelta, cliccate su OK per proseguire. Ricordatevi che il problema con gli spazi nel nome è stato risolto per cui va bene se ci sono.
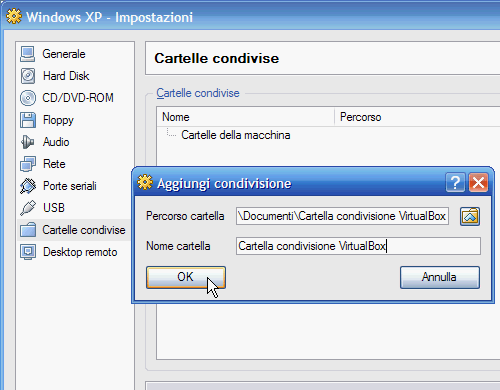
fig. 7
Ed eccola la vostra cartella condivisa, compare finalmente nelle impostazioni della macchina virtuale (fig. 8). Cliccate su OK per accettare le modifiche alla macchina virtuale e proseguire.
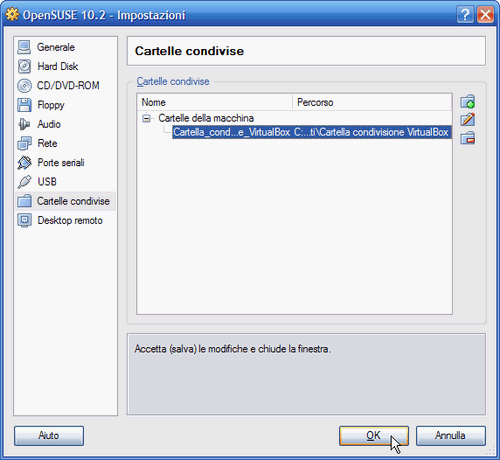
fig. 8
Se tutto è andato bene, ora nei dettagli della macchina virtuale prescelta compare l'indicazione che questa ha una cartella condivisa (fig. 9). Assicuratevi che la macchina virtuale sia selezionata (altrimenti selezionatela) e fatela partire cliccando sul pulsante Avvia.
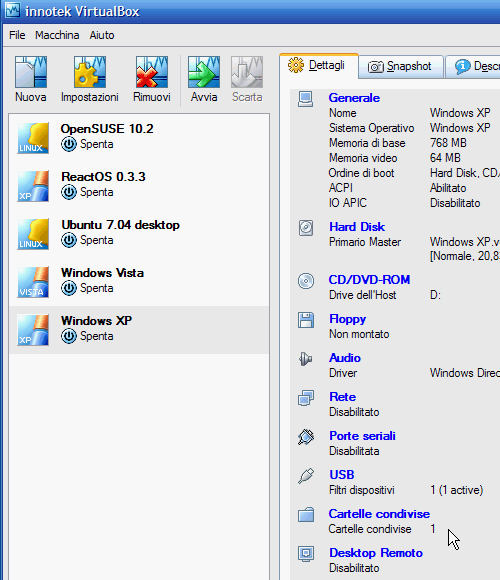
fig. 9
Nel guest avviate l'Esplora risorse e date un'occhiata alla rete (fig. 10): eccola lì la nostra cartella condivisa, ha lo stesso nome che le abbiamo assegnato in Nome cartella di fig. 7; all'interno è visibile Prevx CSI.
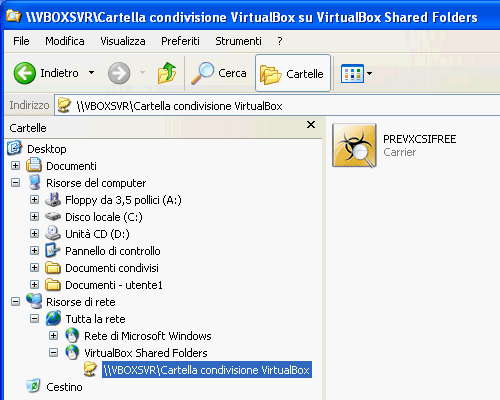
fig. 10
Provate a fare doppio click sul file (fig. 11). Il file che, vale la pena ricordarlo, si trova sull'host, è andato in esecuzione come se fosse sul guest: non male, eh?!? ;-)
Esperimento pienamente riuscito! :-D
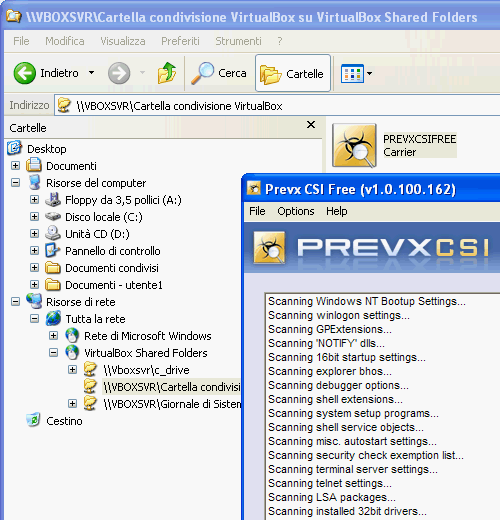
fig. 11
Pensate che sia finita qua? Certo che no! Nel prossimo post sull'argomento vedremo come sia possibile aggiungere cartelle condivise anche a macchina virtuale accesa ed a non limitarci a condividere una singola cartella dell'host: condivideremo infatti tutto l'hard disk! Al prossimo post allora. :-)
@:\>
Pubblicato da
Unknown
9
commenti
si parla di:
Guide,
HowTo,
Tutorial,
Virtualbox,
Virtualizzazione,
Windows
martedì 25 settembre 2007
Prevx CSI: il vostro pool d'investigazione scientifica antimalware
Se per anni ho navigato senza sapere cosa fosse un firewall o un antispyware, bastava un buon antivirus, è da tempo ormai che gli antimalware (i malware sono software creato con il solo scopo di causare danni al computer su cui viene eseguito) semplicemente sono la prima cosa che installo sul mio PC dopo il sistema operativo. E questo richiede tempo.
A volte però quello che serve è solo una verifica rapida del sistema, senza procedere all'installazione di un secondo programma di controllo dello stesso tipo, operazione delicata e fonte di possibili conflitti (due galli nello stesso pollaio da sempre sono troppi... ;-D). Un prodotto insomma che affianchi senza sostituirlo, il vostro programma antimalware principale.
Ed ecco il software adatto: si chiama Prevx Computer Security Investigator (Prevx CSI per gli amici). E' un software gratuito che permette nel giro di 2-3 minuti, previa disponibilità della connessione Internet, di controllare la vostra macchina e confermare quanto va dicendo il vostro software di controllo principale. In fig. 1 ne vedete il file, un paio di mega circa, appena scaricato sul mio desktop.
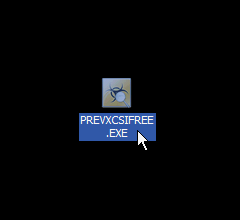
fig. 1
Avviato con il classico doppio click, non dovrete effettuare nessuna installazione, partirà direttamente l'applicazione con la richiesta di accettazione delle condizioni di licenza. Selezionata l'accettazione delle condizioni (pena il non funzionamento del software), cliccate su Scan Now per cominciare la scansione del vostro sistema (fig. 2).
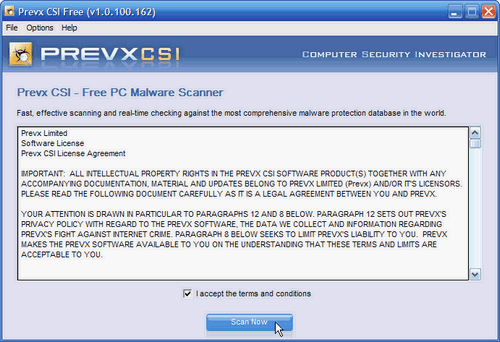
fig. 2
Partirà una prima fase della scansione (fig. 3),
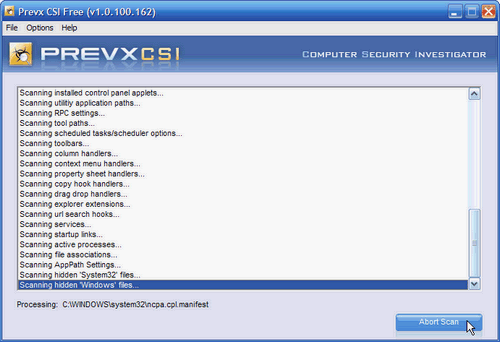
fig. 3
terminata la quale, Prevx CSI cercherà di collegarsi al database centrale contenente le firme di verifica di eventuali infezioni. Se questo collegamento non fosse possibile, perché ad esempio non siete collegati ad Internet, otterrete un messaggio di avviso (fig. 4) e la scansione resterà in attesa. Stabilite la connessione ad Internet e cliccate su OK per proseguire il controllo del vostro sistema.
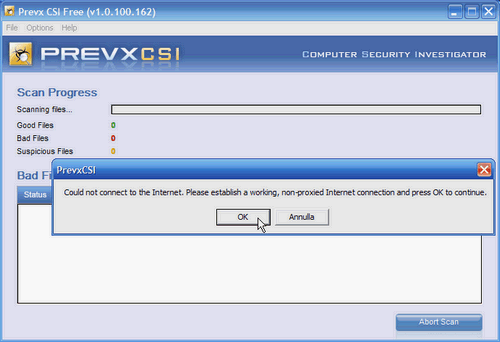
fig. 4
Prevx CSI partirà con la seconda fase del controllo (fig. 5),
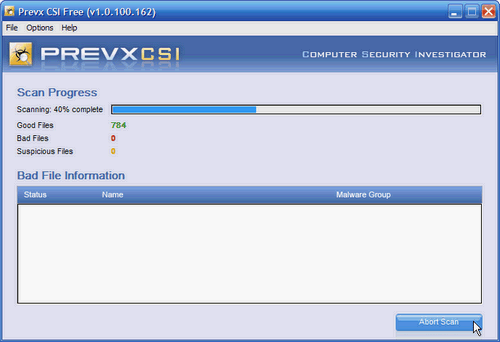
fig. 5
che terminerà nel giro di poco con la visualizzazione del risultato della scansione (fig. 6).
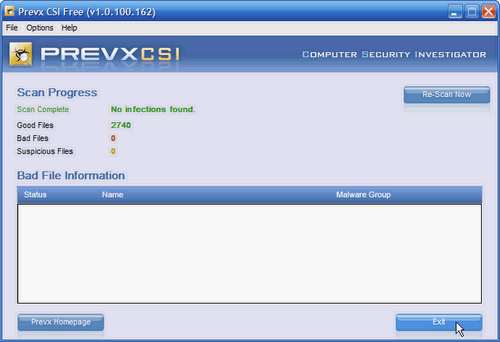
fig. 6
E' tutto. Come potete vedere, semplice e veloce: buona scansione! :-)
@:\>
A volte però quello che serve è solo una verifica rapida del sistema, senza procedere all'installazione di un secondo programma di controllo dello stesso tipo, operazione delicata e fonte di possibili conflitti (due galli nello stesso pollaio da sempre sono troppi... ;-D). Un prodotto insomma che affianchi senza sostituirlo, il vostro programma antimalware principale.
Ed ecco il software adatto: si chiama Prevx Computer Security Investigator (Prevx CSI per gli amici). E' un software gratuito che permette nel giro di 2-3 minuti, previa disponibilità della connessione Internet, di controllare la vostra macchina e confermare quanto va dicendo il vostro software di controllo principale. In fig. 1 ne vedete il file, un paio di mega circa, appena scaricato sul mio desktop.
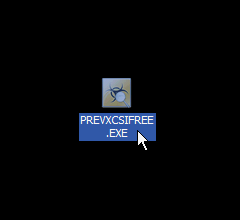
fig. 1
Avviato con il classico doppio click, non dovrete effettuare nessuna installazione, partirà direttamente l'applicazione con la richiesta di accettazione delle condizioni di licenza. Selezionata l'accettazione delle condizioni (pena il non funzionamento del software), cliccate su Scan Now per cominciare la scansione del vostro sistema (fig. 2).
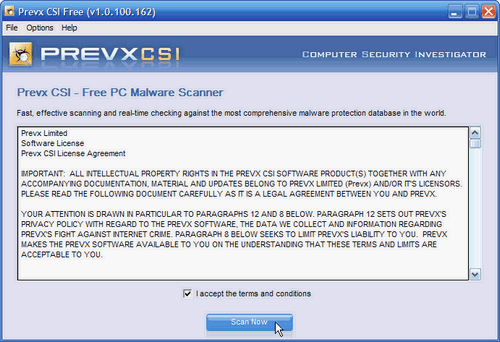
fig. 2
Partirà una prima fase della scansione (fig. 3),
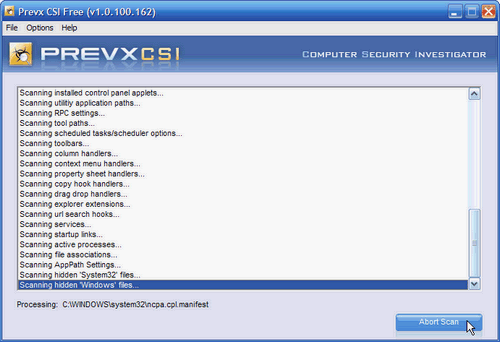
fig. 3
terminata la quale, Prevx CSI cercherà di collegarsi al database centrale contenente le firme di verifica di eventuali infezioni. Se questo collegamento non fosse possibile, perché ad esempio non siete collegati ad Internet, otterrete un messaggio di avviso (fig. 4) e la scansione resterà in attesa. Stabilite la connessione ad Internet e cliccate su OK per proseguire il controllo del vostro sistema.
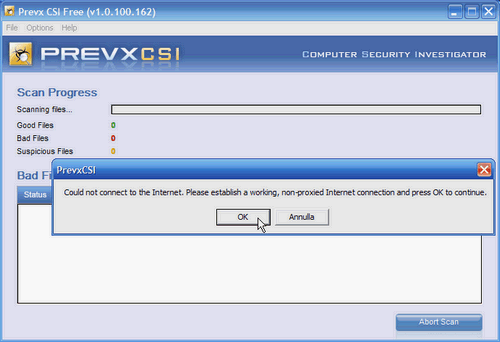
fig. 4
Prevx CSI partirà con la seconda fase del controllo (fig. 5),
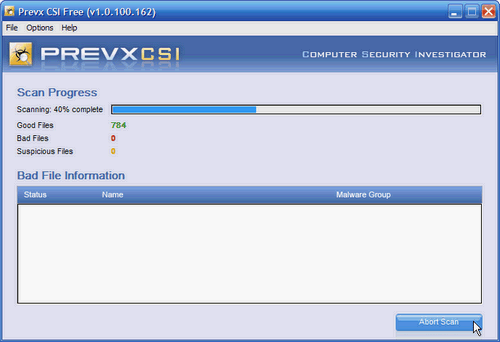
fig. 5
che terminerà nel giro di poco con la visualizzazione del risultato della scansione (fig. 6).
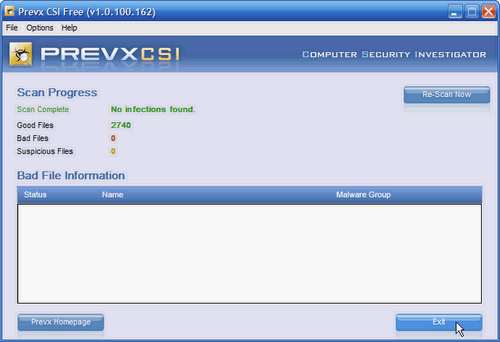
fig. 6
E' tutto. Come potete vedere, semplice e veloce: buona scansione! :-)
@:\>
Pubblicato da
Unknown
0
commenti
Linux preinstallato sui notebook: quando 30.000 sono pochi
Vi ricordate quanto clamore suscitò a livello mondiale la notizia che Dell avrebbe proposto macchine con Linux preinstallato?
Ecco, proprio ieri, per curiosità dopo il post sul downgrade da Windows Vista a Windows XP, e per aver incontrato in questi giorni sulla rete molte notizie che parlavano di una versione di Ubuntu personalizzata Dell, cercavo sul loro sito le macchine con questa configurazione: gira di qua, gira di là, niente. A cerchi concentrici ho allargato l'esplorazione sulla Rete per capirne i motivi, fino ad arrivare ad un articolo su PMI.
Morale della favola per chi non ha voglia di leggerselo: 30.000 richieste in Italia di Linux preinstallato sono degne di nota, ma concretamente non sufficienti a giustificare l'introduzione in commercio di questa configurazione. Consolazione (?): non siamo soli. In tutta Europa tranne Francia, Germania e Inghilterra, anche in tutti gli altri paesi i numeri sono stati ritenuti insufficienti.
@:\>
Ecco, proprio ieri, per curiosità dopo il post sul downgrade da Windows Vista a Windows XP, e per aver incontrato in questi giorni sulla rete molte notizie che parlavano di una versione di Ubuntu personalizzata Dell, cercavo sul loro sito le macchine con questa configurazione: gira di qua, gira di là, niente. A cerchi concentrici ho allargato l'esplorazione sulla Rete per capirne i motivi, fino ad arrivare ad un articolo su PMI.
Morale della favola per chi non ha voglia di leggerselo: 30.000 richieste in Italia di Linux preinstallato sono degne di nota, ma concretamente non sufficienti a giustificare l'introduzione in commercio di questa configurazione. Consolazione (?): non siamo soli. In tutta Europa tranne Francia, Germania e Inghilterra, anche in tutti gli altri paesi i numeri sono stati ritenuti insufficienti.
@:\>
Pubblicato da
Unknown
0
commenti
lunedì 24 settembre 2007
Prima di Google era Virgilio: Virgilio è tornato
Era il 2001 quando esplose la bolla speculativa delle dotcom. Mia madre mi raccomandava sempre di "non fare mai il passo più lungo della gamba, e se non hai la gamba, non farlo proprio", così ne fummo toccati solo di striscio io ed un gruppo di amici.
Ricordo quel periodo e gli anni precedenti anche per tante belle cose in una Rete ancora ingenua e pioneristica, dove davvero pensavamo che l'importante era esserci, i soldi poi in qualche modo sarebbero arrivati. Non erano ancora i tempi dell'accesso gratis per tutti: il mio primo accesso, al netto dei costi della telefonata per fortuna in fascia urbana per contattare il provider, mi costò la bellezza di 500.000 mila Lire (si, la mitica Lira) per un anno di connessione.
E non erano ancora neanche i tempi di Google dove se una pagina web esiste ed è accessibile, quasi sicuramente la trovate. Si andava a tentoni, seguendo più i link che da un sito ti rimbalzavano al successivo, che un motore di ricerca dove quattro volte su cinque trovavi cose senza senso. Eppure Virgilio, "il" motore di ricerca qui in Italia in quel periodo (e anche directory, poi portale di accesso e tanto di più) già faceva il suo bel lavoro.
Poi, come tante cose belle, il passare del tempo se lo è portato via... fino ad oggi. Perché oggi:
Virgilio is back, Virgilio è tornato!
@:\>
Ricordo quel periodo e gli anni precedenti anche per tante belle cose in una Rete ancora ingenua e pioneristica, dove davvero pensavamo che l'importante era esserci, i soldi poi in qualche modo sarebbero arrivati. Non erano ancora i tempi dell'accesso gratis per tutti: il mio primo accesso, al netto dei costi della telefonata per fortuna in fascia urbana per contattare il provider, mi costò la bellezza di 500.000 mila Lire (si, la mitica Lira) per un anno di connessione.
E non erano ancora neanche i tempi di Google dove se una pagina web esiste ed è accessibile, quasi sicuramente la trovate. Si andava a tentoni, seguendo più i link che da un sito ti rimbalzavano al successivo, che un motore di ricerca dove quattro volte su cinque trovavi cose senza senso. Eppure Virgilio, "il" motore di ricerca qui in Italia in quel periodo (e anche directory, poi portale di accesso e tanto di più) già faceva il suo bel lavoro.
Poi, come tante cose belle, il passare del tempo se lo è portato via... fino ad oggi. Perché oggi:
Virgilio is back, Virgilio è tornato!
@:\>
Pubblicato da
Unknown
0
commenti
si parla di:
News
Stanchi di Windows Vista? Tornate a XP!
Ammetto che non lo sapevo, ma neanche mi sorprende più di tanto la notizia. All'inizio dell'anno avevamo fatto un regalo: un computer Dell con installato Windows Vista di cui onestamente non ne ho mai capito la presenza tranne che per logiche di ordine commerciale.
Il progetto originario di quello che poi sarebbe diventato l'attuale Vista, prevedeva infatti una serie di nuove rivoluzionarie tecnologie: di tutte queste, l'ultima ad essere abbandonata per immaturità del software, fu un filesystem notevolmente migliore dell'attuale NTFS (New Tecnology File System). L'unica cosa che è realmente giunta sui nostri desktop, è la tanto favoleggiata interfaccia Aero, che però non ho mai avuto il piacere di vedere visto che nel suddetto computer non gira.
Occorreva infatti la versione successiva a quella base di Vista, con l'aggiunta di altri 50 € circa che su un computer da 500 € sono il 10% del totale, senza contare che allora serve anche una scheda grafica all'altezza e non più quella integrata su scheda madre. Tutto per baloccarsi con effetti grafici che nulla aggiungono all'uso quotidiano di Windows; soldi così sono davvero buttati.
E nelle aziende, dove ogni soldo risparmiato è un soldo guadagnato (... saggezza del mitico zio Paperone :-D), devono aver pensato in tanti qualcosa di simile, al punto che, leggevo su 01net, la Microsoft ha dovuto prevedere la possibilità di fare un downgrade di Windows Vista a Windows XP. Purtroppo la possibilità è pensata appunto per utenti aziendali, ma resta comunque un segno di cosa davvero hanno bisogno gli utenti Windows, al di là del tamburo battente del marketing Microsoft.
@:\>
Il progetto originario di quello che poi sarebbe diventato l'attuale Vista, prevedeva infatti una serie di nuove rivoluzionarie tecnologie: di tutte queste, l'ultima ad essere abbandonata per immaturità del software, fu un filesystem notevolmente migliore dell'attuale NTFS (New Tecnology File System). L'unica cosa che è realmente giunta sui nostri desktop, è la tanto favoleggiata interfaccia Aero, che però non ho mai avuto il piacere di vedere visto che nel suddetto computer non gira.
Occorreva infatti la versione successiva a quella base di Vista, con l'aggiunta di altri 50 € circa che su un computer da 500 € sono il 10% del totale, senza contare che allora serve anche una scheda grafica all'altezza e non più quella integrata su scheda madre. Tutto per baloccarsi con effetti grafici che nulla aggiungono all'uso quotidiano di Windows; soldi così sono davvero buttati.
E nelle aziende, dove ogni soldo risparmiato è un soldo guadagnato (... saggezza del mitico zio Paperone :-D), devono aver pensato in tanti qualcosa di simile, al punto che, leggevo su 01net, la Microsoft ha dovuto prevedere la possibilità di fare un downgrade di Windows Vista a Windows XP. Purtroppo la possibilità è pensata appunto per utenti aziendali, ma resta comunque un segno di cosa davvero hanno bisogno gli utenti Windows, al di là del tamburo battente del marketing Microsoft.
@:\>
Pubblicato da
Unknown
0
commenti
ReactOS: Windows è stato clonato
Per coloro che credono profondamente nella filosofia e nei prodotti open source, oppure semplicemente non trovano Microsoft la software house più simpatica al mondo, o magari amano semplicemente conoscere e provare cose nuove, il sistema operativo ReactOS è un clone di Windows XP a cui dare almeno un'occhiata sul vostro virtualizzatore preferito (si tratta di VirtualBox, vero? ;-D). In fig. 1 uno screenshot:
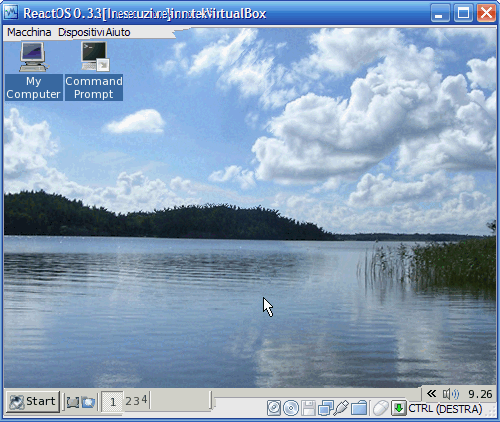
fig. 1
In realtà non è un clone di Windows. Cito testualmente una delle FAQ:
"Perchè ReactOS? Perchè clonare Microsoft Windows?
Prima di tutto, ReactOS non è un clone di Windows. ReactOS è un sistema operativo che è compatibile con le applicazioni e i driver Microsoft Windows. Alcune delle ragioni sono le stesse come le ragione per lo sviluppo di Linux (un clone open-source di UNIX)? In breve, Linux è un grande sistema operativo, ma non è la risposta per tutti. Ci sono molte persone che preferiscono Microsoft Windows, ma sono molto frustrate con le politiche di Microsoft su svariati inconvenienti."
Si tratta di un progetto di lunghissima data (partì nel 1996, pre-giurassico antico informaticamente parlando) ed è da poco uscita la nuova versione 0.3.3. Non aspettatevi di poter davvero sostituire in tutto e per tutto Windows, sulla stessa homepage del sito trovate "Considerate che ReactOS 0.3.3 è ancora nella fase alpha, cioè non è ancora completo, e non è consigliato per l'uso di tutti i giorni.".
Però, se siete almeno un poco curiosi... vedere un sistema operativo compatibile con Windows abbastanza da farci girare (a detta degli stessi sviluppatori di ReactOS) un Unreal Tournament, un Quake, o un OpenOffice, fa comunque un certo effetto.
@:\>
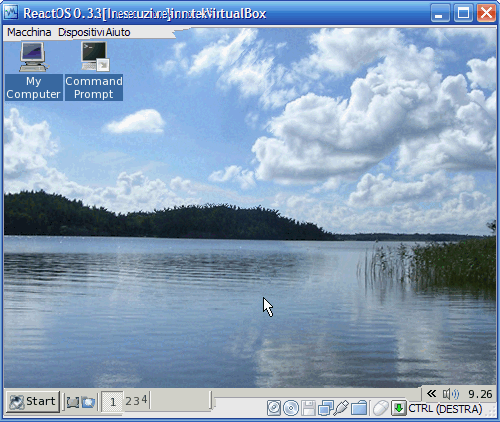
fig. 1
In realtà non è un clone di Windows. Cito testualmente una delle FAQ:
"Perchè ReactOS? Perchè clonare Microsoft Windows?
Prima di tutto, ReactOS non è un clone di Windows. ReactOS è un sistema operativo che è compatibile con le applicazioni e i driver Microsoft Windows. Alcune delle ragioni sono le stesse come le ragione per lo sviluppo di Linux (un clone open-source di UNIX)? In breve, Linux è un grande sistema operativo, ma non è la risposta per tutti. Ci sono molte persone che preferiscono Microsoft Windows, ma sono molto frustrate con le politiche di Microsoft su svariati inconvenienti."
Si tratta di un progetto di lunghissima data (partì nel 1996, pre-giurassico antico informaticamente parlando) ed è da poco uscita la nuova versione 0.3.3. Non aspettatevi di poter davvero sostituire in tutto e per tutto Windows, sulla stessa homepage del sito trovate "Considerate che ReactOS 0.3.3 è ancora nella fase alpha, cioè non è ancora completo, e non è consigliato per l'uso di tutti i giorni.".
Però, se siete almeno un poco curiosi... vedere un sistema operativo compatibile con Windows abbastanza da farci girare (a detta degli stessi sviluppatori di ReactOS) un Unreal Tournament, un Quake, o un OpenOffice, fa comunque un certo effetto.
@:\>
Pubblicato da
Unknown
0
commenti
domenica 23 settembre 2007
Adobe Acrobat Reader: vulnerabilità grave
Qualche tempo fa per problemi con la virtualizzazione di Adobe Acrobat Reader in SVS, ho eliminato del tutto questo programma del mio sistema sostituendolo con Foxit Reader. Fa le stesse cose dell'Acrobat Reader in soli 3 MB invece che quasi 20. Resta il fatto che comunque Acrobat Reader è il lettore di file .pdf in assoluto più usato al mondo.
Volevo perciò segnalarvi una sua grave vulnerabilità scoperta proprio in questi giorni, la potete vedere in azione nel video qui sotto.
In pratica, alla semplice apertura di un file pdf opportunamente predisposto, si vede partire la calcolatrice di Windows; più in generale però, significa il pieno controllo ed in maniera silente del vostro PC da parte di chiunque vi invii un file pdf modificato per questo scopo, e voi lo aprite. Insomma, continua a restare valido il consiglio "non accettate caramelle dagli sconosciuti", anche quando si tratta di file pdf.
La vulnerabilità è stata verificata sulla versione 8.1 di Acrobat Reader con sistemi Windows SP2, ma nessuno finora ha ancora escluso le versioni precedenti, ne altri lettori di file pdf (ahimé!). Windows Vista invece sembra immune al problema, fate comunque attenzione in tutti i casi.
@:\>
Volevo perciò segnalarvi una sua grave vulnerabilità scoperta proprio in questi giorni, la potete vedere in azione nel video qui sotto.
In pratica, alla semplice apertura di un file pdf opportunamente predisposto, si vede partire la calcolatrice di Windows; più in generale però, significa il pieno controllo ed in maniera silente del vostro PC da parte di chiunque vi invii un file pdf modificato per questo scopo, e voi lo aprite. Insomma, continua a restare valido il consiglio "non accettate caramelle dagli sconosciuti", anche quando si tratta di file pdf.
La vulnerabilità è stata verificata sulla versione 8.1 di Acrobat Reader con sistemi Windows SP2, ma nessuno finora ha ancora escluso le versioni precedenti, ne altri lettori di file pdf (ahimé!). Windows Vista invece sembra immune al problema, fate comunque attenzione in tutti i casi.
@:\>
Pubblicato da
Unknown
2
commenti
Feed aggiornati
Ho redirezionato il feed originale del blog verso FeedBurner. La cosa dovrebbe esservi totalmente trasparente, se però notate difficoltà, provate semplicemente a re-iscrivervi o comunque fatemi sapere... grazie. :-)
@:\>
@:\>
Pubblicato da
Unknown
0
commenti
si parla di:
News
sabato 22 settembre 2007
LINA: il sistema operativo virtuale
Far girare un'applicazione nativa Linux direttamente in Windows e Mac, senza nessuna modifica o ricompilazione, questo è quanto promette LINA.
LINA, che sta per LINA is not an acronym, è un software open source con un obbiettivo davvero ambizioso: prendere un programma sviluppato su Linux in C e C++ per il momento, ma successivamente anche Python, Perl, Ruby, Java, C#/Mono (e altri imprecisati, comunque tutti verranno dotati delle librerie di supporto a LINA), e farlo girare così com'è anche su Windows e Mac.
Non solo: l'applicazione avrà lo stesso look and feel delle applicazioni native. Se il programma Linux gira in Windows, sarà indistinguibile da tutti gli altri programmi Windows, in Mac invece assumerà l'aspetto tipico di un programma Mac. Questo perché LINA permetterà all'applicazione di usare le librerie native del sistema operativo sottostante.
Come fa LINA ad ottenere questo risultato?
Tramite un LINA Runtime Environment. Questo strato software che si interpone fra programma Linux e sistema operativo Windows o Mac, si comporta un po' come la Virtual Machine di Java (JVM): fornisce un ambiente virtuale uniforme e cross-platform in cui eseguire i programmi.
Ma la differenza fra la JVM e LINA è enorme: la JVM fornisce una macchina virtuale che esegue bytecode, un codice intermedio fra il linguaggio di programmazione e il linguaggio macchina, l'unico che il processore, Intel, AMD o altro, comprende ed esegue davvero. LINA invece è ad un livello di astrazione superiore perché non simula una macchina virtuale: è il primo software a fornire un intero sistema operativo virtuale cross-platform.
E' in questo sistema operativo virtuale che le applicazioni, native in Linux, girano nel momento in cui si trovano su Windows o Mac, con tutti i rallentamenti che ne derivano per via dell'overhead nel far girare LINA più l'applicazione al suo interno. Ed infatti gli stessi sviluppatori di LINA dichiarano una velocità della applicazioni linalizzate (si potrà dire? Vabbeh, virtualizzate!) ridotta della metà rispetto all'applicazione originale, ma contano nelle prossime versioni di avvicinarsi alla velocità di quelle native.
LINA se ho capito bene, si avvia su tutti gli UNIX, compresi Solaris e BSD, ma è stato testato solo su Fedora7, OpenSUSE 10.2, Ubuntu 7.04, Windows XP, Windows 2003, Windows Vista e Mac OS X. Su Mac sono supportate entrambi le piattaforme, Intel e PPC, mentre i 64 bit dei processori Intel/AMD non sembra lo siano, almeno nella versione iniziale; idem per il supporto alla grafica 3D.
L'idea di fornire un sistema operativo virtuale cross-platform è davvero interessante, ma sarà anche realizzabile? Dopo quattro anni di sviluppo, ora girano le applicazioni Linux con interfaccia a linea di comando. La vera sfida è far funzionare ovunque anche i programmi con normale interfaccia grafica; ci riusciranno?
In Java per avere una Virtual Machine stabile e performante (relativamente) ci sono voluti anni, e dietro a spingere c'era Sun. Qui la speranza è la community, sono gli stessi sviluppatori di LINA a dirlo: “LINA is a community-driven project”. Vedremo; solo il tempo come sempre, potrà dirci come stanno le cose. Nel mentre però, nessuno se ne abbia se un pò campanilisticamente, mi tengo stretto il fido VirtualBox! ;-)
@:\>
LINA, che sta per LINA is not an acronym, è un software open source con un obbiettivo davvero ambizioso: prendere un programma sviluppato su Linux in C e C++ per il momento, ma successivamente anche Python, Perl, Ruby, Java, C#/Mono (e altri imprecisati, comunque tutti verranno dotati delle librerie di supporto a LINA), e farlo girare così com'è anche su Windows e Mac.
Non solo: l'applicazione avrà lo stesso look and feel delle applicazioni native. Se il programma Linux gira in Windows, sarà indistinguibile da tutti gli altri programmi Windows, in Mac invece assumerà l'aspetto tipico di un programma Mac. Questo perché LINA permetterà all'applicazione di usare le librerie native del sistema operativo sottostante.
Come fa LINA ad ottenere questo risultato?
Tramite un LINA Runtime Environment. Questo strato software che si interpone fra programma Linux e sistema operativo Windows o Mac, si comporta un po' come la Virtual Machine di Java (JVM): fornisce un ambiente virtuale uniforme e cross-platform in cui eseguire i programmi.
Ma la differenza fra la JVM e LINA è enorme: la JVM fornisce una macchina virtuale che esegue bytecode, un codice intermedio fra il linguaggio di programmazione e il linguaggio macchina, l'unico che il processore, Intel, AMD o altro, comprende ed esegue davvero. LINA invece è ad un livello di astrazione superiore perché non simula una macchina virtuale: è il primo software a fornire un intero sistema operativo virtuale cross-platform.
E' in questo sistema operativo virtuale che le applicazioni, native in Linux, girano nel momento in cui si trovano su Windows o Mac, con tutti i rallentamenti che ne derivano per via dell'overhead nel far girare LINA più l'applicazione al suo interno. Ed infatti gli stessi sviluppatori di LINA dichiarano una velocità della applicazioni linalizzate (si potrà dire? Vabbeh, virtualizzate!) ridotta della metà rispetto all'applicazione originale, ma contano nelle prossime versioni di avvicinarsi alla velocità di quelle native.
LINA se ho capito bene, si avvia su tutti gli UNIX, compresi Solaris e BSD, ma è stato testato solo su Fedora7, OpenSUSE 10.2, Ubuntu 7.04, Windows XP, Windows 2003, Windows Vista e Mac OS X. Su Mac sono supportate entrambi le piattaforme, Intel e PPC, mentre i 64 bit dei processori Intel/AMD non sembra lo siano, almeno nella versione iniziale; idem per il supporto alla grafica 3D.
L'idea di fornire un sistema operativo virtuale cross-platform è davvero interessante, ma sarà anche realizzabile? Dopo quattro anni di sviluppo, ora girano le applicazioni Linux con interfaccia a linea di comando. La vera sfida è far funzionare ovunque anche i programmi con normale interfaccia grafica; ci riusciranno?
In Java per avere una Virtual Machine stabile e performante (relativamente) ci sono voluti anni, e dietro a spingere c'era Sun. Qui la speranza è la community, sono gli stessi sviluppatori di LINA a dirlo: “LINA is a community-driven project”. Vedremo; solo il tempo come sempre, potrà dirci come stanno le cose. Nel mentre però, nessuno se ne abbia se un pò campanilisticamente, mi tengo stretto il fido VirtualBox! ;-)
@:\>
Pubblicato da
Unknown
1 commenti
si parla di:
Linux,
News,
Virtualizzazione,
Windows
venerdì 21 settembre 2007
Installare Linux da Windows (2a parte)
Dopo aver capito un attimo di cosa si tratta nella prima parte di questo post, passiamo ora all'installazione vera e propria di Linux da Windows.
Prima però per sicurezza, mi raccomando: fate un bel backup dei vostri dati.
Scaricato l'installer di Wubi, alla sua partenza vi chiederà il disco rigido su cui installare Ubuntu, la lingua in cui installarlo, la distribuzione da usare (Ubuntu è quella con Gnome, Kubuntu quella con KDE, UbuntuStudio è invece fortemente orientata al multimedia, e così via), il nome utente e la sua password (fig. 2): fate attenzione ai caratteri che usate, le maiuscole per esempio non vengono accettate; per maggiori informazioni, posizionate il mouse sul campo di inserimento della password, apparirà un tooltip di aiuto. Terminata la configurazione, cliccate su Installa per proseguire.
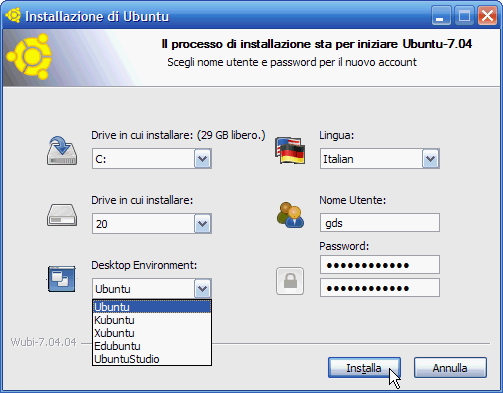
fig. 2
Partirà subito il processo di installazione che fatta una serie di attività propedeutiche (fig. 3),
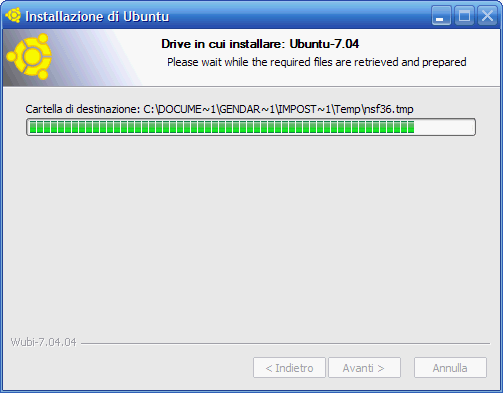
fig. 3
inizierà a scaricare da internet la versione alternate di Ubuntu (fig. 4), specifica per installazioni diverse da quella classica com'è appunto questa.
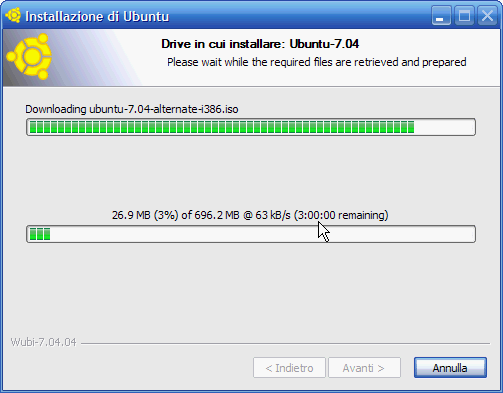
fig. 4
Come potete vedere dal punto indicato dal mouse, ci vorrà un po' di tempo per scaricare tutti i suoi quasi 700 MB. Terminato il download, verrà effettuato un controllo per verificare che tutto sia a posto e non si siano persi pezzi lunga la strada (fig. 5).
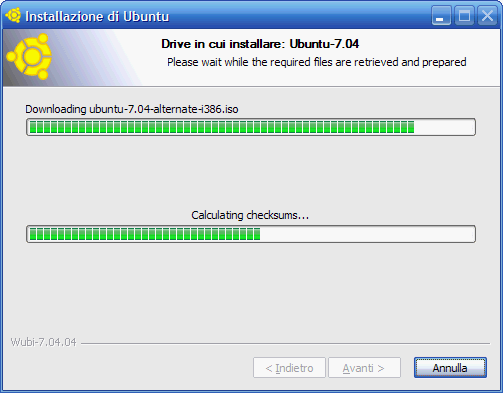
fig. 5
Se tutto è a posto, verranno creati i dischi virtuali da cui funzionerà Ubuntu (fig. 6),
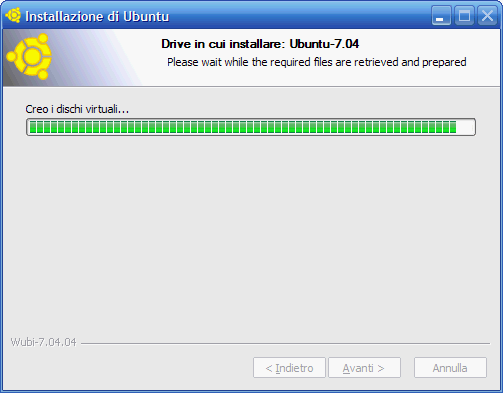
fig. 6
e vi verrà chiesto di riavviare Windows; riavviate per far partire l'effettiva installazione di Ubuntu sul vostro sistema (fig. 7).
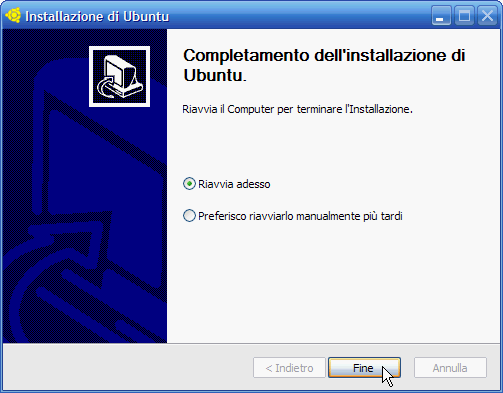
fig. 7
Da questo punto in poi non vi sono più screenshot non avendo un modo per prenderli. In sostanza il vostro sistema ripartirà come quando lo accendete, e prima ancora che parta il sistema operativo, comparirà un nuovo menù con due voci: la prima è quella da cui d'ora in poi avvierete Windows come al solito, la seconda è quella che userete per avviare Ubuntu.
Selezionate Ubuntu con i tasti freccia sulla tastiera e date invio. Avete 15 secondi per fare la vostra scelta, passati i quali, verrà comunque avviato il sistema operativo preselezionato, in genere Windows. A questo punto l'installazione di Ubuntu avviene in maniera del tutto automatica: riavviate il sistema quando vi verrà richiesto, e nel giro di pochi minuti avrete il vostro Ubuntu perfettamente funzionante.
Nella terza ed ultima parte del post vedremo invece qualche particolare in più su come Linux e Windows possano integrarsi così strettamente fra loro ed infine, come disinstallare Ubuntu. Pensate, disinstallare un intero sistema operativo: non so a voi, a me fa un certo effetto, ma Linux è anche questo. :-D
@:\>
Prima però per sicurezza, mi raccomando: fate un bel backup dei vostri dati.
Scaricato l'installer di Wubi, alla sua partenza vi chiederà il disco rigido su cui installare Ubuntu, la lingua in cui installarlo, la distribuzione da usare (Ubuntu è quella con Gnome, Kubuntu quella con KDE, UbuntuStudio è invece fortemente orientata al multimedia, e così via), il nome utente e la sua password (fig. 2): fate attenzione ai caratteri che usate, le maiuscole per esempio non vengono accettate; per maggiori informazioni, posizionate il mouse sul campo di inserimento della password, apparirà un tooltip di aiuto. Terminata la configurazione, cliccate su Installa per proseguire.
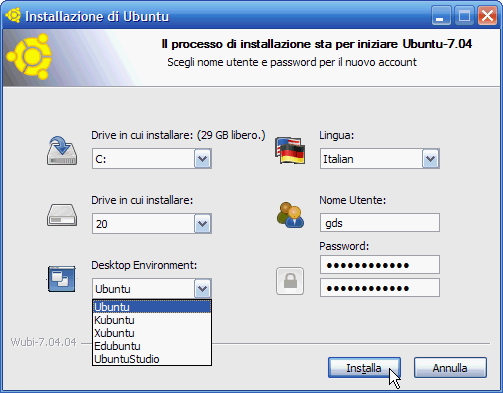
fig. 2
Partirà subito il processo di installazione che fatta una serie di attività propedeutiche (fig. 3),
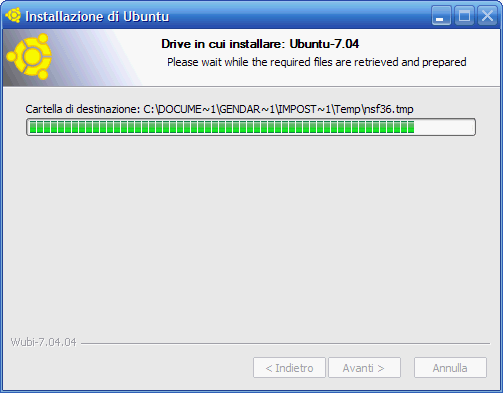
fig. 3
inizierà a scaricare da internet la versione alternate di Ubuntu (fig. 4), specifica per installazioni diverse da quella classica com'è appunto questa.
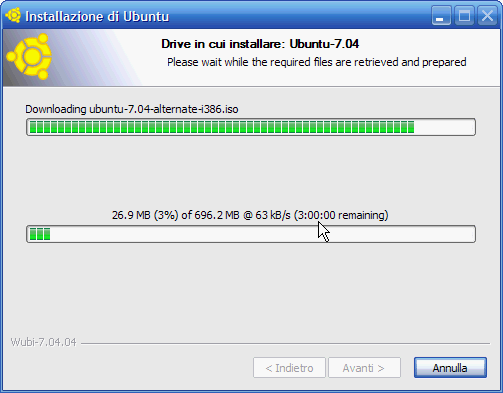
fig. 4
Come potete vedere dal punto indicato dal mouse, ci vorrà un po' di tempo per scaricare tutti i suoi quasi 700 MB. Terminato il download, verrà effettuato un controllo per verificare che tutto sia a posto e non si siano persi pezzi lunga la strada (fig. 5).
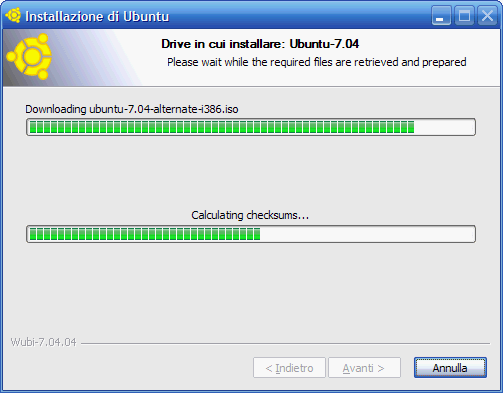
fig. 5
Se tutto è a posto, verranno creati i dischi virtuali da cui funzionerà Ubuntu (fig. 6),
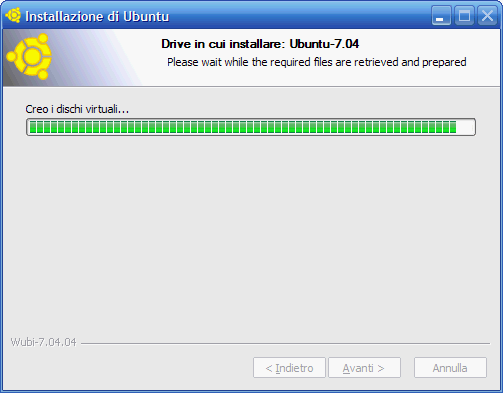
fig. 6
e vi verrà chiesto di riavviare Windows; riavviate per far partire l'effettiva installazione di Ubuntu sul vostro sistema (fig. 7).
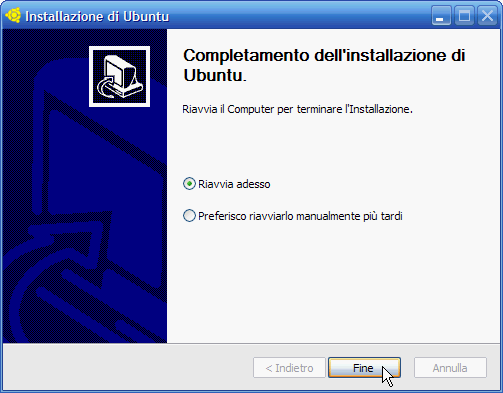
fig. 7
Da questo punto in poi non vi sono più screenshot non avendo un modo per prenderli. In sostanza il vostro sistema ripartirà come quando lo accendete, e prima ancora che parta il sistema operativo, comparirà un nuovo menù con due voci: la prima è quella da cui d'ora in poi avvierete Windows come al solito, la seconda è quella che userete per avviare Ubuntu.
Selezionate Ubuntu con i tasti freccia sulla tastiera e date invio. Avete 15 secondi per fare la vostra scelta, passati i quali, verrà comunque avviato il sistema operativo preselezionato, in genere Windows. A questo punto l'installazione di Ubuntu avviene in maniera del tutto automatica: riavviate il sistema quando vi verrà richiesto, e nel giro di pochi minuti avrete il vostro Ubuntu perfettamente funzionante.
Nella terza ed ultima parte del post vedremo invece qualche particolare in più su come Linux e Windows possano integrarsi così strettamente fra loro ed infine, come disinstallare Ubuntu. Pensate, disinstallare un intero sistema operativo: non so a voi, a me fa un certo effetto, ma Linux è anche questo. :-D
@:\>
Pubblicato da
Unknown
2
commenti
giovedì 20 settembre 2007
Installare Linux da Windows (1a parte)
Si, avete letto bene: installare Linux come se si trattasse di un qualunque programma Windows e senza dover modificare nulla: in altre parole niente partizionamento del disco per creare quella dedicata a Linux, verrà sfruttata quella di Windows. Finora sono due le distribuzioni che permettono questo: Debian, e una sua famosa derivata, Ubuntu.
Le due distribuzioni però non sono equivalenti nell'approccio, pertanto non potete scegliere indifferentemente l'una o l'altra. Cerchiamo di capire perché.
Debian, che potete trovare ad un indirizzo davvero singolare: http://goodbye-microsoft.com/, ha un programma che vi permette di lanciare la sua installazione direttamente da Windows. Guardando però gli screenshot che trovate seguendo, dalla homepage, il link More details about it e poi la voce screenshot gallery, si capisce una cosa importantissima.
Guardate lo screenshot numero 4: se leggete il testo in secondo piano, quello parzialmente coperto dalla richiesto di riavvio (reboot) di Windows, si intuisce come il sistema sta avvisando l'utente che sta per partire un ridimensionamento della partizione di Windows e che, data la pericolosità dell'operazione, è altamente raccomandato un salvataggio preventivo di tutti di dati sul disco rigido.
Insomma, Debian fa semplicemente partire la sua installazione da Windows e nulla di più. Certo, è un bel passo in avanti rispetto al tirarsi giù da Internet la .iso della distribuzione, masterizzarla, andare a modificare l'ordine di boot per far partire il sistema dal CD/DVD, e partito Linux dal CD/DVD, iniziare l'installazione vera e propria.
Ma resta il fatto che bisogna poi ancora andare a modificare le partizioni per crearsene una tutta sua, cosa che, seppur automatizzata la rende alla portata di tutti, resta sempre pericolosa per l'integrità del contenuto del vostro disco rigido. Se proprio quel giorno gira male perché Murphy passava da quelle parti, potreste non solo non riuscire ad installare Linux, ma anche perdere Windows e tutti i dati sul disco rigido.
Ubuntu invece usa un approccio molto più sicuro perché è installabile dall'interno di Windows senza dover realmente modificare nulla. Infatti in fase d'installazione Wubi, così si chiama il programma di installazione di Ubuntu, crea un disco rigido virtuale sul disco di Windows. Da Windows vedremo semplicemente una cartella di nome wubi (fig. 1), ma all'avvio di Ubuntu, questi la vedrà come il proprio disco rigido e la userà come tale.
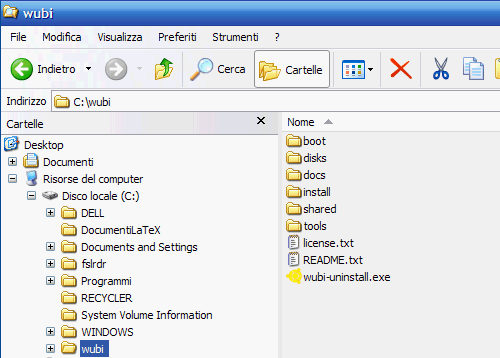
fig. 1
I vantaggi di questo approccio sono molti:
- installazione, e addirittura disinstallazione di Ubuntu, come se fosse una normale applicazione Windows;
- non dovrete toccare le partizione per far posto a quella nuova su cui installare Ubuntu;
- non dovrete masterizzarvi il CD/DVD da cui installarvi Linux;
- avrete in automatico il dual boot, cioè la scelta da un menù all'avvio, di quale dei due sistemi operativi, Windows oppure Ubuntu, avviare;
- avrete quasi la stessa velocità di un Linux normale perché viene installato direttamente sulla vostra macchina, non vengono usate tecnologie di virtualizzazione.
Lievi differenze potrebbero essere avvertite solo quando Linux accede pesantemente al disco rigido trattandosi comunque di un disco rigido virtuale. Importante perciò, è mantenere il disco di Windows il più possibile deframmentato, pena invece una pesante riduzione delle performance del disco rigido virtuale con conseguenti rallentamenti di Linux.
Le richieste di sistema per ottenere così tanta grazia non sono neanche esagerate: 256 MB di RAM, processori Intel/AMD da 1 Ghz in su, 4 GB del vostro disco rigido sono il minimo sufficiente per iniziare, poi naturalmente, più potente è la vostra macchina, più sarà performante il vostro Linux.
Ho voluto segnalarvi questo ulteriore modo di installare Linux, perché mi rendo conto che virtualizzarlo usando VirtualBox o prodotti analoghi, non è comunque una cosa semplice. L'uso di VirtualBox ha un suo perché: offre ad esempio la possibilità di installare un mucchio di distribuzioni diverse, oltre al fatto di permettere l'installazione di altri sistemi operativi, richiede però un certo lavoro di configurazione che non necessariamente si vuole o si può affrontare.
Ma se non deve essere proprio quella particolare distribuzione perché ne siete un fans sfegatato, se non vi serve far girare più sistemi operativi contemporaneamente, se volete installarlo solo per dargli un'occhiata e magari approfittarne per seguire i post sull'amministrazione di sistemi Linux, allora delle due distribuzioni, Wubi, seppur ancora in beta nel momento in cui scrivo questo post, mi sento di suggerirvela.
Bene, ci fermiamo qui. Nella 2a parte del post, vedremo la fase d'installazione vera e propria di Ubuntu tramite Wubi; nel frattempo mi raccomando, fate un bel backup dei vostri dati, anzi, meglio ancora, se avete un qualche apposito programma, salvate un'immagine del vostro intero disco rigido o comunque la partizione di Windows, non si sa mai.
@:\>
Le due distribuzioni però non sono equivalenti nell'approccio, pertanto non potete scegliere indifferentemente l'una o l'altra. Cerchiamo di capire perché.
Debian, che potete trovare ad un indirizzo davvero singolare: http://goodbye-microsoft.com/, ha un programma che vi permette di lanciare la sua installazione direttamente da Windows. Guardando però gli screenshot che trovate seguendo, dalla homepage, il link More details about it e poi la voce screenshot gallery, si capisce una cosa importantissima.
Guardate lo screenshot numero 4: se leggete il testo in secondo piano, quello parzialmente coperto dalla richiesto di riavvio (reboot) di Windows, si intuisce come il sistema sta avvisando l'utente che sta per partire un ridimensionamento della partizione di Windows e che, data la pericolosità dell'operazione, è altamente raccomandato un salvataggio preventivo di tutti di dati sul disco rigido.
Insomma, Debian fa semplicemente partire la sua installazione da Windows e nulla di più. Certo, è un bel passo in avanti rispetto al tirarsi giù da Internet la .iso della distribuzione, masterizzarla, andare a modificare l'ordine di boot per far partire il sistema dal CD/DVD, e partito Linux dal CD/DVD, iniziare l'installazione vera e propria.
Ma resta il fatto che bisogna poi ancora andare a modificare le partizioni per crearsene una tutta sua, cosa che, seppur automatizzata la rende alla portata di tutti, resta sempre pericolosa per l'integrità del contenuto del vostro disco rigido. Se proprio quel giorno gira male perché Murphy passava da quelle parti, potreste non solo non riuscire ad installare Linux, ma anche perdere Windows e tutti i dati sul disco rigido.
Ubuntu invece usa un approccio molto più sicuro perché è installabile dall'interno di Windows senza dover realmente modificare nulla. Infatti in fase d'installazione Wubi, così si chiama il programma di installazione di Ubuntu, crea un disco rigido virtuale sul disco di Windows. Da Windows vedremo semplicemente una cartella di nome wubi (fig. 1), ma all'avvio di Ubuntu, questi la vedrà come il proprio disco rigido e la userà come tale.
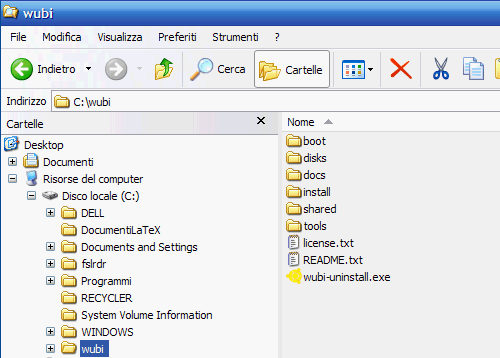
fig. 1
I vantaggi di questo approccio sono molti:
- installazione, e addirittura disinstallazione di Ubuntu, come se fosse una normale applicazione Windows;
- non dovrete toccare le partizione per far posto a quella nuova su cui installare Ubuntu;
- non dovrete masterizzarvi il CD/DVD da cui installarvi Linux;
- avrete in automatico il dual boot, cioè la scelta da un menù all'avvio, di quale dei due sistemi operativi, Windows oppure Ubuntu, avviare;
- avrete quasi la stessa velocità di un Linux normale perché viene installato direttamente sulla vostra macchina, non vengono usate tecnologie di virtualizzazione.
Lievi differenze potrebbero essere avvertite solo quando Linux accede pesantemente al disco rigido trattandosi comunque di un disco rigido virtuale. Importante perciò, è mantenere il disco di Windows il più possibile deframmentato, pena invece una pesante riduzione delle performance del disco rigido virtuale con conseguenti rallentamenti di Linux.
Le richieste di sistema per ottenere così tanta grazia non sono neanche esagerate: 256 MB di RAM, processori Intel/AMD da 1 Ghz in su, 4 GB del vostro disco rigido sono il minimo sufficiente per iniziare, poi naturalmente, più potente è la vostra macchina, più sarà performante il vostro Linux.
Ho voluto segnalarvi questo ulteriore modo di installare Linux, perché mi rendo conto che virtualizzarlo usando VirtualBox o prodotti analoghi, non è comunque una cosa semplice. L'uso di VirtualBox ha un suo perché: offre ad esempio la possibilità di installare un mucchio di distribuzioni diverse, oltre al fatto di permettere l'installazione di altri sistemi operativi, richiede però un certo lavoro di configurazione che non necessariamente si vuole o si può affrontare.
Ma se non deve essere proprio quella particolare distribuzione perché ne siete un fans sfegatato, se non vi serve far girare più sistemi operativi contemporaneamente, se volete installarlo solo per dargli un'occhiata e magari approfittarne per seguire i post sull'amministrazione di sistemi Linux, allora delle due distribuzioni, Wubi, seppur ancora in beta nel momento in cui scrivo questo post, mi sento di suggerirvela.
Bene, ci fermiamo qui. Nella 2a parte del post, vedremo la fase d'installazione vera e propria di Ubuntu tramite Wubi; nel frattempo mi raccomando, fate un bel backup dei vostri dati, anzi, meglio ancora, se avete un qualche apposito programma, salvate un'immagine del vostro intero disco rigido o comunque la partizione di Windows, non si sa mai.
@:\>
Pubblicato da
Unknown
2
commenti
mercoledì 19 settembre 2007
Firefox: nuova versione, la 2.0.0.7
Un altro aggiornamento importante: dopo quello di OpenOffice.org, è la volta di Firefox.
L'aggiornamento di Firefox alla versione 2.0.0.7 è importante, perché sistema un bug di sicurezza relativo alla versione Windows, quando si ha a che fare con file Quicktime opportunamente predisposti, e Firefox è il browser predefinito. Fate particolare attenzione al fatto che, non basta disattivare JavaScript per essere al sicuro da questo bug, pertanto, se usate questo browser, aggiornatelo al più presto.
@:\>
L'aggiornamento di Firefox alla versione 2.0.0.7 è importante, perché sistema un bug di sicurezza relativo alla versione Windows, quando si ha a che fare con file Quicktime opportunamente predisposti, e Firefox è il browser predefinito. Fate particolare attenzione al fatto che, non basta disattivare JavaScript per essere al sicuro da questo bug, pertanto, se usate questo browser, aggiornatelo al più presto.
@:\>
Pubblicato da
Unknown
0
commenti
martedì 18 settembre 2007
OpenOffice.org: nuova versione, la 2.3.0
E' da un pò ormai che ho lasciato andare l'uso di Office a favore di OpenOffice.org.
Diciamoci la verità: quanti di noi usano davvero tutte le funzioni di Office? O almeno un 50%? E' molto più probabile che io e voi apparteniamo a quel 90% e oltre di utilizzatori che lo usano per scrivere una lettera, un documento, rispettando dei margini, un minimo di impaginazione, qualche immagine, un grafico e poco altro. Serve allora pagare per avere l'ultima versione di Office, la 2007, quando non lo useremo mai per davvero nelle sue potenzialità?
E diciamoci la verità: le potenzialità di OpenOffice non sono certo da meno, a maggior ragione con la nuova versione uscita oggi: la 2.3.0. Davvero numeroso l'elenco dei miglioramenti in tutta la suite di produttività personale: dal supporto completo alle estensioni disponibili, interessantissime quelle che permettono di esportare Google Docs oppure di pubblicare direttamente in un blog i documenti prodotti con OpenOffice, all'aggiunta di nuove funzionalità a Writer (l'analogo di Word) che ora esporta anche in formato Wikimedia (il formato di Wikipedia), a Calc (l'analogo di Excel) e tutti gli altri, a miglioramenti diffusi in tutta la suite atti a renderla ancora più usabile e performante.
Da non dimenticare poi, la possibilità di continuare ad usare tranquillamente i file creati con Word, Excel o un'altro dei programmi Office, all'interno di Writer, Calc o comunque il suo analogo nella suite OpenOffice. Dall'interno di OpenOffice invece, potrete tranquillamente salvare nel formato di uno dei programmi Office così da poter passare i vostri file, anche ad altri che usano solo i programmi Office.
Insomma, non ci sono scuse per non provare questa ottima suite di produttività personale, tanto più che è completamente gratuita grazie all'impegno di tante persone. Gli utenti Windows poi, possono tranquillamente virtualizzarla in SVS, così, se proprio non vi ci trovate e volete tornare ad Office, riavrete il vostro Windows lindo e pulito in un baleno. Che aspettate allora a scaricare e provarlo?
@:\>
Diciamoci la verità: quanti di noi usano davvero tutte le funzioni di Office? O almeno un 50%? E' molto più probabile che io e voi apparteniamo a quel 90% e oltre di utilizzatori che lo usano per scrivere una lettera, un documento, rispettando dei margini, un minimo di impaginazione, qualche immagine, un grafico e poco altro. Serve allora pagare per avere l'ultima versione di Office, la 2007, quando non lo useremo mai per davvero nelle sue potenzialità?
E diciamoci la verità: le potenzialità di OpenOffice non sono certo da meno, a maggior ragione con la nuova versione uscita oggi: la 2.3.0. Davvero numeroso l'elenco dei miglioramenti in tutta la suite di produttività personale: dal supporto completo alle estensioni disponibili, interessantissime quelle che permettono di esportare Google Docs oppure di pubblicare direttamente in un blog i documenti prodotti con OpenOffice, all'aggiunta di nuove funzionalità a Writer (l'analogo di Word) che ora esporta anche in formato Wikimedia (il formato di Wikipedia), a Calc (l'analogo di Excel) e tutti gli altri, a miglioramenti diffusi in tutta la suite atti a renderla ancora più usabile e performante.
Da non dimenticare poi, la possibilità di continuare ad usare tranquillamente i file creati con Word, Excel o un'altro dei programmi Office, all'interno di Writer, Calc o comunque il suo analogo nella suite OpenOffice. Dall'interno di OpenOffice invece, potrete tranquillamente salvare nel formato di uno dei programmi Office così da poter passare i vostri file, anche ad altri che usano solo i programmi Office.
Insomma, non ci sono scuse per non provare questa ottima suite di produttività personale, tanto più che è completamente gratuita grazie all'impegno di tante persone. Gli utenti Windows poi, possono tranquillamente virtualizzarla in SVS, così, se proprio non vi ci trovate e volete tornare ad Office, riavrete il vostro Windows lindo e pulito in un baleno. Che aspettate allora a scaricare e provarlo?
@:\>
Pubblicato da
Unknown
0
commenti
lunedì 17 settembre 2007
Un nuovo viaggio nel mondo dei bit
Un detto orientale dice che: “il viaggiatore che torna dal viaggio, non è lo stesso che è partito”.
Sono appena partito per un nuovo viaggio: amministrazione di sistemi GNU/Linux. Il corso, tenuto da Simone Piccardi del Linux Certification Institute, riguarda gli esami LP101 e LP102 della certificazione LPI.
Per fortuna si tratta di due soli giorni a settimana, venerdì e sabato. Dico per fortuna perché ho scoperto con grande rammarico, che ho un cervello disabituato a funzionare. Il precedente lavoro tanto era ripetitivo, che bisognava spegnerlo per procedere più velocemente. Dopo sei anni così, riprendere a studiare e frequentare un corso di otto ore alla volta, e quando dico otto, intendo otto ore quasi di fila, è dura. Ieri sera, mentre il treno mi riportava a casa, pensavo: “per fortuna domani è domenica, per fortuna non c'è corso sennò mi sarei ritirato, non ne ho più!”.
Il docente, Simone Piccardi, è un formatore davvero bravo: sempre chiaro, disponibile, con più di un decennio di esperienza su Linux. E con un ritmo impressionante: il primo giorno di lezione, tre ore e quaranta di fila! Una forza della natura che mi ha messo ancora più in difficoltà, viste le premesse.
Il viaggio è appena iniziato ed il viaggiatore arranca un po', ma ce la metterò tutta perché sia fruttuoso, e quando avrò un po' più di allenamento, anche meno faticoso. Nel frattempo, si sta rendendo disponibile nuovo materiale che mi fa piacere condividere con voi, non appena pronti i primi post, si comincia! :-)
@:\>
Sono appena partito per un nuovo viaggio: amministrazione di sistemi GNU/Linux. Il corso, tenuto da Simone Piccardi del Linux Certification Institute, riguarda gli esami LP101 e LP102 della certificazione LPI.
Per fortuna si tratta di due soli giorni a settimana, venerdì e sabato. Dico per fortuna perché ho scoperto con grande rammarico, che ho un cervello disabituato a funzionare. Il precedente lavoro tanto era ripetitivo, che bisognava spegnerlo per procedere più velocemente. Dopo sei anni così, riprendere a studiare e frequentare un corso di otto ore alla volta, e quando dico otto, intendo otto ore quasi di fila, è dura. Ieri sera, mentre il treno mi riportava a casa, pensavo: “per fortuna domani è domenica, per fortuna non c'è corso sennò mi sarei ritirato, non ne ho più!”.
Il docente, Simone Piccardi, è un formatore davvero bravo: sempre chiaro, disponibile, con più di un decennio di esperienza su Linux. E con un ritmo impressionante: il primo giorno di lezione, tre ore e quaranta di fila! Una forza della natura che mi ha messo ancora più in difficoltà, viste le premesse.
Il viaggio è appena iniziato ed il viaggiatore arranca un po', ma ce la metterò tutta perché sia fruttuoso, e quando avrò un po' più di allenamento, anche meno faticoso. Nel frattempo, si sta rendendo disponibile nuovo materiale che mi fa piacere condividere con voi, non appena pronti i primi post, si comincia! :-)
@:\>
Pubblicato da
Unknown
0
commenti
domenica 16 settembre 2007
SVS: esclusioni nei layer, introduzione
Terminata la serie di post sul funzionamento della virtualizzazione in SVS, vedremo ora le funzionalità avanzate rese possibili proprio da questo schema di funzionamento. Cominciamo dalla prima, la più utile e che sicuramente vi ritroverete ad usare più spesso: Escludi voci.
Sappiamo che SVS quando cattura virtualizzandola l'installazione di un'applicazione, la pone in un layer a sola lettura. Quando poi passate ad usare l'applicazione virtualizzata, le modifiche apportate alle impostazioni del programma ed i documenti prodotti, vengono salvati nel layer editabile; maggiori dettagli lì trovate nel post "SVS: virtualizzazione, come funziona (3a parte)".
Il comportamento di default del secondo caso, cioè durante l'uso dell'applicazione virtualizzata, per i documenti può essere modificato. Si possono infatti escludere dalle catture, tutti i file con una certa estensione, oppure tutti i file contenuti in una specifica cartella, oppure tutti quelli su un determinato disco rigido. Vedremo anche, come preimpostare un certo tipo di esclusione per ogni nuovo layer creato, in modo che, terminata la sua creazione, questi conterrà all'interno già tutte le esclusioni che vogliamo, senza doverlo fare successivamente e a mano ogni volta.
A cosa può servire tutto ciò?
A non lasciare intrappolati nel layer dell'applicazione che li ha prodotti, anche i suoi documenti. Non mi stancherò mai di ripeterlo: è una grande comodità avere le applicazioni catturate all'interno dei layer per questioni di trasportabilità della stessa, pulizia, usabilità e velocità di Windows (soprattutto all'avvio, non dove gestire un sacco di applicazioni che se non state usando, potete semplicemente). Altrettanto però, non si può dire dei relativi documenti.
Immaginate di aver scritto una lettera da inviare come e-mail e creato un file .zip: a lavoro ultimato, spegnete tutto, tanto l'e-mail la dovete inviare l'indomani. L'indomani arriva, riaccendete il PC, e prima di poter inviare l'e-mail con in allegato il file .zip, dovete riavviare un layer, poi anche l'altro: fatta una volta questa storia, fatta due, alla lunga diventa semplicemente scomoda!
E come la mettiamo con il salvataggio dei documenti? Mi direte: beh, basta salvare il layer con la funzione di esportazione, all'interno ci saranno anche i documenti prodotti. Ma immaginate si tratti del vostro Office: già da solo e a seconda di quante cose avete installato, può occupare anche 200 e più megabyte sul vostro disco rigido. Anche se in fase di esportazione del layer SVS comprime il salvataggio, miracoli non ne compie: potreste ritrovarvi con altri 100, 150 MB occupati sul vostro disco rigido solo per salvare qualche MB di documenti. Scomodo, dispendioso, inutile!
Senza contare poi, che se si rovina un layer e non l'avete salvato, avete perso tutto; in caso contrario invece, il layer ci mettete poco a ricostruirlo, ed i documenti sono al sicuro sul vostro disco rigido (di cui naturalmente fate spesso il backup, vero?).
Una piccola nota prima di terminare. Nei primi post usavo SVS con i menù in inglese. Grazie allo splendido lavoro di Riva11, di recente (neanche più tanto ormai) questi sono stati tradotti in italiano, pertanto, dai prossimi post le immagini faranno riferimento alla sola versione con i menù in italiano.
@:\>
Sappiamo che SVS quando cattura virtualizzandola l'installazione di un'applicazione, la pone in un layer a sola lettura. Quando poi passate ad usare l'applicazione virtualizzata, le modifiche apportate alle impostazioni del programma ed i documenti prodotti, vengono salvati nel layer editabile; maggiori dettagli lì trovate nel post "SVS: virtualizzazione, come funziona (3a parte)".
Il comportamento di default del secondo caso, cioè durante l'uso dell'applicazione virtualizzata, per i documenti può essere modificato. Si possono infatti escludere dalle catture, tutti i file con una certa estensione, oppure tutti i file contenuti in una specifica cartella, oppure tutti quelli su un determinato disco rigido. Vedremo anche, come preimpostare un certo tipo di esclusione per ogni nuovo layer creato, in modo che, terminata la sua creazione, questi conterrà all'interno già tutte le esclusioni che vogliamo, senza doverlo fare successivamente e a mano ogni volta.
A cosa può servire tutto ciò?
A non lasciare intrappolati nel layer dell'applicazione che li ha prodotti, anche i suoi documenti. Non mi stancherò mai di ripeterlo: è una grande comodità avere le applicazioni catturate all'interno dei layer per questioni di trasportabilità della stessa, pulizia, usabilità e velocità di Windows (soprattutto all'avvio, non dove gestire un sacco di applicazioni che se non state usando, potete semplicemente). Altrettanto però, non si può dire dei relativi documenti.
Immaginate di aver scritto una lettera da inviare come e-mail e creato un file .zip: a lavoro ultimato, spegnete tutto, tanto l'e-mail la dovete inviare l'indomani. L'indomani arriva, riaccendete il PC, e prima di poter inviare l'e-mail con in allegato il file .zip, dovete riavviare un layer, poi anche l'altro: fatta una volta questa storia, fatta due, alla lunga diventa semplicemente scomoda!
E come la mettiamo con il salvataggio dei documenti? Mi direte: beh, basta salvare il layer con la funzione di esportazione, all'interno ci saranno anche i documenti prodotti. Ma immaginate si tratti del vostro Office: già da solo e a seconda di quante cose avete installato, può occupare anche 200 e più megabyte sul vostro disco rigido. Anche se in fase di esportazione del layer SVS comprime il salvataggio, miracoli non ne compie: potreste ritrovarvi con altri 100, 150 MB occupati sul vostro disco rigido solo per salvare qualche MB di documenti. Scomodo, dispendioso, inutile!
Senza contare poi, che se si rovina un layer e non l'avete salvato, avete perso tutto; in caso contrario invece, il layer ci mettete poco a ricostruirlo, ed i documenti sono al sicuro sul vostro disco rigido (di cui naturalmente fate spesso il backup, vero?).
Una piccola nota prima di terminare. Nei primi post usavo SVS con i menù in inglese. Grazie allo splendido lavoro di Riva11, di recente (neanche più tanto ormai) questi sono stati tradotti in italiano, pertanto, dai prossimi post le immagini faranno riferimento alla sola versione con i menù in italiano.
@:\>
Pubblicato da
Unknown
2
commenti
domenica 9 settembre 2007
SVS: virtualizzazione, come funziona (3a parte)
Nel post “SVS: virtualizzazione, come funziona (2a parte)” abbiamo visto in profondità com'è fatto un VSP, Virtual Software Package. Ci siamo accorti come questo in realtà, sia la combinazione di 2 elementi: i Layer (Virtual Software Layer) ed i file .vsa (Virtual Software Archive). In questo ultimo post sull'argomento, approfondiremo la conoscenza della struttura interna di un Layer (fig. 1).
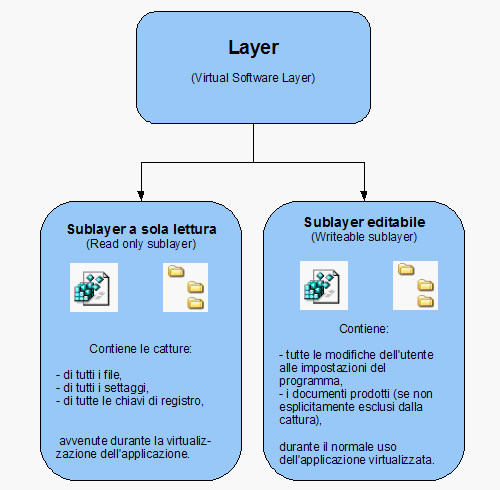
fig. 1
Tenete d'occhio fig. 1: potete subito notare come il Layer sia a sua volta composto da 2 sottolayer (sublayer). Vediamoli:
Sublayer a sola lettura, contiene le catture fatte durante la virtualizzazione dell'applicazione, di:
- tutti i file del programma virtualizzato,
- tutte le sue impostazioni,
- tutte le chiavi del registro di Windows.
Sublayer editabile, contiene:
- tutte le modifiche apportate alle impostazioni del programma dopo la sua virtualizzazione, ossia nell'uso quotidiano;
- tutti i documenti prodotti, a meno che non siano stati esplicitamente esclusi dalla cattura.
Vedremo infatti nei prossimi post, come sia possibile fare catture selettive all'interno del layer, del tipo: solo documenti OpenOffice.org e non quelli Word, oppure solo quelli che salviamo nella cartella Documenti ma non quelli sul Desktop, e così via.
Il fatto che, tutto ciò che crea o modifica l'utente dopo la virtualizzazione dell'applicazione, viene catturato in un layer a parte, è di grande utilità in caso di problemi.
Mettiamo abbiate pasticciato con le impostazioni di OpenOffice.org, oppure abbiate installato Firefox a cui poi avete aggiunto un plugin e questo malfunzioni: basterà resettare il layer e tutto tornerà alla configurazione iniziale. Oppure, volete trasportare su un altro computer solo l'applicazione virtualizzata, senza i documenti catturati all'interno: prima di esportare il layer, basterà salvarlo da qualche parte per non perdere definitivamente i documenti, poi resettarlo, esportarlo, infine ricaricare la versione salvata.
Bene, la parte teorica sullo schema di funzionamento della virtualizzazione in SVS termina qui.
Nei prossimi post su SVS, vedremo una serie di sue funzionalità avanzate che originano proprio da quanto abbiamo visto; non mancate. :-)
@:\>
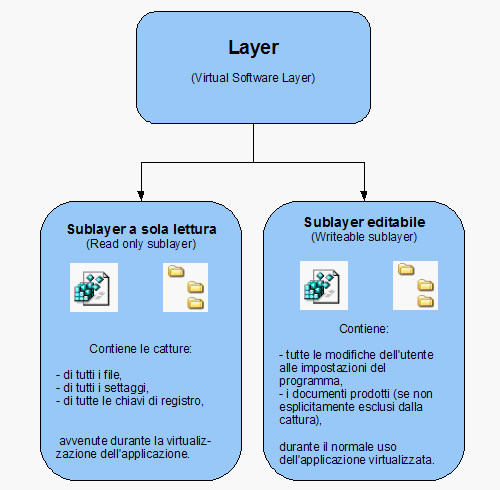
fig. 1
Tenete d'occhio fig. 1: potete subito notare come il Layer sia a sua volta composto da 2 sottolayer (sublayer). Vediamoli:
Sublayer a sola lettura, contiene le catture fatte durante la virtualizzazione dell'applicazione, di:
- tutti i file del programma virtualizzato,
- tutte le sue impostazioni,
- tutte le chiavi del registro di Windows.
Sublayer editabile, contiene:
- tutte le modifiche apportate alle impostazioni del programma dopo la sua virtualizzazione, ossia nell'uso quotidiano;
- tutti i documenti prodotti, a meno che non siano stati esplicitamente esclusi dalla cattura.
Vedremo infatti nei prossimi post, come sia possibile fare catture selettive all'interno del layer, del tipo: solo documenti OpenOffice.org e non quelli Word, oppure solo quelli che salviamo nella cartella Documenti ma non quelli sul Desktop, e così via.
Il fatto che, tutto ciò che crea o modifica l'utente dopo la virtualizzazione dell'applicazione, viene catturato in un layer a parte, è di grande utilità in caso di problemi.
Mettiamo abbiate pasticciato con le impostazioni di OpenOffice.org, oppure abbiate installato Firefox a cui poi avete aggiunto un plugin e questo malfunzioni: basterà resettare il layer e tutto tornerà alla configurazione iniziale. Oppure, volete trasportare su un altro computer solo l'applicazione virtualizzata, senza i documenti catturati all'interno: prima di esportare il layer, basterà salvarlo da qualche parte per non perdere definitivamente i documenti, poi resettarlo, esportarlo, infine ricaricare la versione salvata.
Bene, la parte teorica sullo schema di funzionamento della virtualizzazione in SVS termina qui.
Nei prossimi post su SVS, vedremo una serie di sue funzionalità avanzate che originano proprio da quanto abbiamo visto; non mancate. :-)
@:\>
Pubblicato da
Unknown
3
commenti
giovedì 6 settembre 2007
VirtualBox: aggiornare le Guest Additions
L'aggiornamento delle VirtualBox Guest Additions si rende necessario nel momento in cui aggiorniamo VirtualBox e usiamo le macchine virtuali create con la versione precedente. Le Guest Additions infatti, vengono installate nelle macchine virtuali che non vengono toccate dall'aggiornamento di VirtualBox, dovrete pertanto provvedere manualmente al loro aggiornamento in ogni singola macchina.
Fortunatamente la procedura è molto semplice sia su guest Windows che Linux (su quest'ultimi un po' meno, ma niente a che vedere con le difficoltà della loro installazione ex-novo): è sufficiente provvedere al loro aggiornamento diretto, senza ulteriori fronzoli come eventuali disinstallazioni; vediamolo in concreto con 2-3 esempi, sia in guest Windows che Linux.
In Windows:
Se proprio volete, perdeteci un attimo di tempo e disinstallate prima la versione precedente delle Guest Additions (fig.1), quando è terminata, e sempre per esser fiscali, riavviate la macchina virtuale.
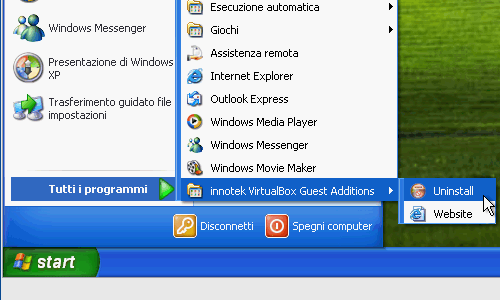
fig. 1
Terminato il riavvio, procedete con l'installazione della nuova versione delle Guest Additions (fig. 2), infine riavviate di nuovo; tutto qui.
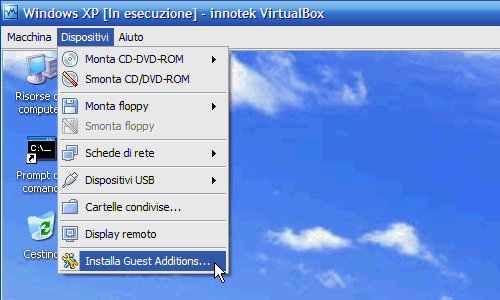
fig. 2
Se avete bisogno di maggiori informazioni sulla loro reinstallazione, consultate i post relativi a Windows XP, Windows Vista, oppure un'altra versione di Windows, sono comunque tutte molto simili fra loro.
In una generica distribuzione Linux:
L'installazione ex-novo delle Guest Additions in una generica distribuzione Linux è in 3 fasi:
1) attivazione supporto moduli di kernel esterni,
2) installazione delle Guest Additions (in realtà si tratta del mount del file iso nella vostra macchina virtuale,
3) compilazione e attivazione delle Guest Additions.
Trattandosi di un aggiornamento, la fase 1 è già stata fatta, occorre solo portare a termine la fase 2 e la fase 3. Fate pertanto riferimento solo a quest'ultime due nel relativo post “VirtualBox: Guest Additions in Linux, procedura generale”
In SUSE Linux:
Anche qui, come per la versione generica, la fase 1 è stata portata a termine già in precedenza, attenetevi solo alle fasi 2 e 3, trattate rispettivamente nei post “VirtualBox: installare le Guest Additions in SUSE, fase 2” e “VirtualBox: installare le Guest Additions in SUSE, fase 3”.
In Ubuntu Linux:
Stesso discorso: la fase 1 non serve, è già stata fatta. Pertanto nel relativo post “VirtualBox: Guest Additions in Ubuntu Linux” cominciate a seguirne le indicazioni da fig. 6.
Bene, spero di non aver dimenticato nulla; nel caso di dubbi, fatemi sapere.
@:\>
Fortunatamente la procedura è molto semplice sia su guest Windows che Linux (su quest'ultimi un po' meno, ma niente a che vedere con le difficoltà della loro installazione ex-novo): è sufficiente provvedere al loro aggiornamento diretto, senza ulteriori fronzoli come eventuali disinstallazioni; vediamolo in concreto con 2-3 esempi, sia in guest Windows che Linux.
In Windows:
Se proprio volete, perdeteci un attimo di tempo e disinstallate prima la versione precedente delle Guest Additions (fig.1), quando è terminata, e sempre per esser fiscali, riavviate la macchina virtuale.
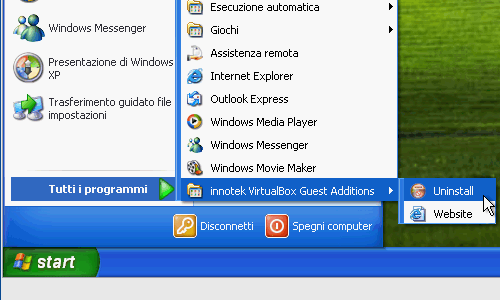
fig. 1
Terminato il riavvio, procedete con l'installazione della nuova versione delle Guest Additions (fig. 2), infine riavviate di nuovo; tutto qui.
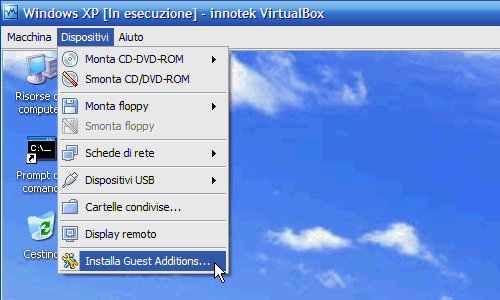
fig. 2
Se avete bisogno di maggiori informazioni sulla loro reinstallazione, consultate i post relativi a Windows XP, Windows Vista, oppure un'altra versione di Windows, sono comunque tutte molto simili fra loro.
In una generica distribuzione Linux:
L'installazione ex-novo delle Guest Additions in una generica distribuzione Linux è in 3 fasi:
1) attivazione supporto moduli di kernel esterni,
2) installazione delle Guest Additions (in realtà si tratta del mount del file iso nella vostra macchina virtuale,
3) compilazione e attivazione delle Guest Additions.
Trattandosi di un aggiornamento, la fase 1 è già stata fatta, occorre solo portare a termine la fase 2 e la fase 3. Fate pertanto riferimento solo a quest'ultime due nel relativo post “VirtualBox: Guest Additions in Linux, procedura generale”
In SUSE Linux:
Anche qui, come per la versione generica, la fase 1 è stata portata a termine già in precedenza, attenetevi solo alle fasi 2 e 3, trattate rispettivamente nei post “VirtualBox: installare le Guest Additions in SUSE, fase 2” e “VirtualBox: installare le Guest Additions in SUSE, fase 3”.
In Ubuntu Linux:
Stesso discorso: la fase 1 non serve, è già stata fatta. Pertanto nel relativo post “VirtualBox: Guest Additions in Ubuntu Linux” cominciate a seguirne le indicazioni da fig. 6.
Bene, spero di non aver dimenticato nulla; nel caso di dubbi, fatemi sapere.
@:\>
mercoledì 5 settembre 2007
VirtualBox: aggiornarlo alla versione 1.5.0
Come sa chi ha già usato le versione precedenti di VirtualBox, non esiste una procedura di aggiornamento vera e propria del programma: occorre prima disinstallare la vecchia versione, poi installare la nuova. La disinstallazione non va a toccare le macchine virtuali che avete già creato, ma per sicurezza salvatele da qualche parte prima di procedere. Una volta finito tutto, mi raccomando, non dimenticate di aggiornare anche le Guest Additions all'interno di ogni singola macchina virtuale.
Riassumendo, occorre procedere così:
- salvataggio delle macchine virtuali eventualmente esistenti;
- disinstallazione di VirtualBox;
- installazione della nuova versione di VirtualBox;
- aggiornamento delle Guest Additions in ogni macchina virtuale dall'interno della stessa.
E' tutto, buon lavoro! :-)
@:\>
Riassumendo, occorre procedere così:
- salvataggio delle macchine virtuali eventualmente esistenti;
- disinstallazione di VirtualBox;
- installazione della nuova versione di VirtualBox;
- aggiornamento delle Guest Additions in ogni macchina virtuale dall'interno della stessa.
E' tutto, buon lavoro! :-)
@:\>
martedì 4 settembre 2007
VirtualBox: versione 1.5.0, tutte le novità
Nel post "Rilasciato Virtualbox 1.5.0” vi segnalavo ieri, l'uscita fresca fresca della versione 1.5.0 di VirtualBox. Eccoci oggi a guardare più da vicino alcune delle novità, che, se avete già dato un'occhiata al Changelog segnalato sempre ieri, avrete notato sono davvero corpose.
Solo alcune, in ordine sparso:
- 64 bit anche su sistemi host Windows;
- 2 GB di memoria assegnabile ad ogni macchina guest (contro i precedenti 1,2 GB);
- miglioramenti nel supporto alle estensioni per la virtualizzazione implementate nei processori Intel e AMD e relativo settaggio direttamente dall'interfaccia grafica di VirtualBox;
- introduzione delle porte seriali sulle macchine virtuali;
- supporto alle DirectDraw su guest Windows per migliori performance video;
- supporto Intel PXE 2.1 per il boot da rete;
- Guest Additions anche per IBM OS/2 Warp;
- supporto per più monitor su sistemi guest Windows;
- possibilità di scaricare le VirtualBox Guest Additions direttamente da Internet se non sono presenti in locale;
- supporto a Xorg 1.3 in Linux (per cui, ad esempio, ora Fedora 7 è supportato);
- indicatore di attività sulla barra di stato anche per i dispositivi USB e le cartelle condivise.
Miglioramenti vari, tesi soprattutto a migliorarne stabilità e prestazioni, si registrano poi in quasi ogni area di VirtualBox. Guardavo tra l'altro le dimensioni delle Guest Additions: da poco meno di 3 MB, sono passate a quasi 5 MB. Così pure la dimensione complessiva del file d'installazione di VirtualBox: da poco più di 15 a quasi 17 MB.
Una delle feature introdotte nelle nuove Guest Additions è presente solo su sistemi guest Windows. Si tratta di una nuova modalità di visualizzazione della finestra guest chiamata Seamless windows (letteralmente, senza cucitura), nella traduzione italiana, Modalità Trasparente. Ve ne parlo in fig. 9, ora addentriamo pian piano nel nuovo VirtualBox; venite con me.
Selezionate una macchina virtuale (ho preso a caso una SUSE Linux) e invocate le sue impostazioni dall'apposito menù (fig. 1).
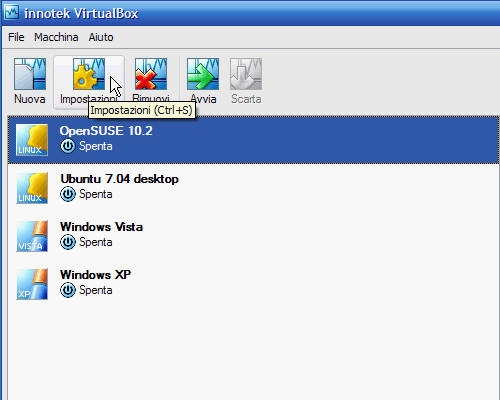
fig. 1
Vi accorgerete subito della prima differenza: ora la memoria base a disposizione di ogni macchina virtuale è stata incrementata a 2 GB dai precedenti 1,2 (fig. 2).
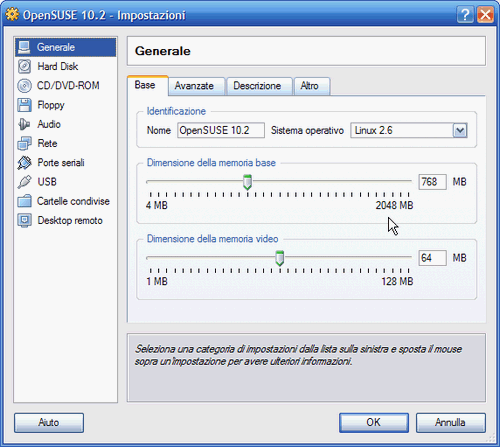
fig. 2
E non è ancora finita: sempre nelle impostazioni Generale, alla scheda Avanzate (fig. 3), è stata aggiunta la nuova voce Abilita VT-x/AMV-V che permette di attivare, direttamente dall'interfaccia grafica di VirtualBox, l'uso delle estensioni per la virtualizzazione contenute in tutti i più recenti processori Intel e AMD del vostro sistema host.
2 annotazioni:
1) fate attenzione al primo click: non compare il classico segno di spunta (come nella voce Abilita ACPI per intenderci, quella immediatamente sopra), ma un quadratino. In questo caso l'effettiva attivazione delle estensioni per la virtualizzazione dipende dalle impostazioni globali.
Per verificare, cliccate sul menù File --> Impostazioni... di fig. 1: se in Generale la voce Abilita VT-x/AMV-V è selezionata, allora la macchina virtuale userà le estensioni, altrimenti no.
Torniamo su fig. 3: se date un secondo click sulla voce Abilita VT-x/AMV-V, comparirà il classico segno di spunta: in questo caso le estensioni vengono usate sempre, indipendentemente dalle impostazioni globali appena viste.
2) le estensioni di default sono disattivate. Leggendo il manuale, questi suggerisce di lasciarle disattivate in quanto VirtualBox “usa sofisticate tecniche software che normalmente assicurano prestazioni migliori comparate alla virtualizzazione hardware”. Se ne consiglia l'abilitazione solo per sistemi operativi guest “esotici”, come esempio viene indicato IBM OS/2 Warp.
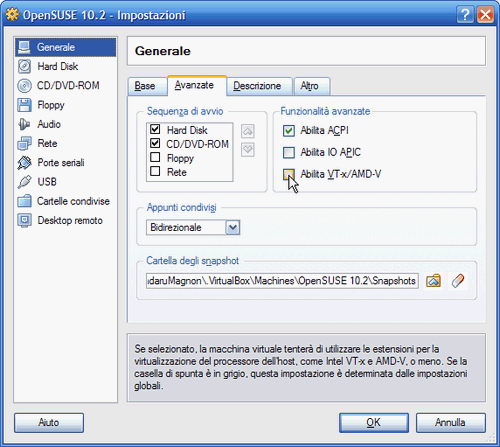
fig. 3
Un'altra nuova funzionalità la vediamo in fig. 4. Se Ricorda media montati a runtime è abilitata, VirtualBox salva nei suoi file di impostazioni lo stato di un CD/DVD o Floppy montato a runtime preservandolo così ad ogni riavvio della macchina virtuale.
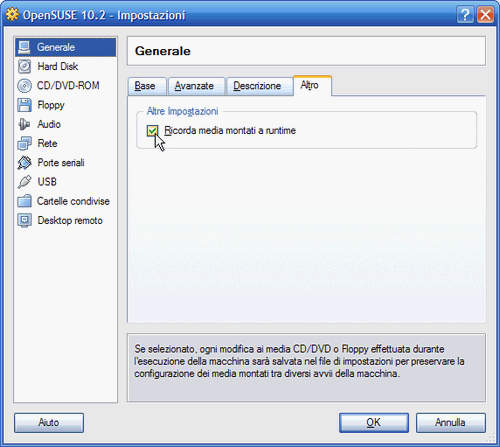
fig. 4
In fig. 5 vedete invece la nuova possibilità di usare il masterizzatore CD/DVD dell'host anche nel sistema guest. Fate attenzione però: come esplicitamente riportato nella didascalia che compare quando con il mouse passate su una qualunque opzione di VirtualBox (in basso, proprio sopra il pulsante OK), non è ancora supportata la scrittura di CD audio direttamente dall'interno del guest.
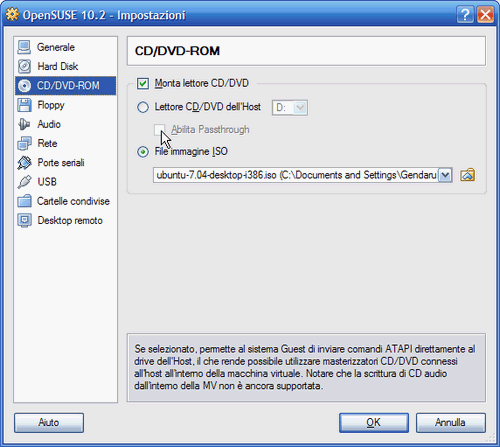
fig. 5
In fig. 6 potete vedere una delle novità più grosse. Ora il PC virtuale simulato da VirtualBox non ha più solo dispositivi USB, Floppy, CD-DVD ROM, ma anche le porte seriali. Ormai non sono più tantissimi i dispositivi che ancora usano la porta seriale come interfaccia di collegamento al computer, ma modem esterni 56k, vecchie stampanti (la mia HP Deskjet 690C) possono forse trovare nuova vita anche all'interno della vostra macchina virtuale.
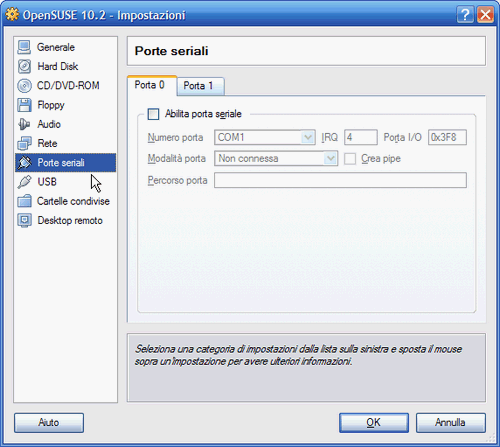
fig. 6
Ho fatto qualche giro di prova con il VirtualBox nuovo fiammante, e devo dire che sono soddisfatto. In particolare, nessun problema con le macchine virtuali create con la precedente versione 1.4, tranne che per un semplice box informativo relativo alla risoluzione video (fig. 7, un sistema Ubuntu, ma compare in tutti i guest, Linux o Windows che siano). Nel sistema guest era impostato con colore a 16 bit (65.536 colori) mentre la finestra VirtualBox che ospitava il guest è ottimizzata per i 32 bit; se volete eliminare la segnalazione, potete: o adeguare il numero di colori nel sistema guest passando a 32 bit, oppure spuntare la voce Non mostrare ancora questo messaggio che vedete in fig. 7.
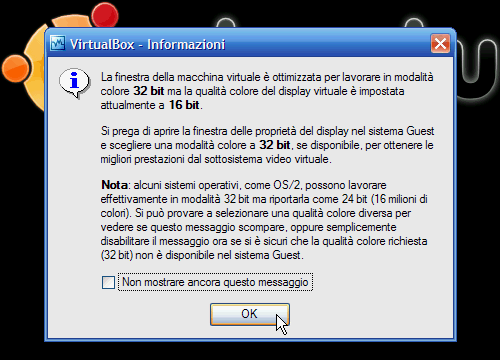
fig. 7
L'ultima novità a cui diamo un'occhiata è la modalità Seamless windows (letteralmente, senza cucitura), tradotta come Modalità Trasparente (fig. 8).
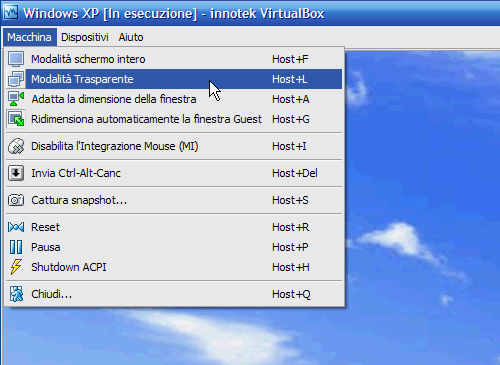
fig. 8
Essa permette di far scomparire la finestra del guest in modo che le sue applicazioni, una volta aperte, sembrano aperte sul desktop dell'host. In fig. 9 potete vederne l'effetto, il Blocco note è stato aperto nel guest, poi è stata attivata la Modalita Trasparente: la finestra che ospitava il guest è scomparsa, e sotto, è comparso il desktop dell'host con l'icona di VirtualBox ed il suo manuale pdf.
E potete notare anche un'altra cosa: dei problemi di visualizzazione in questa nuova modalità. Almeno sul mio sistema, si è creato un effetto scia quando ho trascinato in giro per lo schermo la finestra del Blocco note. Cliccando sul desktop dell'host con il tasto destro e poi sulla voce Aggiorna, la scia compare, per ricomparire appena la finestra viene nuovamente trascinata.
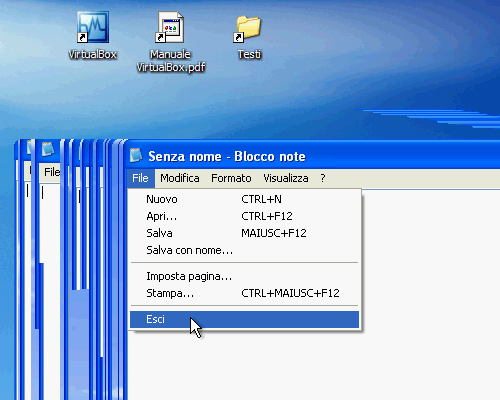
Fig. 9
Bene, la carrellata sulle principali novità di VirtualBox è terminata. Nel prossimo post vedremo come farne l'update dalla vecchia versione salvaguardando l'integrità delle macchine virtuali già create, e come aggiornare le Guest Additions presenti in quest'ultime.
@:\>
Solo alcune, in ordine sparso:
- 64 bit anche su sistemi host Windows;
- 2 GB di memoria assegnabile ad ogni macchina guest (contro i precedenti 1,2 GB);
- miglioramenti nel supporto alle estensioni per la virtualizzazione implementate nei processori Intel e AMD e relativo settaggio direttamente dall'interfaccia grafica di VirtualBox;
- introduzione delle porte seriali sulle macchine virtuali;
- supporto alle DirectDraw su guest Windows per migliori performance video;
- supporto Intel PXE 2.1 per il boot da rete;
- Guest Additions anche per IBM OS/2 Warp;
- supporto per più monitor su sistemi guest Windows;
- possibilità di scaricare le VirtualBox Guest Additions direttamente da Internet se non sono presenti in locale;
- supporto a Xorg 1.3 in Linux (per cui, ad esempio, ora Fedora 7 è supportato);
- indicatore di attività sulla barra di stato anche per i dispositivi USB e le cartelle condivise.
Miglioramenti vari, tesi soprattutto a migliorarne stabilità e prestazioni, si registrano poi in quasi ogni area di VirtualBox. Guardavo tra l'altro le dimensioni delle Guest Additions: da poco meno di 3 MB, sono passate a quasi 5 MB. Così pure la dimensione complessiva del file d'installazione di VirtualBox: da poco più di 15 a quasi 17 MB.
Una delle feature introdotte nelle nuove Guest Additions è presente solo su sistemi guest Windows. Si tratta di una nuova modalità di visualizzazione della finestra guest chiamata Seamless windows (letteralmente, senza cucitura), nella traduzione italiana, Modalità Trasparente. Ve ne parlo in fig. 9, ora addentriamo pian piano nel nuovo VirtualBox; venite con me.
Selezionate una macchina virtuale (ho preso a caso una SUSE Linux) e invocate le sue impostazioni dall'apposito menù (fig. 1).
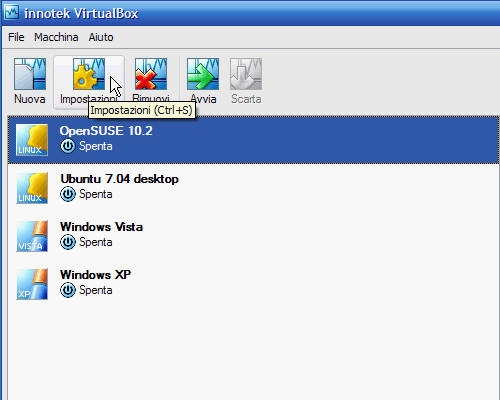
fig. 1
Vi accorgerete subito della prima differenza: ora la memoria base a disposizione di ogni macchina virtuale è stata incrementata a 2 GB dai precedenti 1,2 (fig. 2).
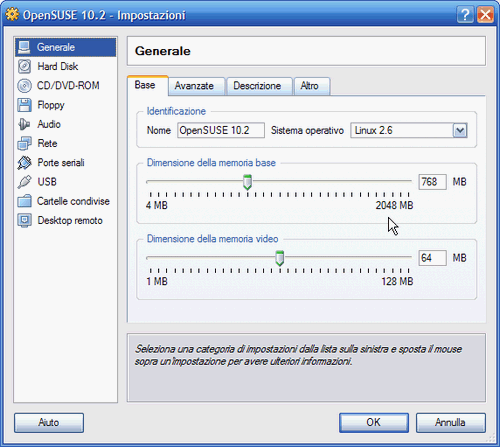
fig. 2
E non è ancora finita: sempre nelle impostazioni Generale, alla scheda Avanzate (fig. 3), è stata aggiunta la nuova voce Abilita VT-x/AMV-V che permette di attivare, direttamente dall'interfaccia grafica di VirtualBox, l'uso delle estensioni per la virtualizzazione contenute in tutti i più recenti processori Intel e AMD del vostro sistema host.
2 annotazioni:
1) fate attenzione al primo click: non compare il classico segno di spunta (come nella voce Abilita ACPI per intenderci, quella immediatamente sopra), ma un quadratino. In questo caso l'effettiva attivazione delle estensioni per la virtualizzazione dipende dalle impostazioni globali.
Per verificare, cliccate sul menù File --> Impostazioni... di fig. 1: se in Generale la voce Abilita VT-x/AMV-V è selezionata, allora la macchina virtuale userà le estensioni, altrimenti no.
Torniamo su fig. 3: se date un secondo click sulla voce Abilita VT-x/AMV-V, comparirà il classico segno di spunta: in questo caso le estensioni vengono usate sempre, indipendentemente dalle impostazioni globali appena viste.
2) le estensioni di default sono disattivate. Leggendo il manuale, questi suggerisce di lasciarle disattivate in quanto VirtualBox “usa sofisticate tecniche software che normalmente assicurano prestazioni migliori comparate alla virtualizzazione hardware”. Se ne consiglia l'abilitazione solo per sistemi operativi guest “esotici”, come esempio viene indicato IBM OS/2 Warp.
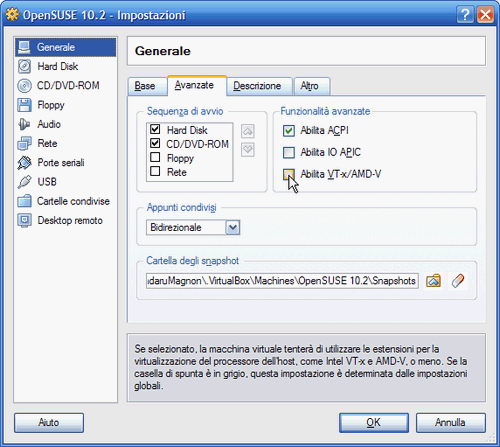
fig. 3
Un'altra nuova funzionalità la vediamo in fig. 4. Se Ricorda media montati a runtime è abilitata, VirtualBox salva nei suoi file di impostazioni lo stato di un CD/DVD o Floppy montato a runtime preservandolo così ad ogni riavvio della macchina virtuale.
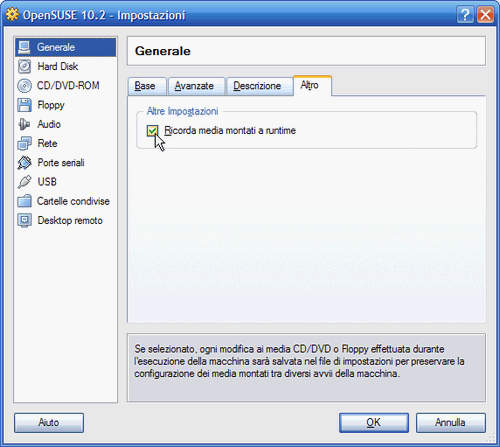
fig. 4
In fig. 5 vedete invece la nuova possibilità di usare il masterizzatore CD/DVD dell'host anche nel sistema guest. Fate attenzione però: come esplicitamente riportato nella didascalia che compare quando con il mouse passate su una qualunque opzione di VirtualBox (in basso, proprio sopra il pulsante OK), non è ancora supportata la scrittura di CD audio direttamente dall'interno del guest.
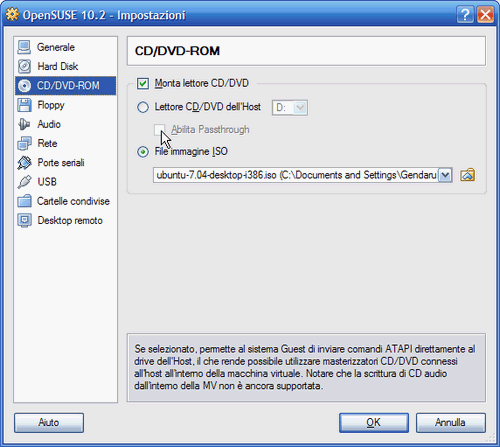
fig. 5
In fig. 6 potete vedere una delle novità più grosse. Ora il PC virtuale simulato da VirtualBox non ha più solo dispositivi USB, Floppy, CD-DVD ROM, ma anche le porte seriali. Ormai non sono più tantissimi i dispositivi che ancora usano la porta seriale come interfaccia di collegamento al computer, ma modem esterni 56k, vecchie stampanti (la mia HP Deskjet 690C) possono forse trovare nuova vita anche all'interno della vostra macchina virtuale.
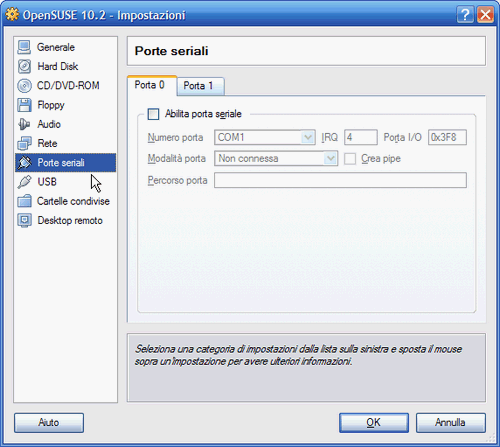
fig. 6
Ho fatto qualche giro di prova con il VirtualBox nuovo fiammante, e devo dire che sono soddisfatto. In particolare, nessun problema con le macchine virtuali create con la precedente versione 1.4, tranne che per un semplice box informativo relativo alla risoluzione video (fig. 7, un sistema Ubuntu, ma compare in tutti i guest, Linux o Windows che siano). Nel sistema guest era impostato con colore a 16 bit (65.536 colori) mentre la finestra VirtualBox che ospitava il guest è ottimizzata per i 32 bit; se volete eliminare la segnalazione, potete: o adeguare il numero di colori nel sistema guest passando a 32 bit, oppure spuntare la voce Non mostrare ancora questo messaggio che vedete in fig. 7.
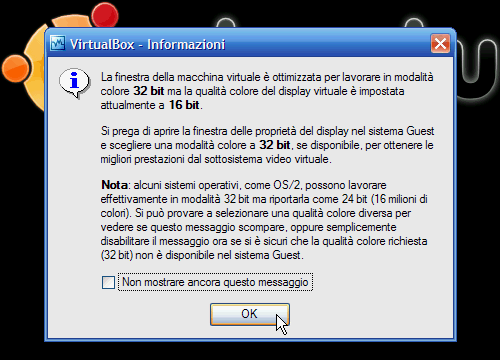
fig. 7
L'ultima novità a cui diamo un'occhiata è la modalità Seamless windows (letteralmente, senza cucitura), tradotta come Modalità Trasparente (fig. 8).
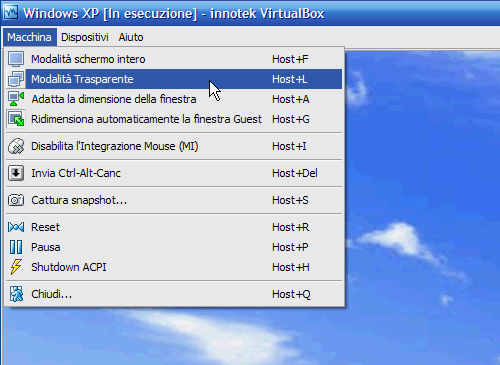
fig. 8
Essa permette di far scomparire la finestra del guest in modo che le sue applicazioni, una volta aperte, sembrano aperte sul desktop dell'host. In fig. 9 potete vederne l'effetto, il Blocco note è stato aperto nel guest, poi è stata attivata la Modalita Trasparente: la finestra che ospitava il guest è scomparsa, e sotto, è comparso il desktop dell'host con l'icona di VirtualBox ed il suo manuale pdf.
E potete notare anche un'altra cosa: dei problemi di visualizzazione in questa nuova modalità. Almeno sul mio sistema, si è creato un effetto scia quando ho trascinato in giro per lo schermo la finestra del Blocco note. Cliccando sul desktop dell'host con il tasto destro e poi sulla voce Aggiorna, la scia compare, per ricomparire appena la finestra viene nuovamente trascinata.
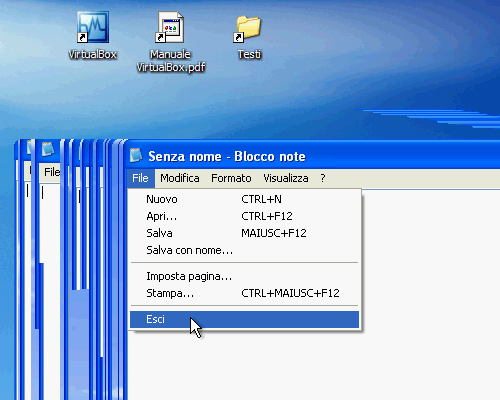
Fig. 9
Bene, la carrellata sulle principali novità di VirtualBox è terminata. Nel prossimo post vedremo come farne l'update dalla vecchia versione salvaguardando l'integrità delle macchine virtuali già create, e come aggiornare le Guest Additions presenti in quest'ultime.
@:\>
Pubblicato da
Unknown
0
commenti
si parla di:
Linux,
News,
Virtualbox,
Virtualizzazione,
Windows
lunedì 3 settembre 2007
Rilasciato Virtualbox 1.5.0
Così, a sensazione, me lo aspettavo. Appena tornati dalle ferie, i ragazzi della innotek (che volete da me, me lì immagini giovanotti di 30 anni che si divertono un mondo a smanettare con le tecnologie di virtualizzazione) hanno reso disponibile una nuova versione di VirtualBox: la 1.5.0.
Mentre scrivo, sta andando il download del programma e del suo manuale utente, appena ho ulteriori informazioni e qualche screenshot, vi aggiorno. Nel frattempo, se siete curiosi e non ce la fate ad aspettare, date un'occhiata al Changelog (in inglese), è davvero molto nutrito ed interessante.
@:\>
Mentre scrivo, sta andando il download del programma e del suo manuale utente, appena ho ulteriori informazioni e qualche screenshot, vi aggiorno. Nel frattempo, se siete curiosi e non ce la fate ad aspettare, date un'occhiata al Changelog (in inglese), è davvero molto nutrito ed interessante.
@:\>
Pubblicato da
Unknown
0
commenti
si parla di:
Linux,
News,
Virtualbox,
Virtualizzazione,
Windows
domenica 2 settembre 2007
Wikinomics, progettazione partecipativa e la banda Osiris
Qualche sera fa ero in piazza ad Arezzo. Erano le 22, avevo sonno, e la sedia su cui sedevo davanti al palco era anche abbastanza comoda da provarci. Ma quando è intervenuto il funzionario della regione Toscana, in un'istante tutti i neuroni già sotto le coperte, sono tornati indietro a dare man forte all'unico neurone rimasto di presidio.
Argomento della serata: progettazione partecipata per la riqualificazione di Piazza Sant'Agostino.
In poche parole, il comune ha deciso di riqualificare quella che è una piazza storica della città seguendo un metodo nuovo, un metodo partecipativo: alla fase di progettazione dell'opera potranno dare il proprio contributo tutti i cittadini tramite dei focus group, dei gruppi di lavoro.
Non più la classica decisione calata dall'alto, ma una decisione collaborativa, in cui le indicazioni dei cittadini saranno parte integrante del progetto sin dall'inizio, in cui i cittadini sono parte attiva e, cito l'opuscolo distribuito durante la serata, "portatori di conoscenze specifiche sui luoghi, dei problemi, dei bisogni". Insomma, un altro esempio, questa volta dal mondo dell'amministrazione pubblica, della wikinomics, la collaborazione di massa che sta cambiando il mondo.
E cosa centra con tutto ciò la Banda Osiris? A fine serata c'era una loro performance. Che dire: dei veri “animali” da palcoscenico! Una freschezza, un'energia, una dinamicità, trascinanti come pochi: non c'è neanche bisogno di dirlo, fino a fine serata non ho più avuto problemi di sonno. ;-)
@:\>
Argomento della serata: progettazione partecipata per la riqualificazione di Piazza Sant'Agostino.
In poche parole, il comune ha deciso di riqualificare quella che è una piazza storica della città seguendo un metodo nuovo, un metodo partecipativo: alla fase di progettazione dell'opera potranno dare il proprio contributo tutti i cittadini tramite dei focus group, dei gruppi di lavoro.
Non più la classica decisione calata dall'alto, ma una decisione collaborativa, in cui le indicazioni dei cittadini saranno parte integrante del progetto sin dall'inizio, in cui i cittadini sono parte attiva e, cito l'opuscolo distribuito durante la serata, "portatori di conoscenze specifiche sui luoghi, dei problemi, dei bisogni". Insomma, un altro esempio, questa volta dal mondo dell'amministrazione pubblica, della wikinomics, la collaborazione di massa che sta cambiando il mondo.
E cosa centra con tutto ciò la Banda Osiris? A fine serata c'era una loro performance. Che dire: dei veri “animali” da palcoscenico! Una freschezza, un'energia, una dinamicità, trascinanti come pochi: non c'è neanche bisogno di dirlo, fino a fine serata non ho più avuto problemi di sonno. ;-)
@:\>
Pubblicato da
Unknown
0
commenti
si parla di:
News,
Wikinomics
sabato 1 settembre 2007
Wikinomics: la collaborazione di massa che sta cambiando il mondo (3a parte)
Nel precedente post, "Wikinomics: la collaborazione di massa che sta cambiando il mondo (2a parte)", mi fermavo all'affermazione che, "Certo, non è tutto un fiorire di rose...".
Le aziende restano aziende, e chi ne possiede una fetta, gli azionisti, vorrà sempre il suo tornaconto. Ma siamo in una fase nuova, dove le aziende non si comportano più solo come degli squali, dove il più piccolo mangia il più grande, e tutti in una grande vasca chiamata “libero mercato” a massacrarsi.
Cominciano ad allontanarsi gli anni '90 del secolo scorso, dove si esaltavano i manager giapponesi che per ispirarsi nel loro lavoro, leggevano “Il Libro dei 5 anelli” di Miyamoto Musashi (leggendario spadaccino giapponese vissuta a cavallo tra 1500 e 1600, mai battuto in duello). Erano i tempi in cui l'altro era comunque il nemico da abbattere, da azzannare, da distruggere.
Ora però, pian piano, sta emergendo una nuova modalità operativa, in cui, seppur ancora nella grande vasca, le aziende cominciano a mollare la "via del fare da soli". Si stanno rendendo conto che sono in un ecosistema più grande di loro, fatto da noi abitanti della rete non più inermi consumatori alla loro mercé. E' meglio entrare a far parte di questo ecosistema che combatterlo, è meglio entrare nella nuova economia della collaborazione che restarne fuori, perché, come dicono gli stessi autori: "è tempo di collaborare, o di andare in rovina".
E a noi abitante della rete cosa resta di tutto ciò? Tanto, tantissimo, perché si va via via affermando un nuovo cittadino digitale. Citando ancora gli autori: "la collaborazione di massa è una nuova modalità tramite cui le persone possono socializzare, divertirsi, innovare ed interagire all'interno delle comunità peer-to-peer a cui scelgono di partecipare".
Tutto ciò influenzerà il nostro modo di lavorare, di divertirci, di vivere il nostro rapporto con gli altri. Come sarà quest'influenza, se ci arricchirà, o non farà altro che aggiungere ulteriore stress ad una vita già spesso dai ritmi isterici, questo dipende solo da noi.
Ognuno, faccia la propria scelta.
E se volete saperne di più, potete visitare wikinomics.com, il sito in inglese del libro, oppure, per la versione italiana, direttamente in libreria, anche online su EtasLab.it.
Buona lettura. :-)
@:\>
Le aziende restano aziende, e chi ne possiede una fetta, gli azionisti, vorrà sempre il suo tornaconto. Ma siamo in una fase nuova, dove le aziende non si comportano più solo come degli squali, dove il più piccolo mangia il più grande, e tutti in una grande vasca chiamata “libero mercato” a massacrarsi.
Cominciano ad allontanarsi gli anni '90 del secolo scorso, dove si esaltavano i manager giapponesi che per ispirarsi nel loro lavoro, leggevano “Il Libro dei 5 anelli” di Miyamoto Musashi (leggendario spadaccino giapponese vissuta a cavallo tra 1500 e 1600, mai battuto in duello). Erano i tempi in cui l'altro era comunque il nemico da abbattere, da azzannare, da distruggere.
Ora però, pian piano, sta emergendo una nuova modalità operativa, in cui, seppur ancora nella grande vasca, le aziende cominciano a mollare la "via del fare da soli". Si stanno rendendo conto che sono in un ecosistema più grande di loro, fatto da noi abitanti della rete non più inermi consumatori alla loro mercé. E' meglio entrare a far parte di questo ecosistema che combatterlo, è meglio entrare nella nuova economia della collaborazione che restarne fuori, perché, come dicono gli stessi autori: "è tempo di collaborare, o di andare in rovina".
E a noi abitante della rete cosa resta di tutto ciò? Tanto, tantissimo, perché si va via via affermando un nuovo cittadino digitale. Citando ancora gli autori: "la collaborazione di massa è una nuova modalità tramite cui le persone possono socializzare, divertirsi, innovare ed interagire all'interno delle comunità peer-to-peer a cui scelgono di partecipare".
Tutto ciò influenzerà il nostro modo di lavorare, di divertirci, di vivere il nostro rapporto con gli altri. Come sarà quest'influenza, se ci arricchirà, o non farà altro che aggiungere ulteriore stress ad una vita già spesso dai ritmi isterici, questo dipende solo da noi.
Ognuno, faccia la propria scelta.
E se volete saperne di più, potete visitare wikinomics.com, il sito in inglese del libro, oppure, per la versione italiana, direttamente in libreria, anche online su EtasLab.it.
Buona lettura. :-)
@:\>
Pubblicato da
Unknown
0
commenti
si parla di:
Libri,
News,
Wikinomics
Iscriviti a:
Post (Atom)

