Avviate la macchina virtuale Windows e cliccate sul menù Dispositivi --> Cartelle condivise... della finestra di VirtualBox (fig. 12).
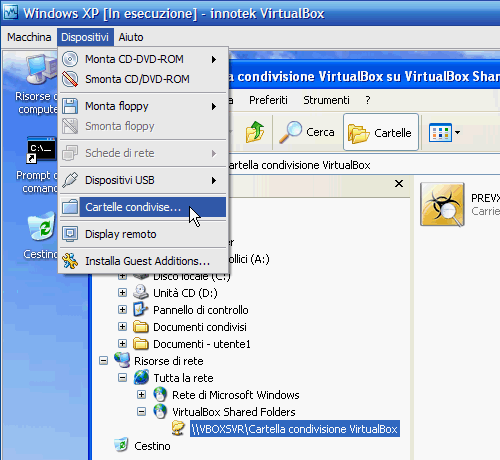
fig. 12
Si aprirà la finestra di dialogo di Cartelle condivise, cliccate sul pulsante indicato dal mouse per aggiungere una nuova cartella (fig. 13).
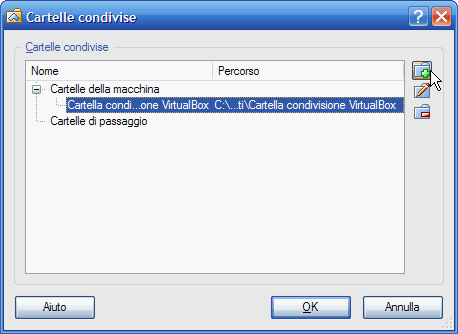
fig. 13
Dalla finestra Aggiungi condivisione che si aprirà, cliccate sul pulsante indicato dal mouse per trovare la posizione sull'host della cartella da condividere (fig. 14).
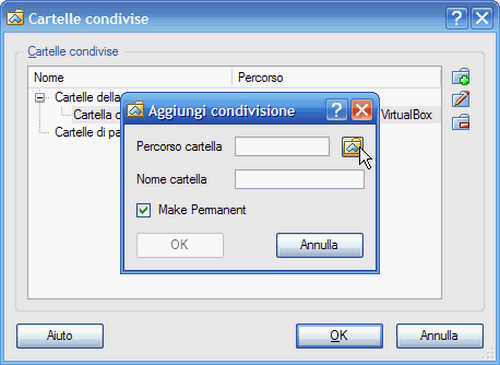
fig. 14
Indicate in Nome cartella (fig. 15), il nome con cui volete sia vista nel guest la cartella condivisa. Notate la spunta nel checkbox di Make Permanent (che strano, deve essere sfuggita la traduzione di questa voce), sta ad indicare che la cartella verrà condivisa in maniera permanente: tra un'accensione e l'altra della macchina virtuale, la condivisione della cartella non andrà persa.
Se invece vi interessa condividere la cartella solo per questa sessione di lavoro, togliete il segno di spunta. La cartella sarà una cartella transiente, ossia allo spegnimento della macchina la condivisione andrà persa. Quando avete finito, cliccate su OK per proseguire.
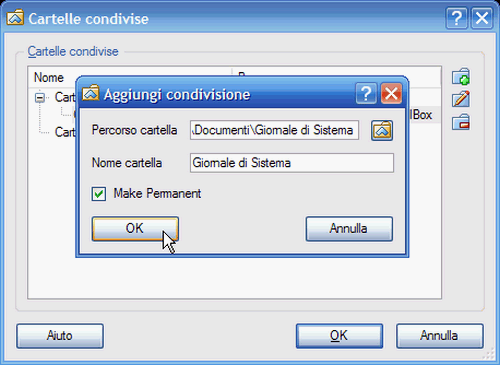
fig. 15
La cartella apparità nell'elenco di quelle condivise (fig. 16), cliccate su OK per terminare.
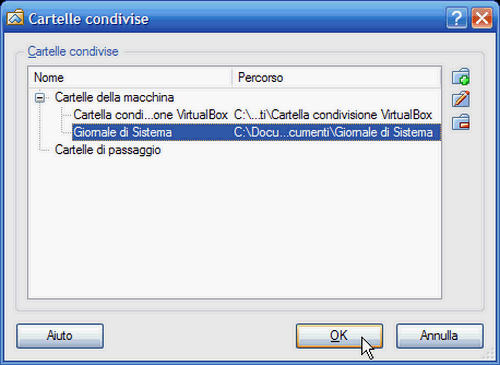
fig. 16
Tornate in Risorse del computer e premete F5 se occorre: comparirà la cartella appena condivisa fra le Risorse di rete (fig. 17). Ricordate però: compare fra le risorse disponibili in rete, ma non state utilizzando davvero la rete che è disattivata (fig. 3 e relativo testo nella prima parte del post).
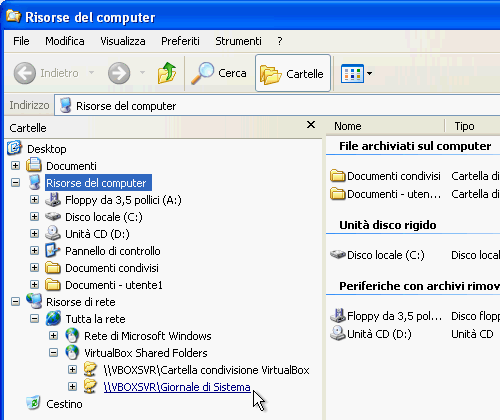
fig. 17
Come accennato all'inizio del post, vediamo infine come poter condividere l'intero disco rigido dell'host.
Aggiungete una nuova cartella da condividere come in fig. 13, ma al momento di sceglierla, scegliete l'intero disco rigido dell'host come in fig. 18 dove è già selezionato.
Notate un'altra cosa di fig. 18: il pulsante Crea nuova cartella indicato dal mouse. Grazie ad esso potrete creare una nuova cartella direttamente sull'host. Quando avete finito, cliccate su OK per continuare.
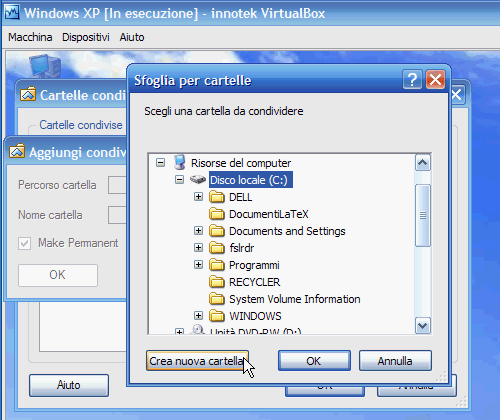
fig. 18
Come potete verificare in fig. 19, state per condividere l'intero disco rigido dell'host e se volete che questa condivisione sia permanente, lasciate selezionato Make Permanent, poi cliccate 2 volte di seguito sui 2 pulsanti OK che compaiono per terminare.
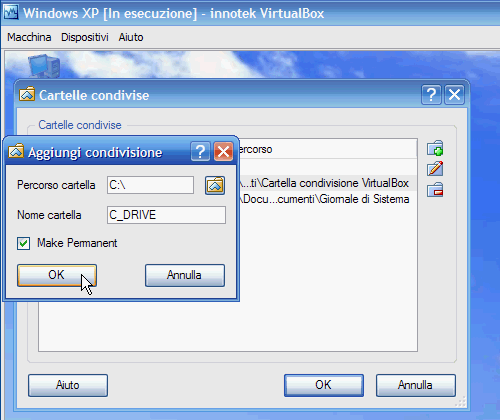
fig. 19
Ed ecco il risultato finale: l'host Windows che condivide l'intero disco rigido con il guest anch'esso Windows.
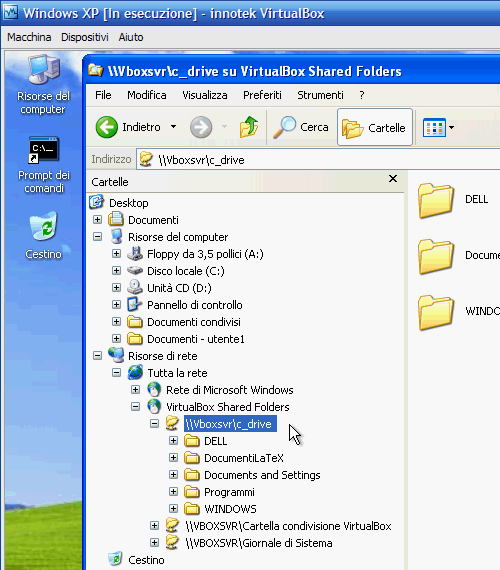
fig. 20
Abbiamo terminato per quanto riguarda la condivisione di cartelle con guest Windows. Nel prossimo post sull'argomento vedremo come condividere cartelle con guest Linux.
@:\>
Ottimo, un articolo sulle cartelle condivise con un guest Linux mi servirebbe proprio...ho due macchine virtuali con VirtualBox, una con Ubuntu e l'altra con Sabayon, ma con nessuna delle due funziona la penna USB e sto cercando senza successo di attivare le cartelle condivise:(
RispondiElimina... e guarda caso: come esempio di guest Linux userò proprio una Ubuntu! ;-)
RispondiEliminaDella penna USB: usando la funzione di ricerca nel blog tramite Google, prova a cercare un commento di Giambi (ora non lo trovo); aveva avuto problemi simili, che se non ricordo male, aveva risolto aggiungendo un'apposita riga nel file fstab di Linux. Magari fa al caso tuo.
@:\>
Ciao MCMXC.
RispondiEliminaCome sta andando la condivisione delle cartelle? E hai risolto con l'USB?
@:\>
Grazie mille per l'articolo sulle Cartelle Condivise, lo provero' questo fine settimana:)
RispondiEliminaPer la penna USB...purtroppo il suggerimento di Giambi per host Linux con Guest Windows, mentre il mio caso e' il contrario:(
Comunque, faro' altre prove, grazie:)
GoodWeb
RispondiEliminaCome prima cosa sono a farti i complimenti per come viene gestito il Blog ed ogni singolo argomento ... in modo molto semplice e completo ... bravo....
Veniamo a noi...
Ho installato VirtualBOX su S.O. Windows XPpro, tutto OK
Creato due macchine virtuali, una Windows XPpro ed una Ubuntu, e ancora tutto OK
Ma .... !!!!
Sino ad ieri, nonostante mi sia riletto e riletto il manuale, pagine web ed altro, non vi era modo di installare le Guest Additions, oggi misteriosamente tutto è andato bene bho ??? "RIsolto"
Cmq, ora il mio problema è semplicemente questo .... non mi è possibile accedere ad internet con la macchina virtuale.
Sapresti darmi alcune indicazioni o suggerimento per risolvere tale problema.
Hai da suggerirmi un FORUM decente dedicato a VirtualBOX per sistemi Windows?
Scusa del disturbo, GRAZIE
Ciao GervaWeb! Ma quale disturbo... :)
RispondiEliminaPersonalmente non mi è mai capitato che le Guest Additions si prendessero, come dire, una "pausa di riflessione" prima di installarsi, ma hai risolto, va bene così.
Probabilmente ci sei già passato, comunque te lo segnalo lo stesso: http://forums.virtualbox.org/
è il forum ufficiale di VirtualBox e naturalmente occorre conoscere un po' di inglese, in alternativa rimane il tedesco... ;)
Per indicazioni invece, occorrerebbe qualche informazione in più; usa pure la posta elettronica se ti scoccia scrivere qui (è alla fine della barra di navigazione sinistra). Dando per scontato che navighi normalmente da host, sarebbe utile sapere quale macchina virtuale presenta problemi, com'è configurata la macchina virtuale (soprattutto la rete) e com'è configurato il sistema operativo che vi hai installato sopra.
Grazie per i complimenti, sono contento ti piaccia. :)
Vado, ciao ciao.
@:\>
GoodWeb
RispondiEliminaNo non mi scoccia, anzi, credo che possa tornare utile anche ad altri che vivono il mio problema....
Premetto che mi sono avvicinato da pochissimo alla soluzione VirtualBox, quindi scusami se risulto poco pratico e forse un pelo ottuso, cmq..
Per risponderti in breve:
HOST - Windows XPpro
IP 10.0.0.x
NM 255.255.255.0
GW 10.0.0.250
DHCP Yes
FireWall Hw NetGear
Il tutto funge egregiamente
GUEST - WindowsXPpro
Ora, ho provato tutte le strade a me disponibili dal pannelo di controllo:
- NAT mi da rete connessa, ma risulta impossibile uscire via Web
facendo IPCONFIG ho i seguenti parametri
IP 10.0.2.15
NM 255.255.255.0
GW 10.0.0.2
DHCP 10.0.0.2
DNS 10.0.2.3
- Interfaccia HOST che ho creato dal pannello, mi restituisce connessione assente e facendo sempre il solito IPCONFIG ottengo:
IP 169.254.211.169
NM 255.255.0.0
GW (nulla)
DHCP Yes
- Infine Rete Interna, dato lo stesso nome della mia rete, con IPCONFIG ottengo:
IP 169.254.211.169
NM 255.255.0.0
GW (nulla)
DHCP Yes
connessione assente
Impostando manualmente i parametri della lan, sulla mia stessa classe di rete dell'host, mi da connessione OK, ma comunque impossibile connettermi in internet.
Mi dispiace se mi sono prolungato troppo, e se ti rubo tempo prezioso, cmq grazie in anticipo per il tuo interesse.
PS: Mi scuso del ritardo, ma sono stato via per lavoro.
Gervaweb, guardavo la tua configurazione e notavo quel "FireWall Hw NetGear"... mi chiedevo: tutto a posto con la configurazione del firewall? VirtualBox è fra le applicazioni autorizzate da/verso Internet? Perché così a colpo d'occhio, altri motivi non ne vedo per la situazione che hai segnalato. Con "Rete Interna" invece è normale non poter navigare in quanto è una modalità che serve a mettere in rete fra loro esclusivamente le macchine virtuali.
RispondiElimina@:\>
GoodWeb
RispondiEliminaAutorizzato da/verso internet ???
Ma scusa, tra la macchina Host e Guest non sussiste, diciamo, una regola come se facenti parte della stessa LAN?
Se è così quello che mi torna strano è del perchè di due classi di rete differenti.
Anche se impostandole sulla stessa, cmq non funge.
Mi dispiace un sacco "ropere", ma se puoi suggerirmi una linea guida te ne sare molto grato.
Ritengo che il problema stia nel meccanismo di collegamento tra le due macchine che molto probabilmente non ho afferrato.
- Che porta dovrei aprire sul Firewall, anche se dal file di log non vedo nessuna richiesta o accesso dal IP della macchina virtuale.
- vedo la mia risorsa condivisa "cartella", ma alla stessa maniera non dovrei vedere la rete dell'host?
Scusa tanto per il disturbo, ma nonostante abbia ricercato in diversi Blog, siti e via dicendo, non ho trovato info in merito a questo meccanismo.....
GoodWeb
RispondiEliminammmmmmmmmm ...... bho !!!
Ora, dopo il tuo suggerimento, curioso, ho smanettato un pochino...
Cosa è successo !! Funziona, ma ...
Io non ho fatto nulla o modificato alcunchè...
Ho solo attivato tutte le eth0/1/2/3, con le tre diverse schede proposte, entrato nel Guest,al messaggio ricerca nuovo hw, non ho avuto modo di trovare i driver, quindi uscito dal Guest, eliminato le eth e poi rientrato....
Funziona....
Bho, non mi capacito, provo ad installare una nuova VBox stassera e vediamo se funge o meno la cosa...
Cmq GRAZIE 1000000 per l'interesse dimostrato, anche se non mi capacito del fatto e resto curioso su cosa ho eventualmente sbagliato o tralasciato.
GoodWeb
RispondiEliminaNon so come posso ringrazziare ...
Sarà stata la tua disponibilità, i tuoi suggerimenti, anche la sola tua semplice risposta, ma....
oggi, sono riuscito ad installare Linux, WindowsXp, Windows Server e una LiveWin...
Installare PhP e MySQL sul server
Condividere le risorse
Accedere ai siti da verificare sulla macchina "guest-server"
Insomma tutto quello che necessitavo, anche se sinceramente non ho ancora capito del perchè il tutto è partito a "singhiozzi"...
Grazie ancora
Gervaweb, lo ammetto, quanto mi garbano le cose a lieto fine! :-)
RispondiEliminaSono davvero contento, grazie a te di avermene fatto partecipe.
@:\>
salve
RispondiEliminavi ringrazio in anticipo e scusate il disturbo;
utilizzo VirtualBox 2.0.4, guest Xp professional sp3 e il mio problema è che non riesco a condividere le cartelle.Non riesco, potreste aiutarmi??
uso virtualbox, per ncessità degli snapshot....sapete se altri programmi di virtualizzazione hanno questa funzione??? vmware player??
Ciao io ho installato la macchina virtuale su un SO XP e ho virtualizzato ancora XP ma non mi visualizza i dispositivi USB. Mi potresti aiutare?
RispondiEliminaCiao! :)
RispondiEliminaTieni presente che per vedere i dispositivi USB dal guest devi nell'ordine prima:
1) aver installato le VirtualBox Guest Additions sul guest;
2) collegato il dispositivo USB all'host e deve essere da questi riconosciuto;
3) aggiungere il dispositivo USB a quelli visibili anche dal guest dalla scheda Dettagli --> USB della macchina virtuale.
E' tutto a posto da questo punto di vista?