Il post resta valido anche per le versioni successive di VirtualBox (qui è utilizzata la 1.3.4).
@:\>
___________________________________________________________________________________
Come programma di virtualizzazione VirtualBox è una valida scelta per almeno 3 motivi:
- è open source e gratuito per uso personale o a scopo di valutazione;
- è disponibile sia per Windows che per Linux;
- è veramente semplice da usare e allo stesso tempo altrettanto potente di programmi molto più blasonati.
Bene, rimbocchiamoci le maniche e cominciamo.
Scaricare e installare VirtualBox
Fate il download di VirtualBox nella versione Windows. Appena terminato il download un doppio click sul file scaricato ed eccoci nella finestra di benvenuto (fig. 1); clicchiamo su Next.
Dopo aver letto la licenza scegliamo I accept... e clicchiamo su Next (fig. 2).
fig. 2
Ci verrà chiesto dove installare il programma, lasciate pure le impostazioni predefinite (normalmente la cartella Programmi) e cliccate su Next (fig. 3).
fig. 3
A questo punto non ci resta che cliccare su Install per iniziare l'installazione di VirtualBox (fig. 4).
fig. 4
Portata a termine l'installazione clicchiamo su Finish (fig. 5).
fig. 5
Ci verrà chiesto di riavviare Windows, chiudiamo prima tutte le applicazioni aperte e infine clicchiamo su Yes. (fig. 6).
fig. 6
Terminato il riavvio di Window potremo finalmente lanciare VirtuaBox dal pulsante Start e cominciare la configurazione della nostra prima macchina virtuale (fig. 7).
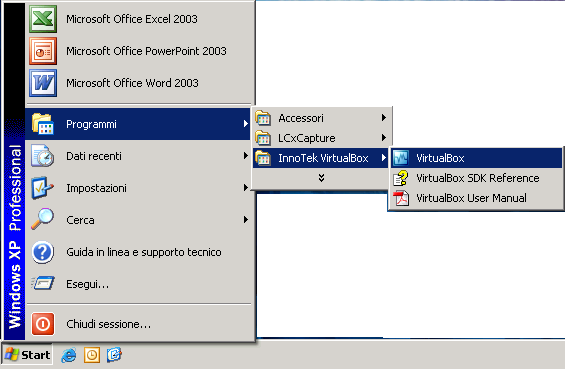
fig. 7
Ma di questo ci occuperemo nel prossimo post, "Virtualizzazione: creiamo un PC virtuale con VirtualBox (1a parte)".
@:\>
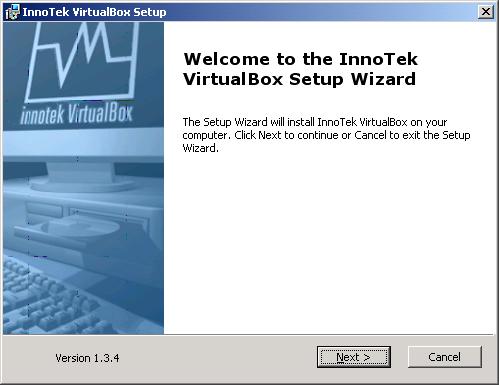
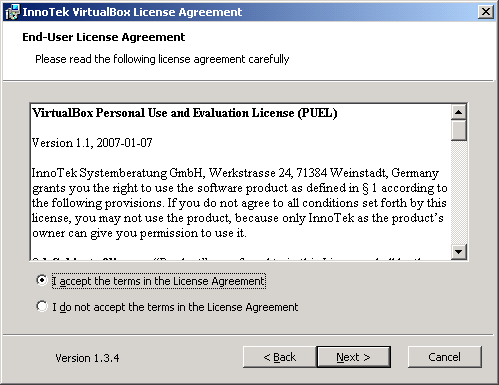
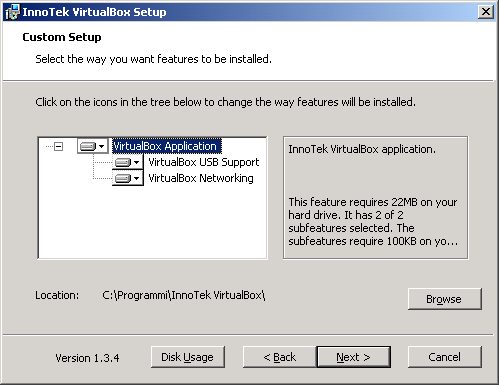
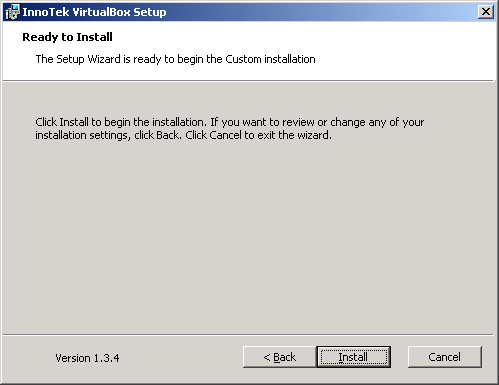
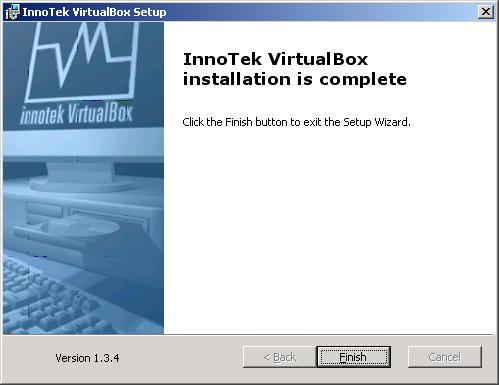
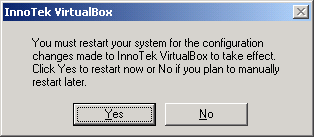
Nessun commento:
Posta un commento
L'autore del commento si assume la totale responsabilità del suo contenuto. Commenti ritenuti offensivi o non attinenti potranno essere cancellati.