Prima però per sicurezza, mi raccomando: fate un bel backup dei vostri dati.
Scaricato l'installer di Wubi, alla sua partenza vi chiederà il disco rigido su cui installare Ubuntu, la lingua in cui installarlo, la distribuzione da usare (Ubuntu è quella con Gnome, Kubuntu quella con KDE, UbuntuStudio è invece fortemente orientata al multimedia, e così via), il nome utente e la sua password (fig. 2): fate attenzione ai caratteri che usate, le maiuscole per esempio non vengono accettate; per maggiori informazioni, posizionate il mouse sul campo di inserimento della password, apparirà un tooltip di aiuto. Terminata la configurazione, cliccate su Installa per proseguire.
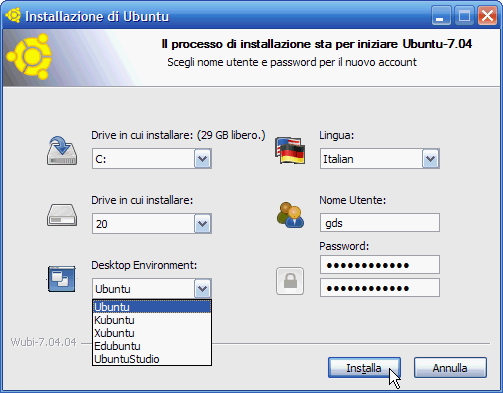
fig. 2
Partirà subito il processo di installazione che fatta una serie di attività propedeutiche (fig. 3),
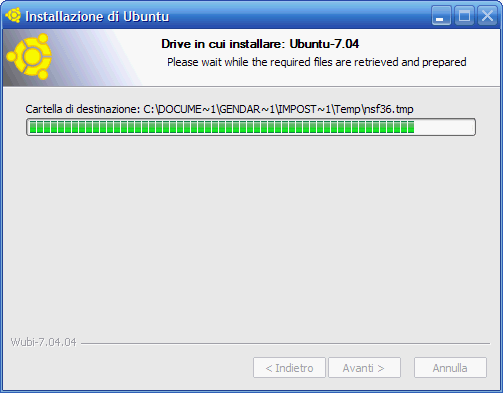
fig. 3
inizierà a scaricare da internet la versione alternate di Ubuntu (fig. 4), specifica per installazioni diverse da quella classica com'è appunto questa.
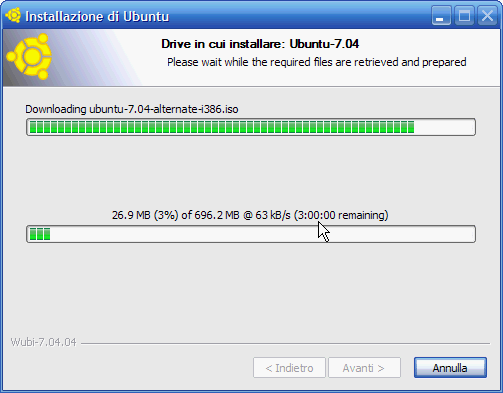
fig. 4
Come potete vedere dal punto indicato dal mouse, ci vorrà un po' di tempo per scaricare tutti i suoi quasi 700 MB. Terminato il download, verrà effettuato un controllo per verificare che tutto sia a posto e non si siano persi pezzi lunga la strada (fig. 5).
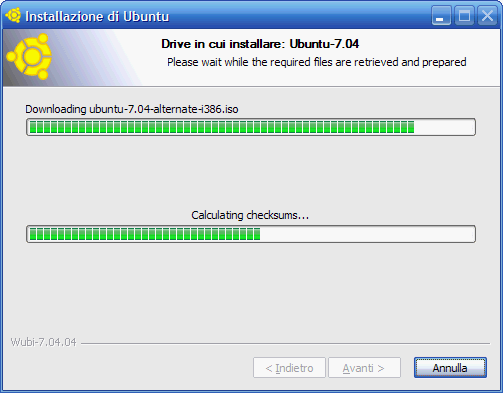
fig. 5
Se tutto è a posto, verranno creati i dischi virtuali da cui funzionerà Ubuntu (fig. 6),
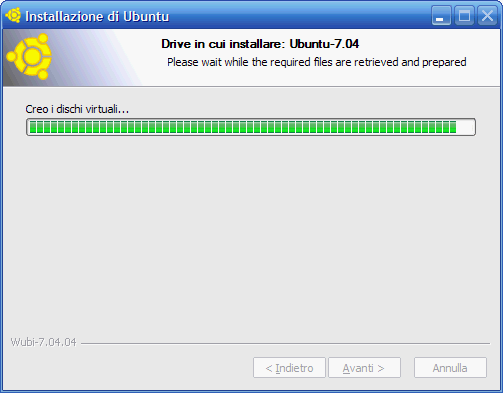
fig. 6
e vi verrà chiesto di riavviare Windows; riavviate per far partire l'effettiva installazione di Ubuntu sul vostro sistema (fig. 7).
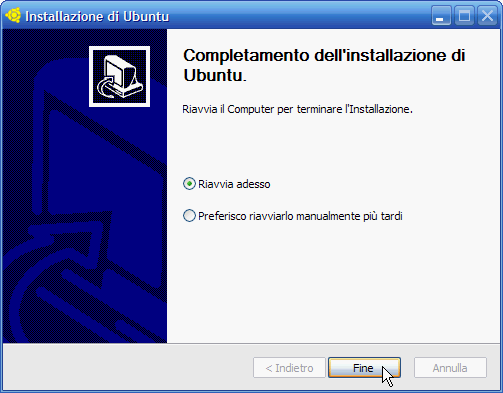
fig. 7
Da questo punto in poi non vi sono più screenshot non avendo un modo per prenderli. In sostanza il vostro sistema ripartirà come quando lo accendete, e prima ancora che parta il sistema operativo, comparirà un nuovo menù con due voci: la prima è quella da cui d'ora in poi avvierete Windows come al solito, la seconda è quella che userete per avviare Ubuntu.
Selezionate Ubuntu con i tasti freccia sulla tastiera e date invio. Avete 15 secondi per fare la vostra scelta, passati i quali, verrà comunque avviato il sistema operativo preselezionato, in genere Windows. A questo punto l'installazione di Ubuntu avviene in maniera del tutto automatica: riavviate il sistema quando vi verrà richiesto, e nel giro di pochi minuti avrete il vostro Ubuntu perfettamente funzionante.
Nella terza ed ultima parte del post vedremo invece qualche particolare in più su come Linux e Windows possano integrarsi così strettamente fra loro ed infine, come disinstallare Ubuntu. Pensate, disinstallare un intero sistema operativo: non so a voi, a me fa un certo effetto, ma Linux è anche questo. :-D
@:\>
Scrivi: In sostanza il vostro sistema ripartirà come quando lo accendete, e prima ancora che parta il sistema operativo, comparirà un nuovo menù con due voci: la prima è quella da cui d'ora in poi avvierete Windows come al solito, la seconda è quella che userete per avviare Ubuntu.
RispondiEliminaQuindi viene installato un boot manager?
Si e no. Il bootloader di windows rimane com'e' (ntldr o bcd) ma viene aggiunta un'opzione di boot che carica grub4dos che a sua volta lancia Linux. Quindi si, viene installato un secondo bootloader ma non viene rimpiazzato il bootloader di windows ne' modificato l'MBR.
RispondiElimina