Quando il layer è attivo il programma catturato al suo interno è visibile e può essere usato normalmente, quando il layer invece viene disattivato il programma diventa invisibile e all'atto pratico è come se non fosse mai stato installato. Windows è pulito proprio come prima dell'installazione perchè, lo ricordo, tutte le modifiche a Windows vengono catturate nel layer, compresi i file del programma.
Non ne siete convinti?
Allora fate questa prova: disattivate il layer (tasto destro sul layer, cliccate su Deactivate Layer, fig. 1) e poi andate a cercare Gimp dal menù Start --> Programmi, non c'è più! Cercate la sua cartella d'installazione, vi accorgerete che anch'essa è scomparsa.
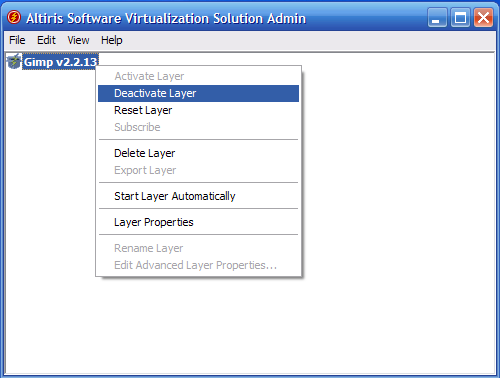
fig. 1
Ora riattivate il layer (tasto destro sul layer, cliccate su Activate Layer (fig. 2) e vedrete che tutto ricompare.
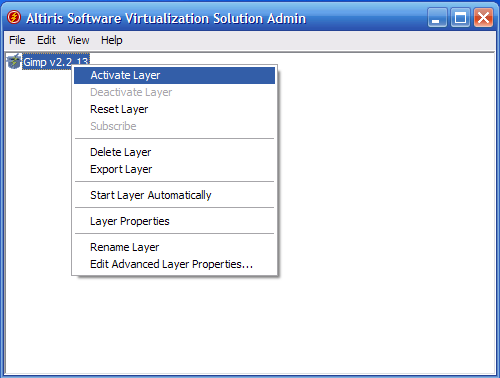
fig. 2
Ma dove si trova questo benedetto layer?
Eccolo (fig. 3), è contenuto nella cartella fslrdr. Ogni nuova installazione catturata all'interno di un layer di SVS (Software Virtualization Solution) crea una sottocartella in fslrdr.
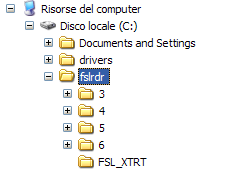
fig. 3
La cartella fslrdr viene creata in fase di installazione di SVS senza possibilità di sceglierne la posizione, quando però comincerò a parlarvi della nutrita serie di utility disponibili per SVS, ne vedremo una che permette di spostare fslrdr su un'unità di memoria di massa diversa dal disco C:.
@:\>
Nessun commento:
Posta un commento
L'autore del commento si assume la totale responsabilità del suo contenuto. Commenti ritenuti offensivi o non attinenti potranno essere cancellati.