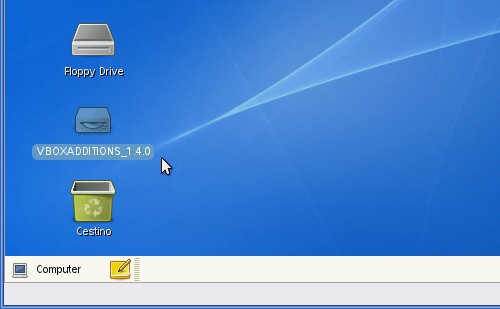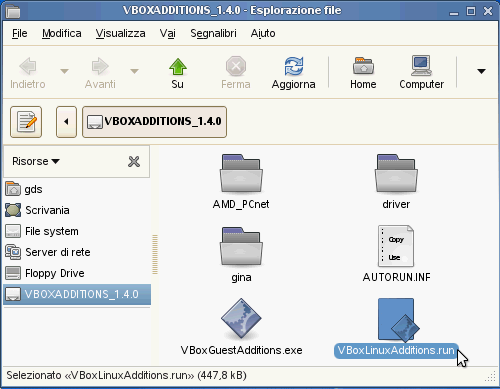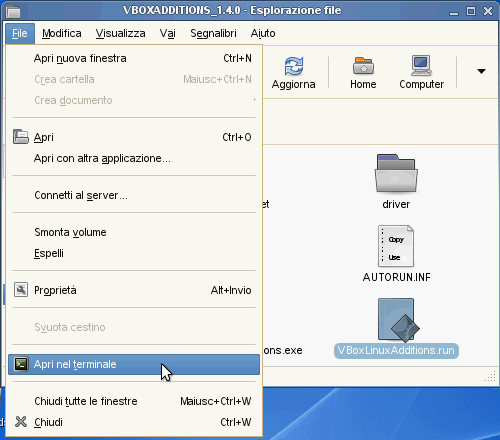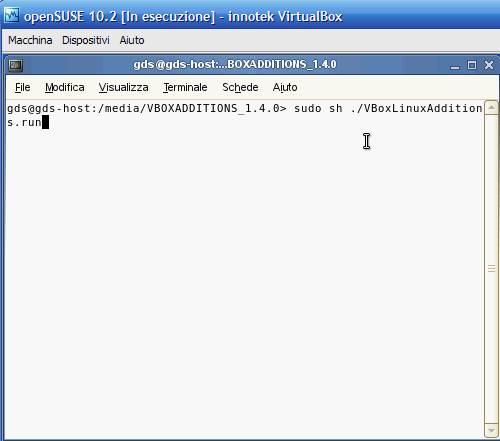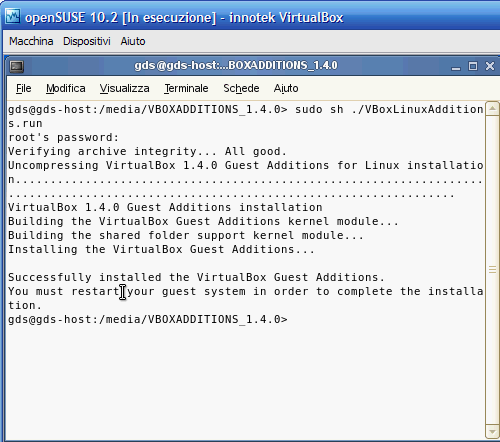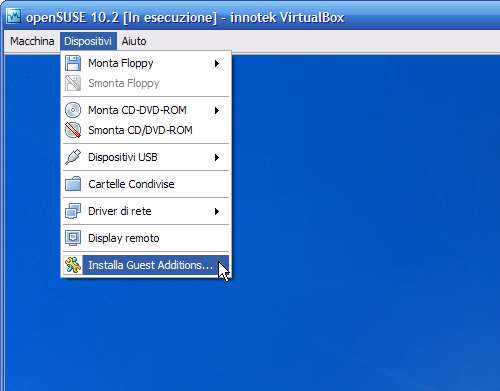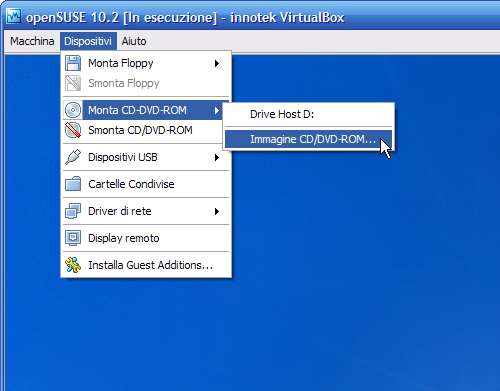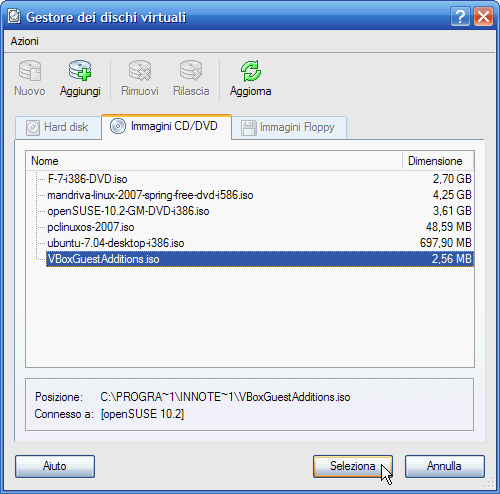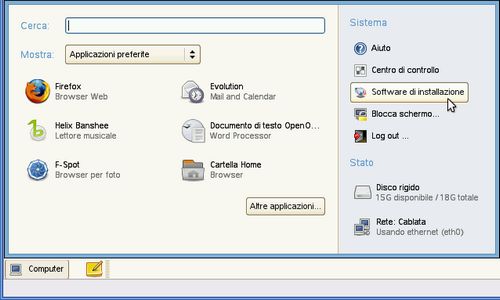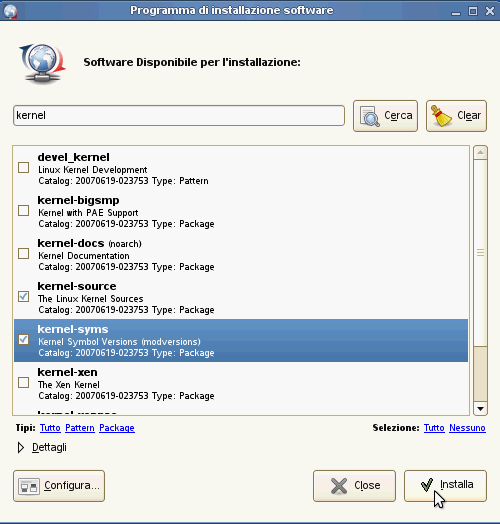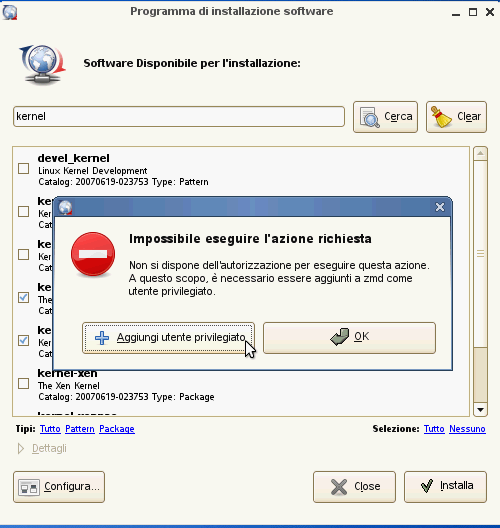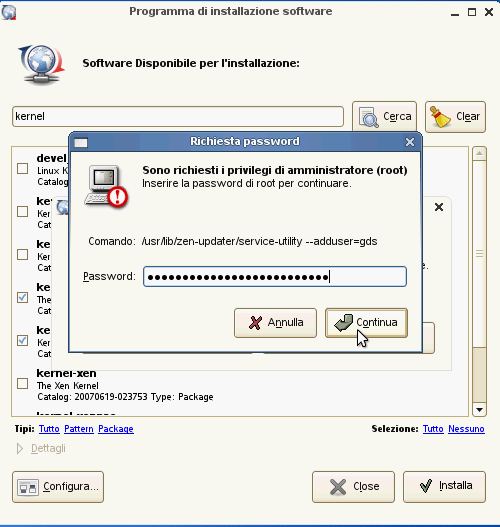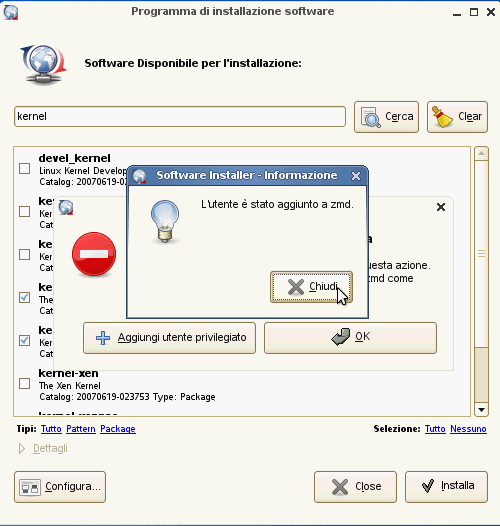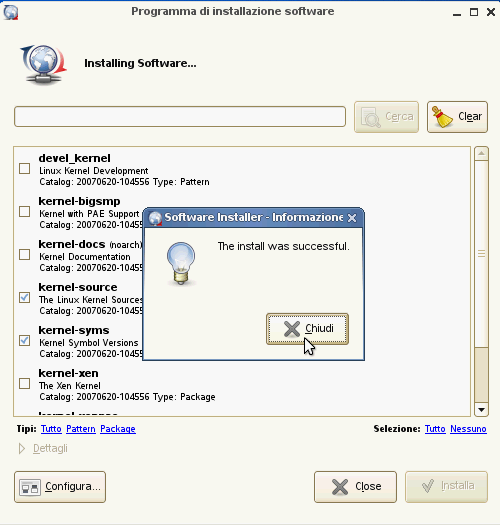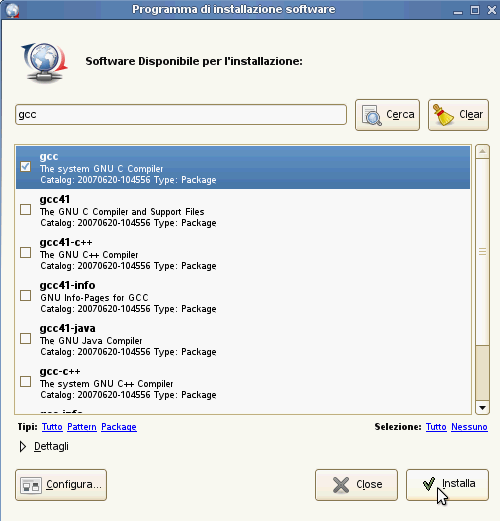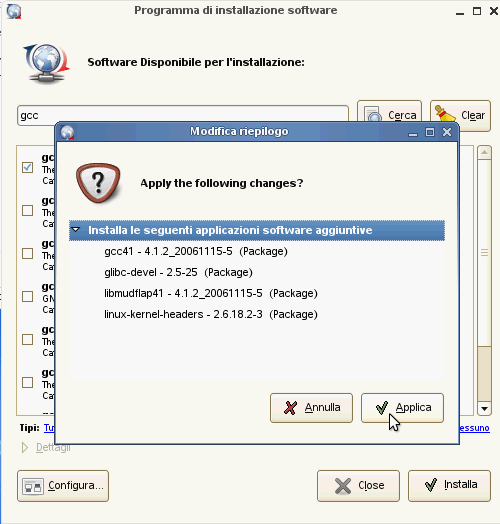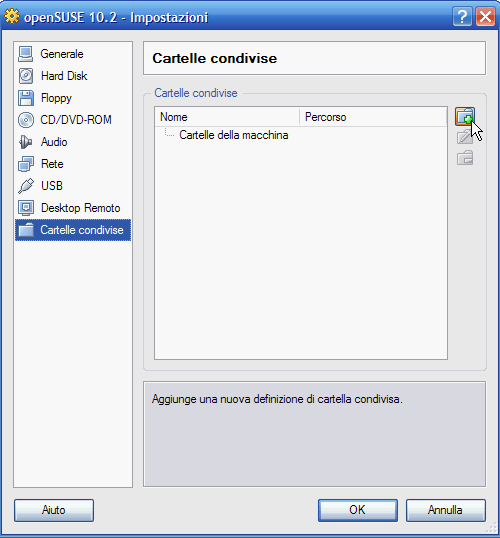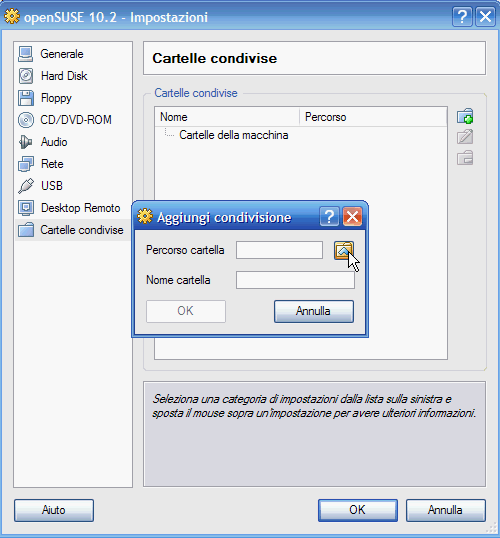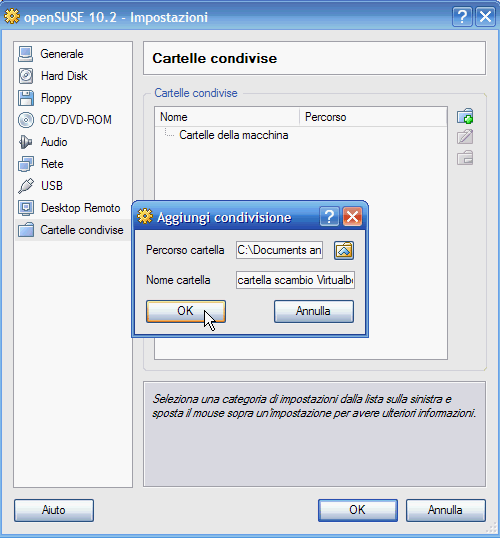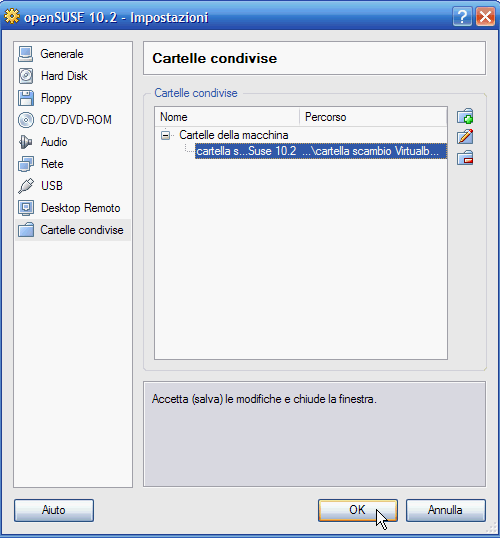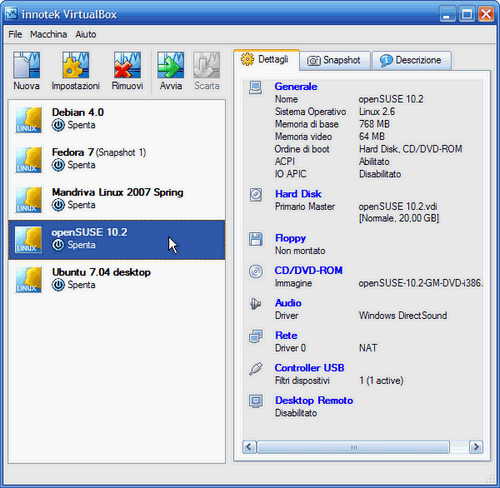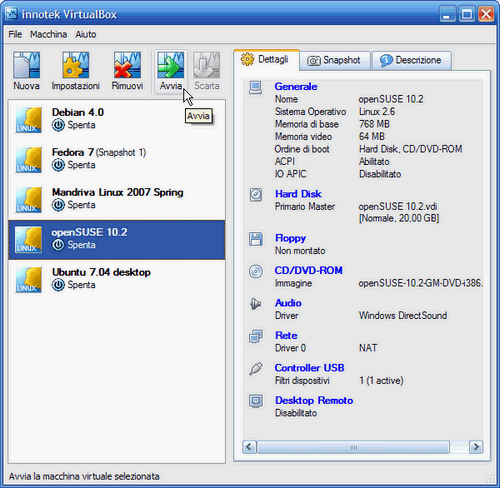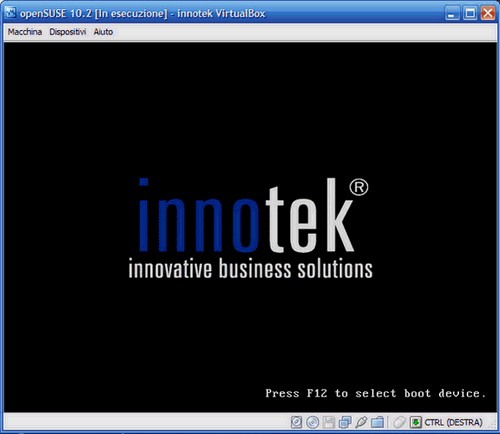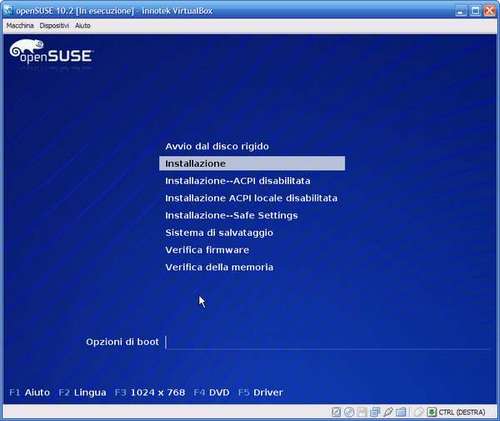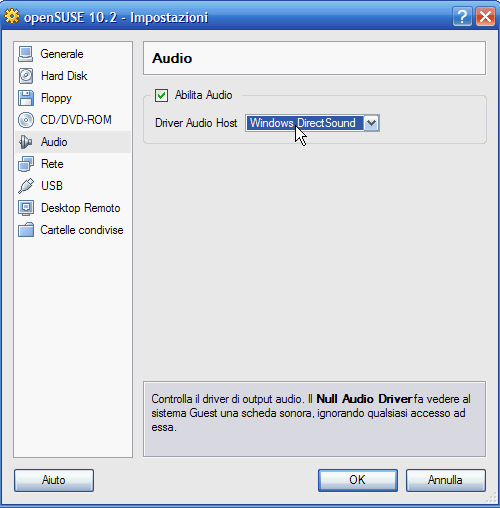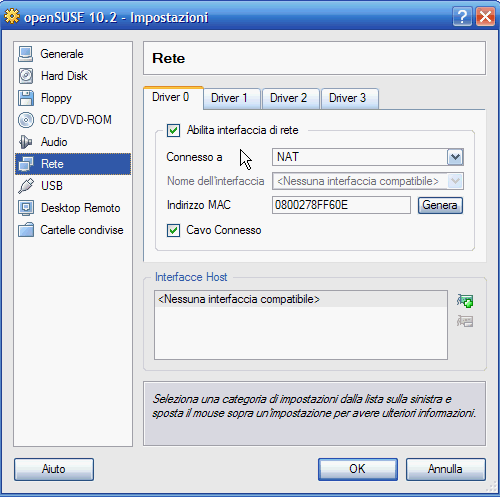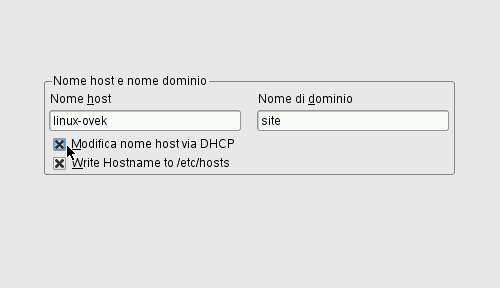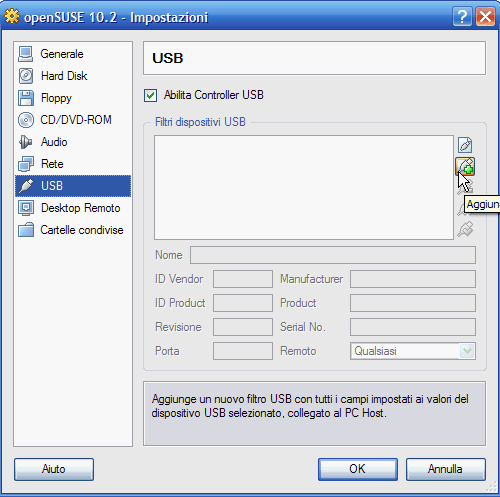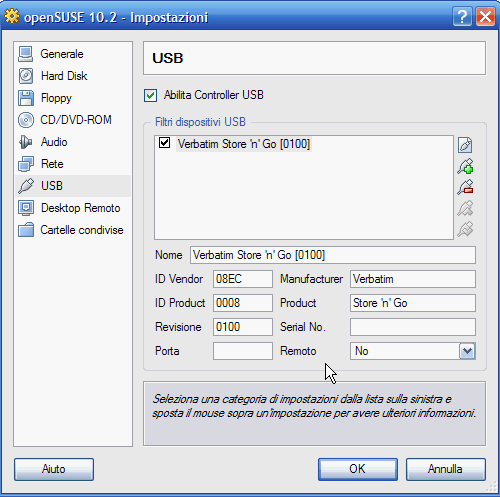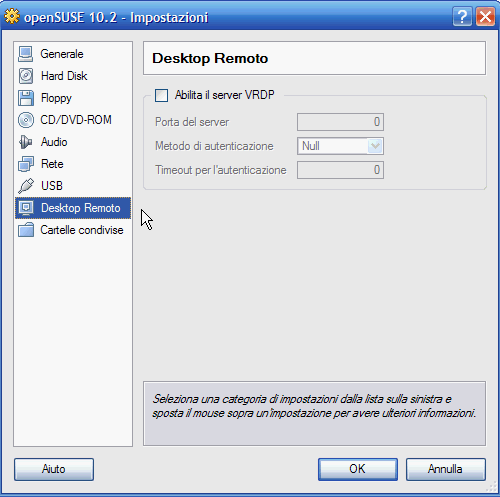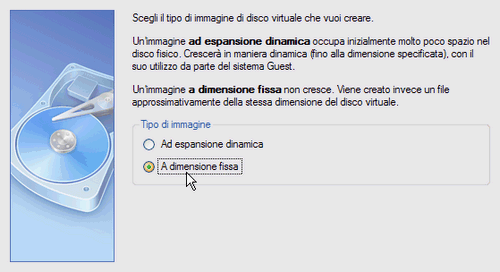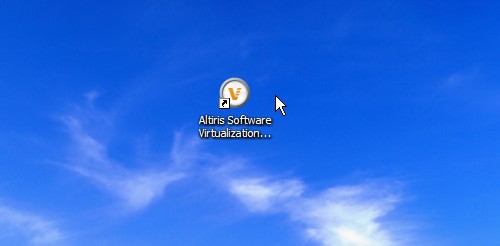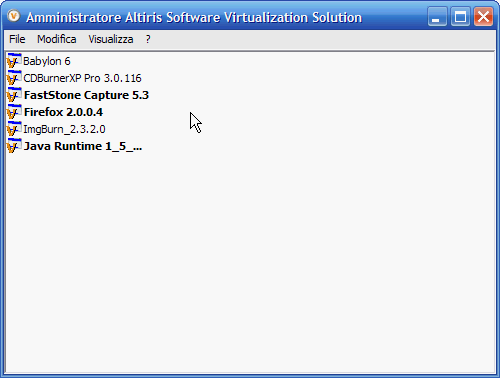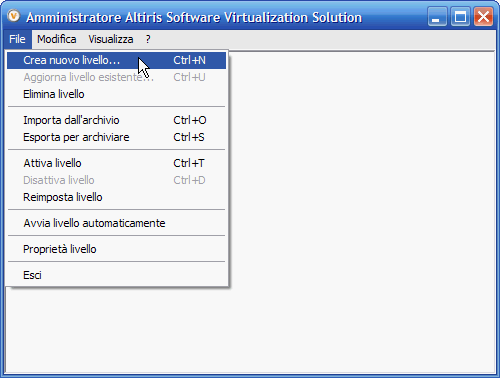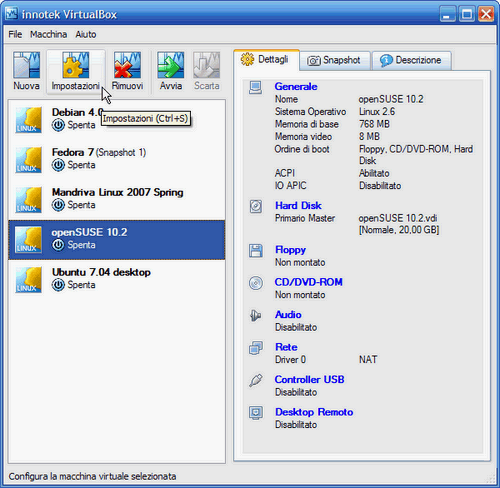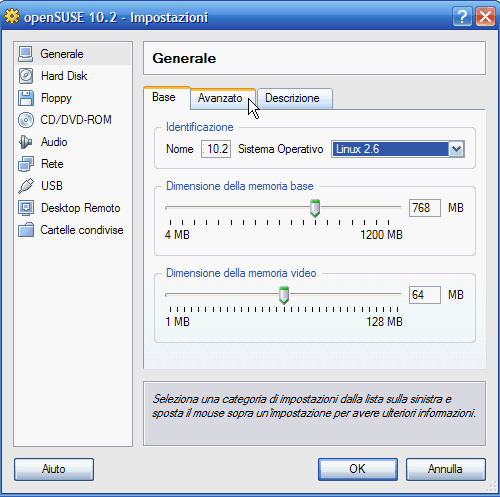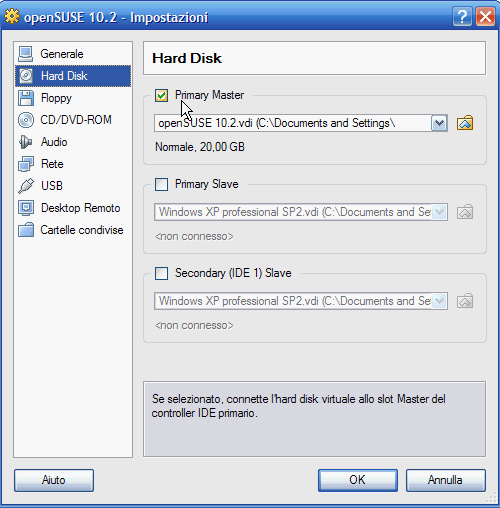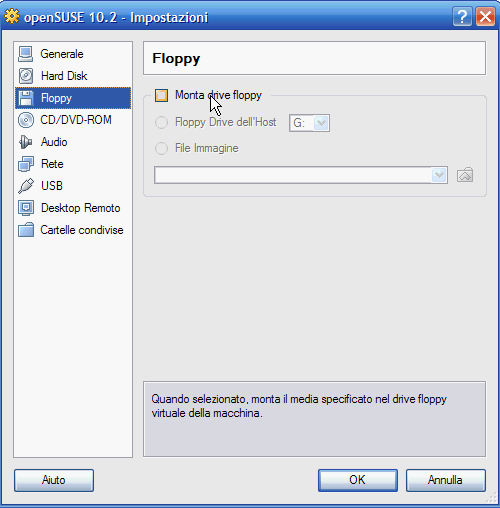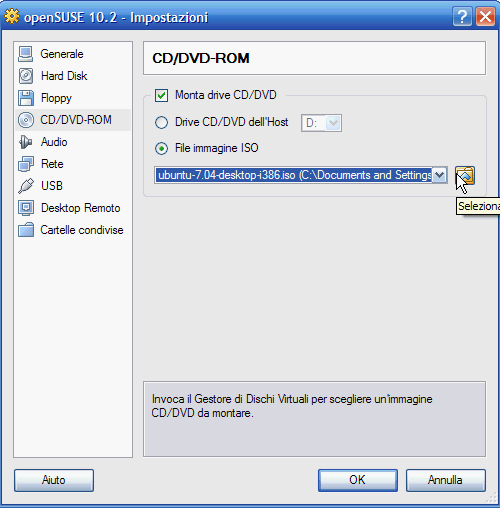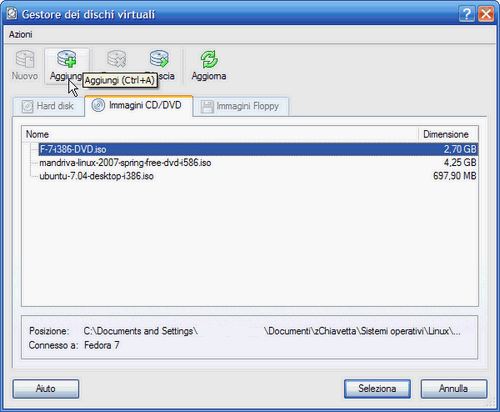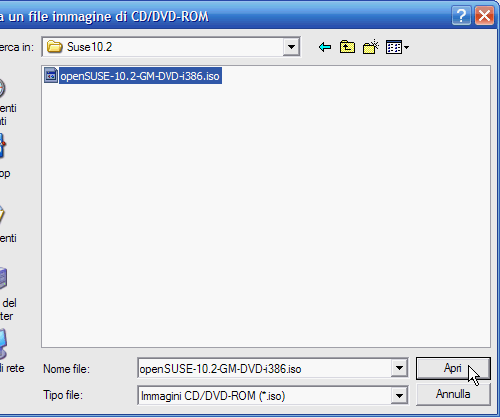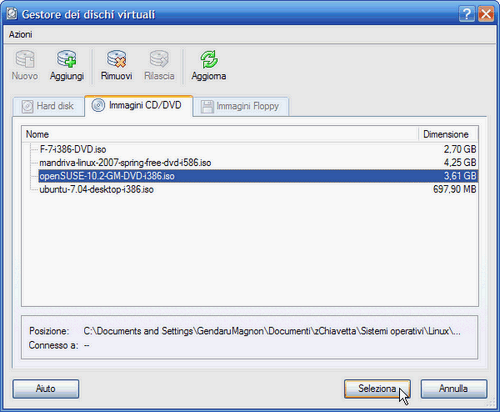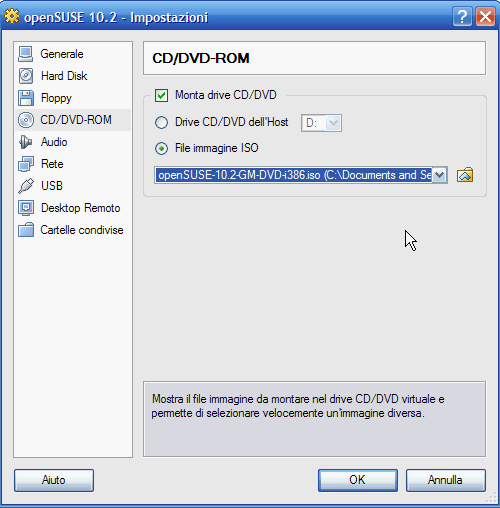Avviate VirtualBox, poi la macchina virtuale di Windows XP (fig. 1). Terminato il caricamento di Windows all'interno della finestra, sulla finestra cliccate Dispositivi --> Installa Guest Additions.
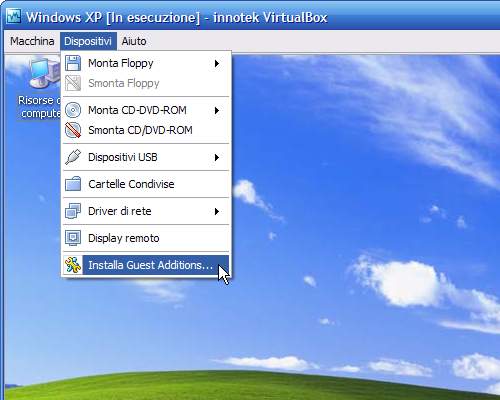
fig. 1
All'interno del sistema guest parte il wizard di installazione delle Guest Additions. Cliccate su Next per proseguire (fig. 2).
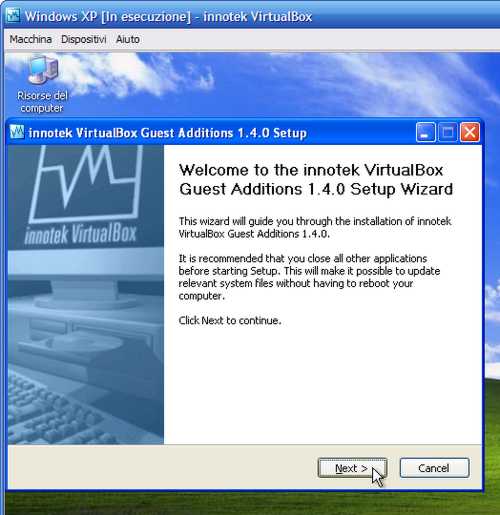
fig. 2
Vi verrà chiesto il percorso della cartella in cui installare le Guest Additions, se non avete esigenze particolare lasciate la scelta di default e proseguite cliccando su Install (fig. 3). Tenete a mente che la cartella programmi in cui vengono installate è quella all'interno del PC virtuale, non quella sull'host (nell'ipotesi che host e guest siano entrambi sistemi Windows).
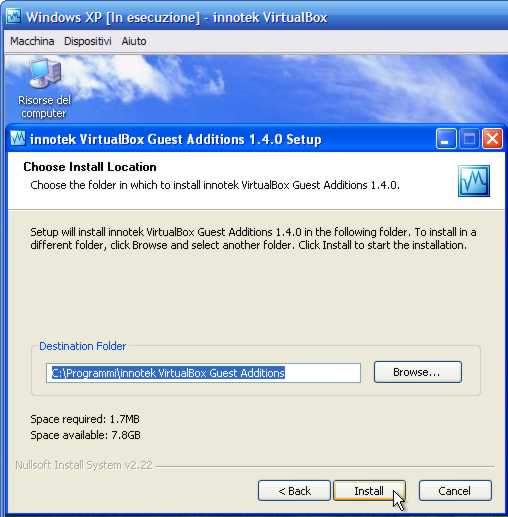
fig. 3
Partita l'installazione (fig. 4), questa copierà tutti i file nella cartella di destinazione e apporterà al sistema guest le modifiche opportune.
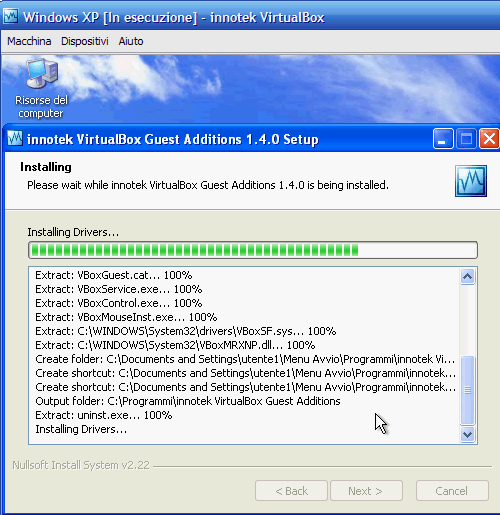
fig. 4
Terminata l'installazione e riavviato il sistema se richiesto, vedrete un'icona nuova nella System Tray a ricordarvi che ora le Guest Additions sono attive (fig. 5).

fig. 5
Vediamole adesso in azione. Cliccate sul desktop con il tasto destro del mouse e poi con il sinistro su Proprietà. Nella finestra che si apre cliccate sul tab Impostazioni (fig. 6). Come potete notare, la risoluzione massima è passata da 1024x768 a ben 6400x1200 con colore a 32 bit. Scegliete quella a voi più consona e cliccate su Applica per verificare che tutto funzioni correttamente.
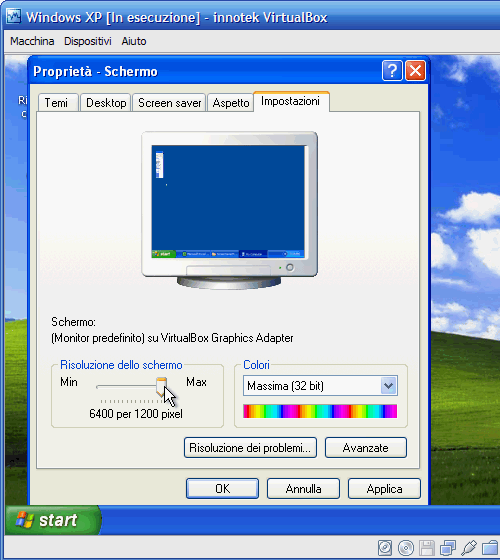
fig. 6
Le Guest Additions in un sistema Windows sono effettivamente molto elastiche e performanti. Per esempio: se cliccate sul menù Macchina --> Ridimensiona automaticamente la finestra Guest (fig. 7),
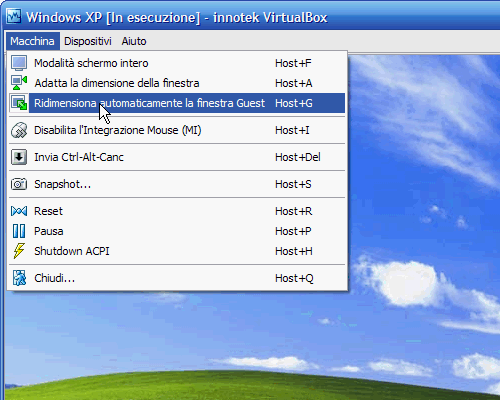
fig. 7
da quel momento in poi, cliccando sul pulsante di ridimensionamento della finestra del guest (fig. 8), vedrete la risoluzione all'interno di essa adeguarsi automaticamente. Se cliccate con il tasto destro sul desktop e visualizzate nuovamente Proprietà, potrete verificare che la risoluzione impostata è effettivamente cambiata e continua a cambiare.
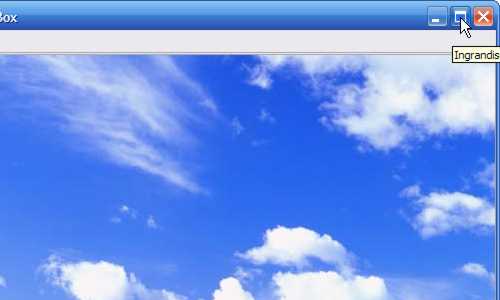
fig. 8
Anche gli appunti condivisi adesso funzionano, comunque fate un giro delle varie funzioni a disposizione e verificate che tutto funzioni a dovere.
@:\>