Riprendiamo perciò laddove ci eravamo fermati, dalle VirtualBox Guest Additions, analizzandone l'installazione su un sistema guest Windows Vista; vi ricordo infatti che la loro installazione avviene sempre all'interno della macchina guest.
Avviate la macchina virtuale in cui avete installato Vista e cliccate sul menù Dispositivi, quindi su Installa Guest Additions (fig. 1).
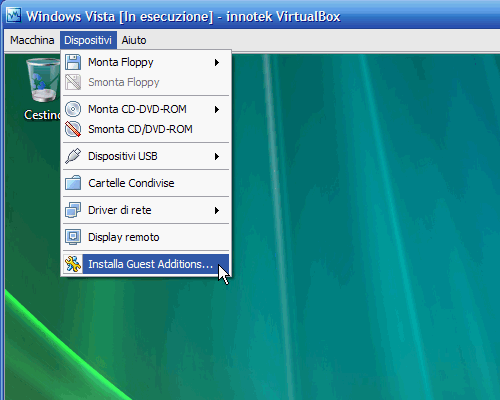
fig. 1
Le Guest Additions verranno caricate all'interno del CD-ROM della vostra macchina virtuale ed il resto lo farà l'autoplay (fig. 2). Cliccate su Esecuzione di VboxGuestAdditions.exe per avviare il programma di installazione.
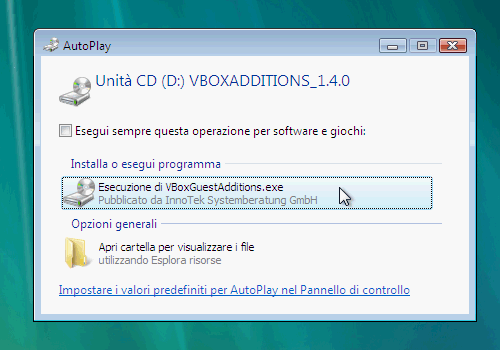
fig. 2
Vedrete partire il Wizard che vi guiderà nell'installazione delle Guest Additions all'interno della macchina virtuale, cliccate su Next per proseguire (fig. 3).
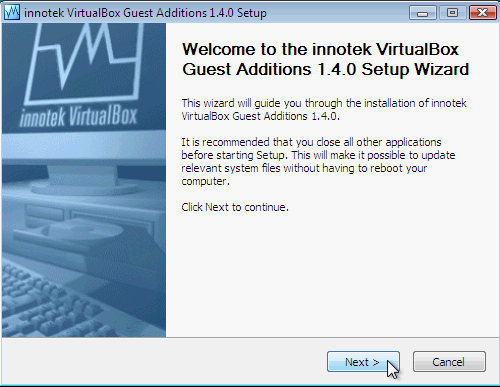
fig. 3
Dopo averla letta, accettate i termini della licenza (fig. 4) e cliccate su Next per proseguire.
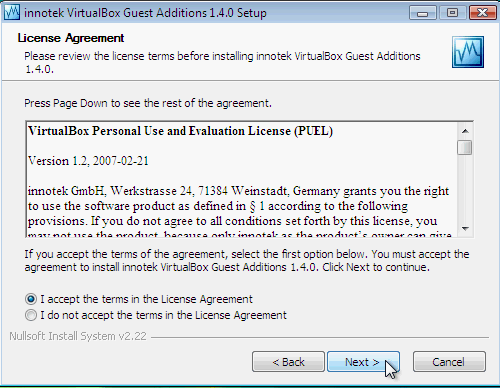
fig. 4
Vi verrà chiesta la cartella dove installare le Guest Additions, createne una apposita se quella proposta di default non vi piace. Quando avete finito, cliccate su Install (fig. 5) per iniziare l'installazione vera e propria.
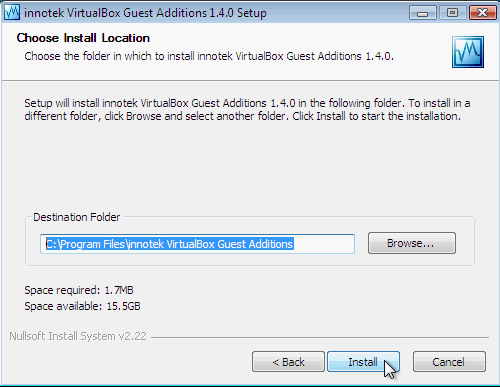
fig. 5
L'installazione andrà avanti per un po', fino a quando non si fermerà per l'intervento dei meccanismi di protezione di Vista (fig. 6). Si tratta dell'installazione del driver della scheda video, cliccate su Installa se volete proseguire.
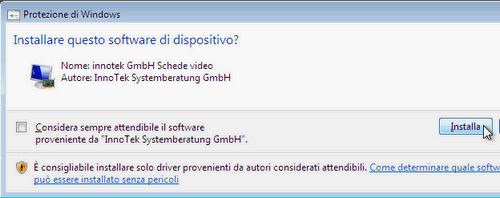
fig. 6
Stessa cosa succederà nel momento in cui le Guest Additions cercheranno di installare altri driver di sistema (fig. 7), cliccate ancora una volta su Installa se volete proseguire.
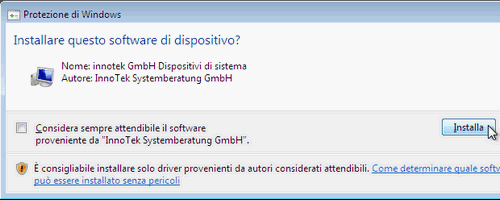
fig. 7
Terminata l'installazione, vi verrà chiesto di riavviare il sistema (fig. 8), selezionate Reboot now se già non lo fosse, e cliccate su Finish per riavviare.
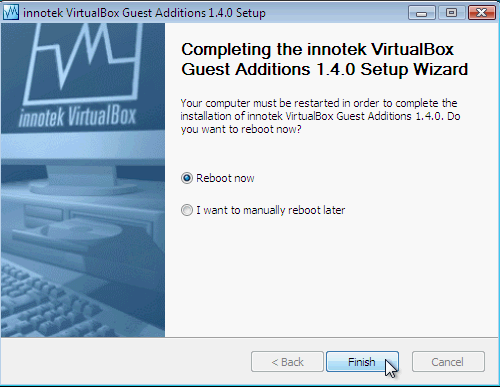
Fig. 8
Terminato il riavvio, se tutto è andato bene noterete immediatamente le prime differenze:
- il mouse non “casca” più nella finestra restandone intrappolato,
- il desktop di Vista adegua automaticamente la sua risoluzione a quella della finestra di VirtualBox in cui è contenuto.
Provate infatti ad allargare a tutto schermo la finestra di VirtualBox in cui gira Vista: nel giro di pochi istanti vedrete il desktop di Vista allargarsi a sua volta fino a riempire per intero la finestra. Come esempio, in fig. 9 vi riporto la risoluzione video che leggo sul mio sistema guest; tenete presente che l'host è un portatile con risoluzione 1440x900 pixel.
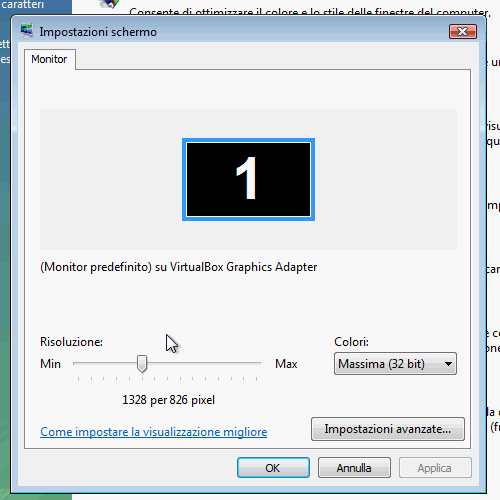
fig. 9
Bene, questo è tutto per quanto riguarda l'installazione delle VirtualBox Guest Additions in Windows Vista.
Nei prossimi post, chiuderò il discorso dell'installazione delle VirtualBox Guest Additions, illustrandovi a grandi linee, come farla nei sistemi Windows e Linux non considerati esplicitamente finora.
@:\>
Complimenti, descrizioneinteressante e molto ben fatta!.
RispondiEliminaCiao,
Paolo
Ciao Paolo, grazie! :-)
RispondiElimina@:\>
Grazie, molto utile! =)
RispondiEliminaio non ho quel dannato menu dispositivi come mai? ho mac e ho dovuto fare una macchina virtuale con windows ma non ho il mene dispositivi!
RispondiEliminaNon ho Mac per verificare, ma credo che questo possa fare al caso tuo (http://forums.virtualbox.org/viewtopic.php?f=3&t=27098#p120883), ultimo messaggio in fondo.
RispondiElimina