Solo alcune, in ordine sparso:
- 64 bit anche su sistemi host Windows;
- 2 GB di memoria assegnabile ad ogni macchina guest (contro i precedenti 1,2 GB);
- miglioramenti nel supporto alle estensioni per la virtualizzazione implementate nei processori Intel e AMD e relativo settaggio direttamente dall'interfaccia grafica di VirtualBox;
- introduzione delle porte seriali sulle macchine virtuali;
- supporto alle DirectDraw su guest Windows per migliori performance video;
- supporto Intel PXE 2.1 per il boot da rete;
- Guest Additions anche per IBM OS/2 Warp;
- supporto per più monitor su sistemi guest Windows;
- possibilità di scaricare le VirtualBox Guest Additions direttamente da Internet se non sono presenti in locale;
- supporto a Xorg 1.3 in Linux (per cui, ad esempio, ora Fedora 7 è supportato);
- indicatore di attività sulla barra di stato anche per i dispositivi USB e le cartelle condivise.
Miglioramenti vari, tesi soprattutto a migliorarne stabilità e prestazioni, si registrano poi in quasi ogni area di VirtualBox. Guardavo tra l'altro le dimensioni delle Guest Additions: da poco meno di 3 MB, sono passate a quasi 5 MB. Così pure la dimensione complessiva del file d'installazione di VirtualBox: da poco più di 15 a quasi 17 MB.
Una delle feature introdotte nelle nuove Guest Additions è presente solo su sistemi guest Windows. Si tratta di una nuova modalità di visualizzazione della finestra guest chiamata Seamless windows (letteralmente, senza cucitura), nella traduzione italiana, Modalità Trasparente. Ve ne parlo in fig. 9, ora addentriamo pian piano nel nuovo VirtualBox; venite con me.
Selezionate una macchina virtuale (ho preso a caso una SUSE Linux) e invocate le sue impostazioni dall'apposito menù (fig. 1).
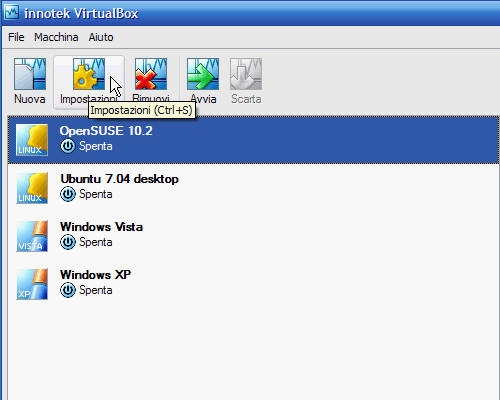
fig. 1
Vi accorgerete subito della prima differenza: ora la memoria base a disposizione di ogni macchina virtuale è stata incrementata a 2 GB dai precedenti 1,2 (fig. 2).
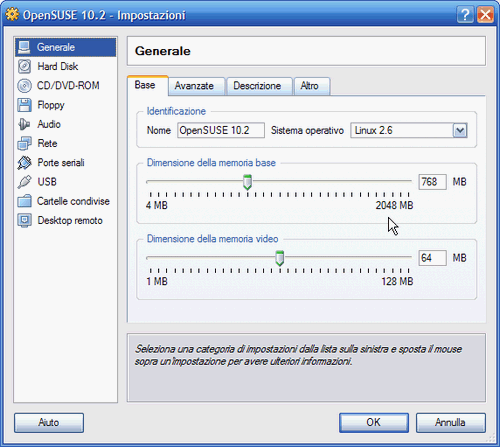
fig. 2
E non è ancora finita: sempre nelle impostazioni Generale, alla scheda Avanzate (fig. 3), è stata aggiunta la nuova voce Abilita VT-x/AMV-V che permette di attivare, direttamente dall'interfaccia grafica di VirtualBox, l'uso delle estensioni per la virtualizzazione contenute in tutti i più recenti processori Intel e AMD del vostro sistema host.
2 annotazioni:
1) fate attenzione al primo click: non compare il classico segno di spunta (come nella voce Abilita ACPI per intenderci, quella immediatamente sopra), ma un quadratino. In questo caso l'effettiva attivazione delle estensioni per la virtualizzazione dipende dalle impostazioni globali.
Per verificare, cliccate sul menù File --> Impostazioni... di fig. 1: se in Generale la voce Abilita VT-x/AMV-V è selezionata, allora la macchina virtuale userà le estensioni, altrimenti no.
Torniamo su fig. 3: se date un secondo click sulla voce Abilita VT-x/AMV-V, comparirà il classico segno di spunta: in questo caso le estensioni vengono usate sempre, indipendentemente dalle impostazioni globali appena viste.
2) le estensioni di default sono disattivate. Leggendo il manuale, questi suggerisce di lasciarle disattivate in quanto VirtualBox “usa sofisticate tecniche software che normalmente assicurano prestazioni migliori comparate alla virtualizzazione hardware”. Se ne consiglia l'abilitazione solo per sistemi operativi guest “esotici”, come esempio viene indicato IBM OS/2 Warp.
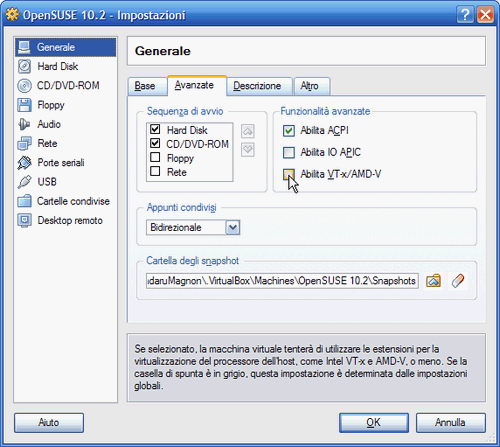
fig. 3
Un'altra nuova funzionalità la vediamo in fig. 4. Se Ricorda media montati a runtime è abilitata, VirtualBox salva nei suoi file di impostazioni lo stato di un CD/DVD o Floppy montato a runtime preservandolo così ad ogni riavvio della macchina virtuale.
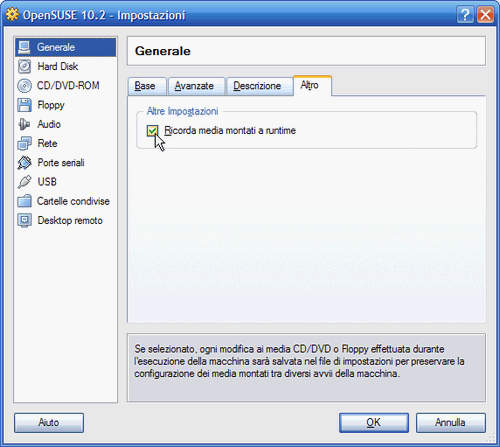
fig. 4
In fig. 5 vedete invece la nuova possibilità di usare il masterizzatore CD/DVD dell'host anche nel sistema guest. Fate attenzione però: come esplicitamente riportato nella didascalia che compare quando con il mouse passate su una qualunque opzione di VirtualBox (in basso, proprio sopra il pulsante OK), non è ancora supportata la scrittura di CD audio direttamente dall'interno del guest.
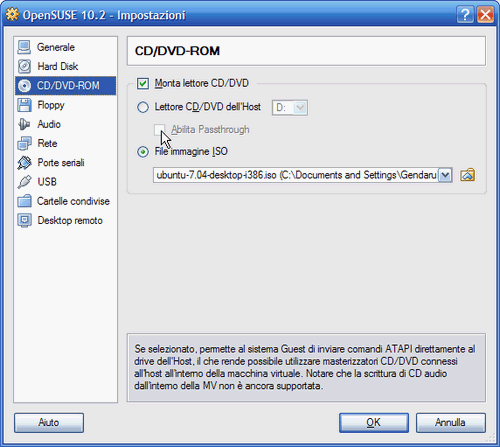
fig. 5
In fig. 6 potete vedere una delle novità più grosse. Ora il PC virtuale simulato da VirtualBox non ha più solo dispositivi USB, Floppy, CD-DVD ROM, ma anche le porte seriali. Ormai non sono più tantissimi i dispositivi che ancora usano la porta seriale come interfaccia di collegamento al computer, ma modem esterni 56k, vecchie stampanti (la mia HP Deskjet 690C) possono forse trovare nuova vita anche all'interno della vostra macchina virtuale.
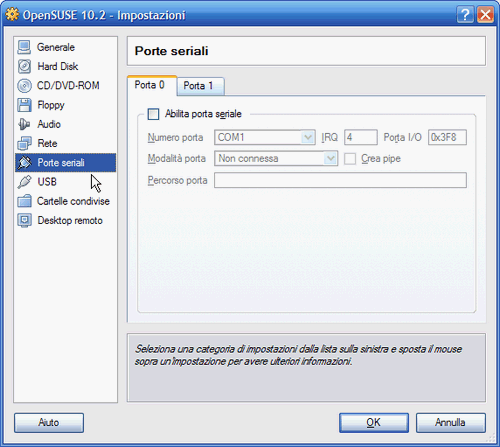
fig. 6
Ho fatto qualche giro di prova con il VirtualBox nuovo fiammante, e devo dire che sono soddisfatto. In particolare, nessun problema con le macchine virtuali create con la precedente versione 1.4, tranne che per un semplice box informativo relativo alla risoluzione video (fig. 7, un sistema Ubuntu, ma compare in tutti i guest, Linux o Windows che siano). Nel sistema guest era impostato con colore a 16 bit (65.536 colori) mentre la finestra VirtualBox che ospitava il guest è ottimizzata per i 32 bit; se volete eliminare la segnalazione, potete: o adeguare il numero di colori nel sistema guest passando a 32 bit, oppure spuntare la voce Non mostrare ancora questo messaggio che vedete in fig. 7.
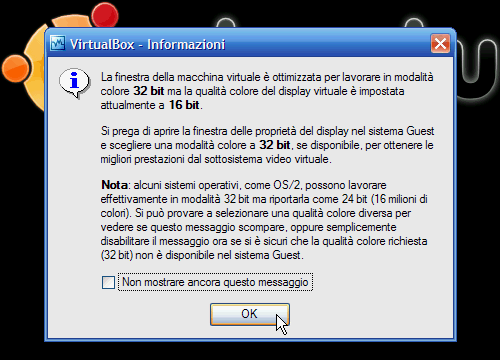
fig. 7
L'ultima novità a cui diamo un'occhiata è la modalità Seamless windows (letteralmente, senza cucitura), tradotta come Modalità Trasparente (fig. 8).
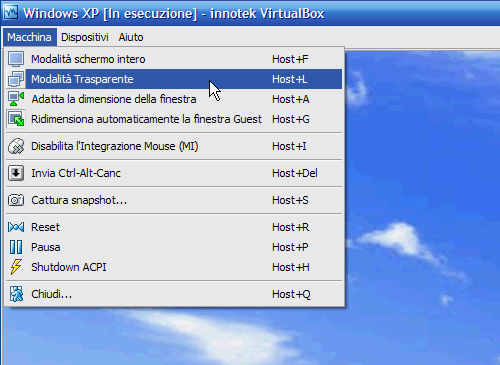
fig. 8
Essa permette di far scomparire la finestra del guest in modo che le sue applicazioni, una volta aperte, sembrano aperte sul desktop dell'host. In fig. 9 potete vederne l'effetto, il Blocco note è stato aperto nel guest, poi è stata attivata la Modalita Trasparente: la finestra che ospitava il guest è scomparsa, e sotto, è comparso il desktop dell'host con l'icona di VirtualBox ed il suo manuale pdf.
E potete notare anche un'altra cosa: dei problemi di visualizzazione in questa nuova modalità. Almeno sul mio sistema, si è creato un effetto scia quando ho trascinato in giro per lo schermo la finestra del Blocco note. Cliccando sul desktop dell'host con il tasto destro e poi sulla voce Aggiorna, la scia compare, per ricomparire appena la finestra viene nuovamente trascinata.
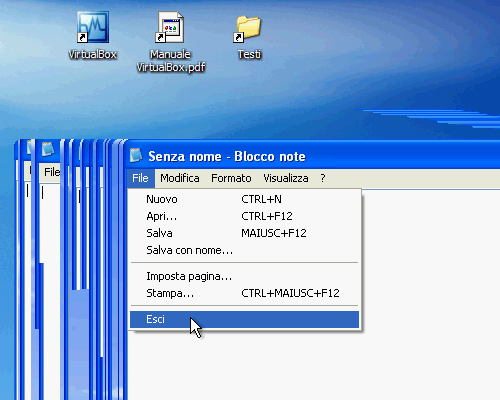
Fig. 9
Bene, la carrellata sulle principali novità di VirtualBox è terminata. Nel prossimo post vedremo come farne l'update dalla vecchia versione salvaguardando l'integrità delle macchine virtuali già create, e come aggiornare le Guest Additions presenti in quest'ultime.
@:\>
Nessun commento:
Posta un commento
L'autore del commento si assume la totale responsabilità del suo contenuto. Commenti ritenuti offensivi o non attinenti potranno essere cancellati.