Questo post è da ritenersi ormai obsoleto, fate riferimento al post "Guest Ubuntu: installazione VirtualBox Guest Additions"
___________________________________
Questo post sarebbe dovuto essere l'ultimo della serie sull'installazione delle VirtualBox Guest Additions, ma potevamo davvero non dare un'occhiata all'installazione delle Guest Additions in almeno un'altra distribuzione Linux, la Ubuntu?
In genere questa è la prima distribuzione cui approdano tanti utenti Windows che vogliono provare Linux, perciò saranno in molti alle prime armi che hanno bisogno di qualche dritta su come procedere: vediamolo in concreto.
L'installazione di riferimento è una Ubuntu 7.04 in configurazione di default, ossia, lasciando inalterate tutte le impostazioni proposte dall'installazione stessa; dovreste comunque riuscire ad utilizzare agevolmente questa guida anche con versione meno recenti, ad esempio, la precedente 6.10, e per estensione, anche con distribuzioni simili.
Avviate la macchina virtuale su cui avete installato Ubuntu (per i particolari della creazione di una macchina virtuale su cui installare Ubuntu, fate riferimento al post "Virtualizzazione: creiamo un PC virtuale con VirtualBox 1.4 (parte 1)" e successivi).
Terminato il caricamento, vi troverete davanti al desktop vuoto, tranne forse per la ISO caricata nel CD-ROM virtuale (fig. 1).
Se non vi ricordate quali sono in generale i passi necessari per l'installazione delle Guest Additions in Linux, è il momento buono per rileggere il post “VirtualBox: Guest Additions in Linux, procedura generale”: quello che occorre, è l'attivazione del supporto ai moduli di kernel esterni, poi il mount, la compilazione e l'installazione delle Guest Additions. Per fare tutto ciò, occorre anche la presenza di GCC, il compilatore per il linguaggio C disponibile nelle varie distribuzioni Linux.
Verifichiamo se il vostro Ubuntu tutto è pronto per l'installazione delle Guest Additions.
Controlliamo per prima cosa se è già installato il compilatore C. Cliccate su System --> Amministrazione --> Gestore pacchetti Synaptic (fig. 1).
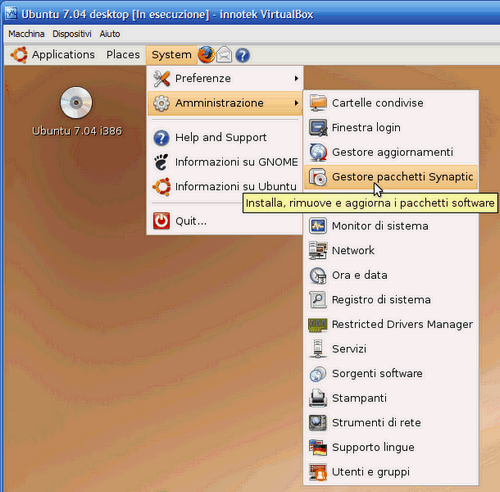
fig. 1
Vi verrà chiesta la password da amministratore, dopo averla inserita correttamente, si aprirà la finestra del Synaptic Package Manager (fig. 2): cliccate su Section, (dove indicato dal mouse), poi su Development (in alto sopra il mouse), e controllate che la voce “gcc”, a destra, sia con il box di selezione annerito, vuol dire che è installato. Se così non fosse, procedete alla sua installazione selezionandolo e cliccando sulla voce "Mark for Installation"che comparirà a video.
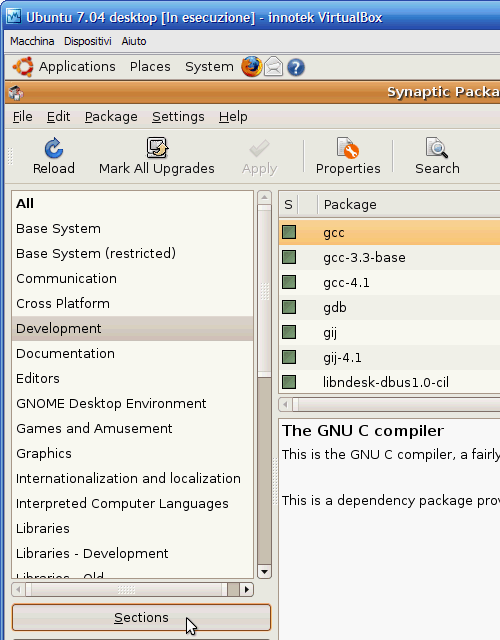
fig. 2
Andata a buon fine la verifica della presenza del compilatore C, controlliamo adesso la presenza del supporto ai moduli di kernel esterni. Dal post “VirtualBox: Guest Additions in Linux, procedura generale” potete verificare il nome dei moduli occorrenti: "linux-headers", e se esiste "linux-kbuild".
Cliccate sul pulsante Search (fig. 3), in alto a destra dove è posizionato il mouse, e nel box di ricerca che si apre, alla voce Search scrivete “linux”, alla voce Look in selezionate “Name”, infine cliccate sul pulsante Search immediatamente sotto.
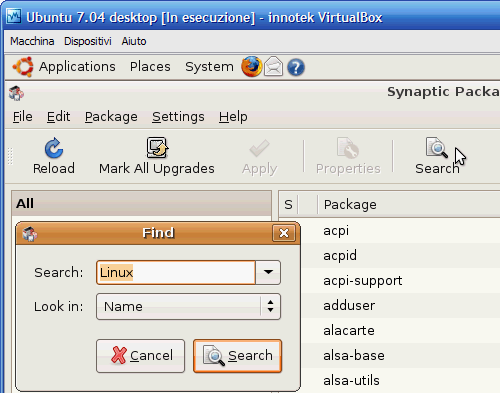
fig. 3
Vi verrà presentata la lista di tutti i package che contengono la parola “linux” fig. 4), verificate che le voci “linux-header e qualcosa” siano già installate (box annerito), altrimenti, installatele come già visto.
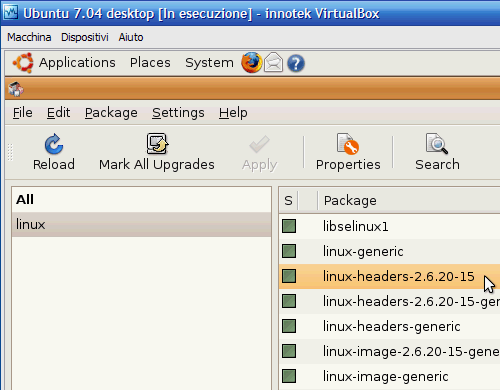
fig. 4
Verificate la presenza o meno della voce “linux-kbuild” (fig. 5); in questo caso non c'è, se invece c'è, allora come prima, verificate che sia installata, oppure installatela.
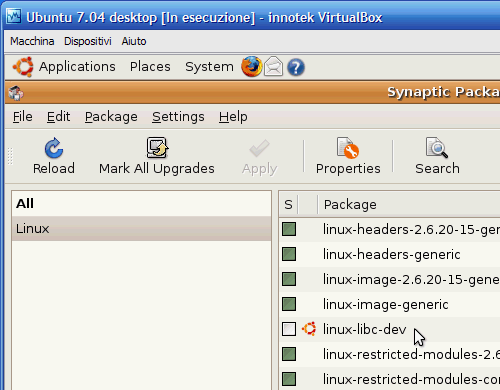
fig. 5
Bene, abbiamo completato tutte le verifiche, dalla presenza del compilatore C a quella dei moduli necessari al supporto dei moduli di kernel esterni, siamo pronti con l'installazione delle Guest Additions.
Se sul desktop è ancora presente il CD o la ISO da cui abbiamo installato Ubuntu, procedete a tirarlo fuori dal CD-ROM virtuale (fig. 6).
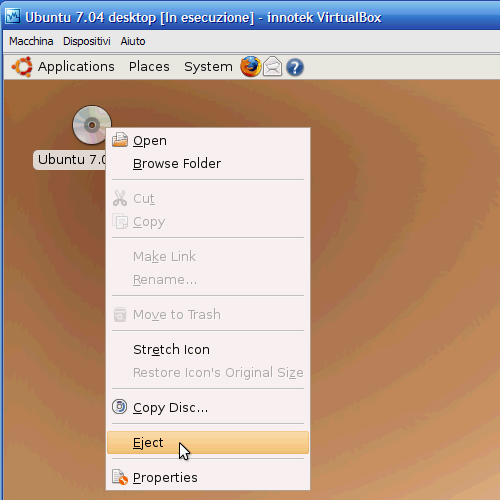
fig. 6
Scomparsa l'icona dal desktop, cliccate sul menù Dispositivi --> Installa Guest Additions della finestra di VirtualBox (fig. 7).
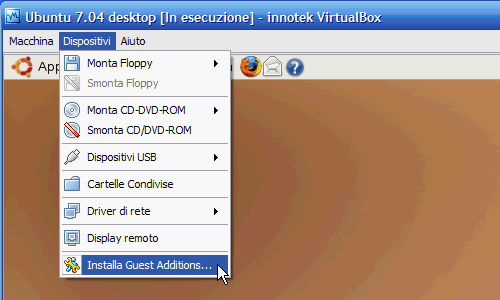
fig. 7
Comparirà sul desktop la ISO delle VirtualBox Guest Additions e automaticamente verranno aperte nel file manager (fig. 8).
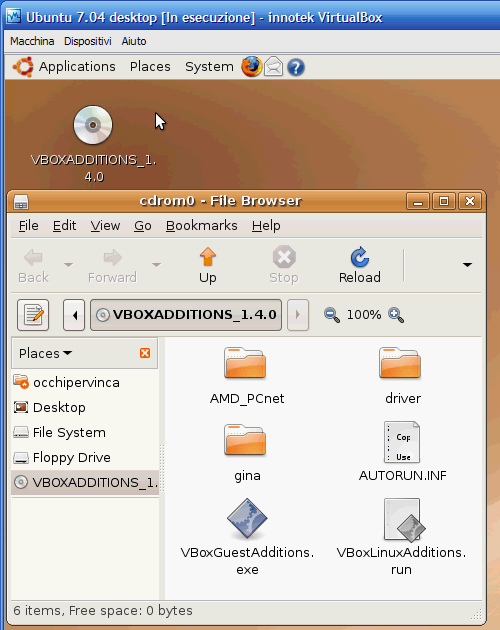
fig. 8
Il file che permette di avviare la compilazione delle Guest Additions è "VBoxLinuxAddition.run", dovrete avviarlo dalla shell (l'interfaccia testuale da cui dare comandi al sistema) con i permessi da amministratore.
Cliccate su Applications --> Accessori --> Terminale (fig. 9).
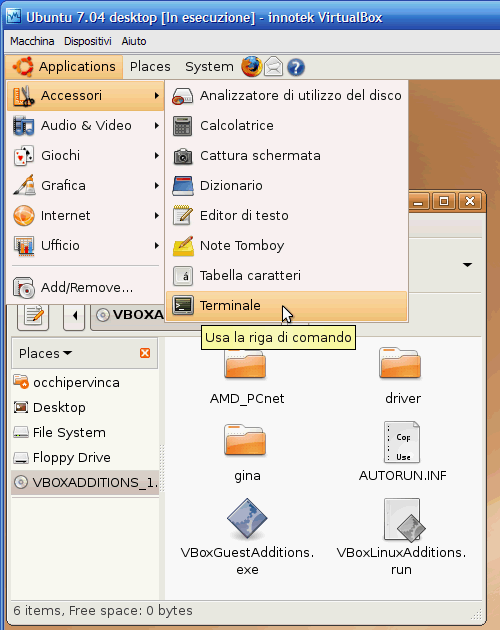
fig. 9
Si aprirà la finestra della shell, tenete d'occhio fig. 10 per avere un riscontro mentre date questi comandi:
-
cd / [date invio] # Vi porta nella directory (se non siete pratici della terminologia Linux, directory sta per cartella)-
ls [invio] # Vi da la lista dei file e delle directory presenti, a noi interessa la directory cdrom-
cd cdrom [invio] ## Vi porta nella directory cdrom-
ls [invio] # Vi da la lista dei file e delle directory presenti nella cartella cdrom in cui vi trovate adesso-
sudo sh ./VBoxLinuxAdditions.run [invio] # Avvia il file VBoxLinuxAdditions.run con i permessi da amministratoreInserite la password da amministratore per proseguire.
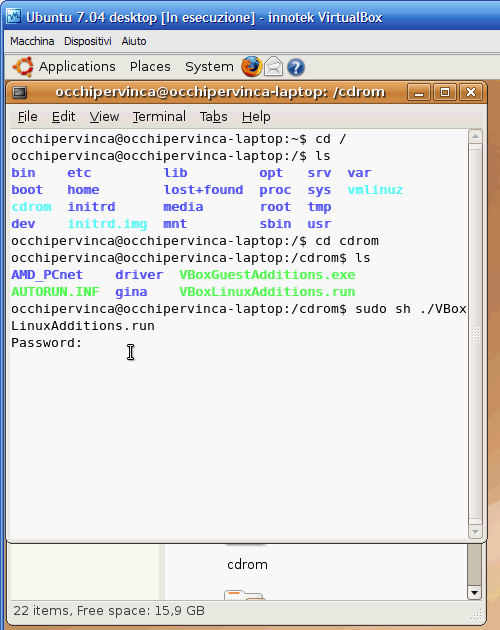
fig. 10
Terminata la compilazione e l'installazione le VirtualBox Guest Additions (fig. 11), non vi resta che riavviare.
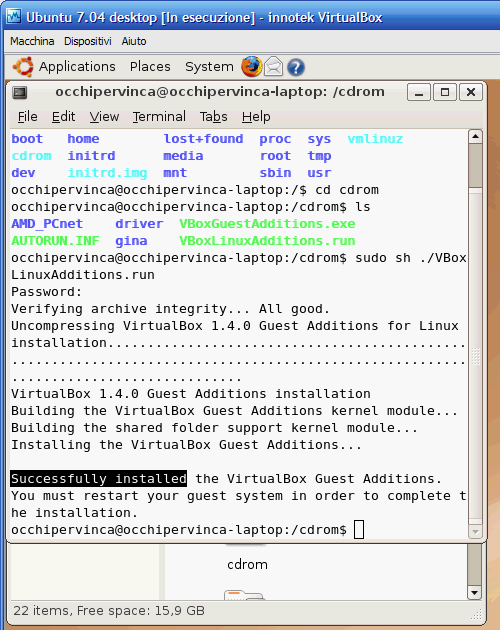
fig. 11
Riavviata la macchina noterete subito la prima differenza, il mouse non “casca” più nella finestra di VirtualBox in cui gira Ubuntu restandone intrappolato.
Brutte notizie invece dal fronte risoluzioni video.
Con mia sorpresa e a differenza di quanto accaduto con SUSE, ove le nuove risoluzioni erano subito disponibili, in Ubuntu ciò non accade (fig. 12).
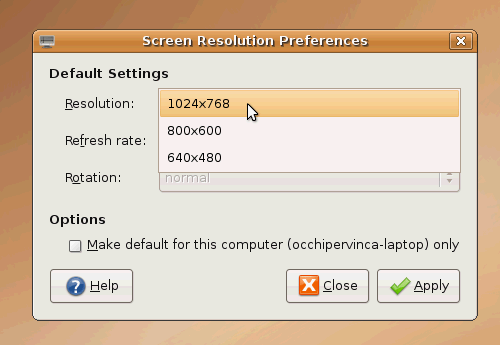
fig. 12
Ma niente paura: nel prossimo post, "VirtualBox: Guest Additions e risoluzioni video in Ubuntu Linux", vedremo come avere risoluzioni video maggiori anche in Ubuntu grazie alle VirtualBox Guest Additions e qualche piccolo smanettamento con i file di configurazione di Linux.
Buon Ferragosto a tutti! :-D
@:\>
uffa io metto password arrivo fino a quel punto poi mi dice cant'open ecc ecc ke devo fare=??
RispondiEliminaProprio all'inizio di questo post c'è il link che ti condurrà ad un nuovo post più aggiornato. Segui quelle indicazioni.
RispondiElimina