- la scheda audio,
- la scheda di rete nella modalità di default,
- il protocollo DHCP (Dynamic Host Configuration Protocol),
- i dispositivi USB;
del Desktop Remoto invece ne avevamo solo accennato. In questo post termineremo la configurazione del PC virtuale con l'ultimo argomento rimasto: le Cartelle condivise (fig. 1).
Vi ricordo che la procedura di creazione e configurazione di un PC virtuale (virtual machine o anche macchina virtuale) che vi stò descrivendo in questa serie di post, è uguale per tutti i sistemi operativi guest ufficialmente supportati da VirtualBox; la distribuzione Suse Linux che stiamo usando è stata presa solo come esempio.
Ma veniamo alle cartelle condivise: tramite queste è possibile accedere ai file dell'host direttamente dall'interno del guest, senza doverlo fare tramite la rete. Fate attenzione però, questa possibilità è attiva solo per i guest a scelta tra:
- Windows 2000,
- Windows XP,
- Linux con kernel 2.4,
- Linux con kernel 2.6.
Per aggiungere la cartella che volete condividere fra host e guest, cliccate sul pulsante su cui si trova il mouse in fig. 1:
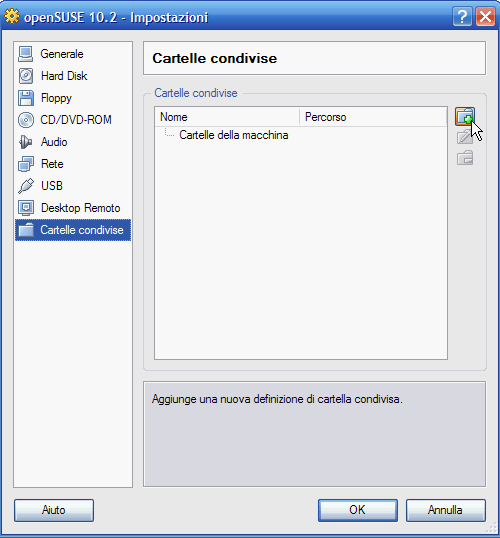
fig.1
Si aprirà un box in cui indicare il percorso ed il nome della cartella: cliccate sul pulsante in fig. 2 per individuarne una già esistente o crearne una nuova.
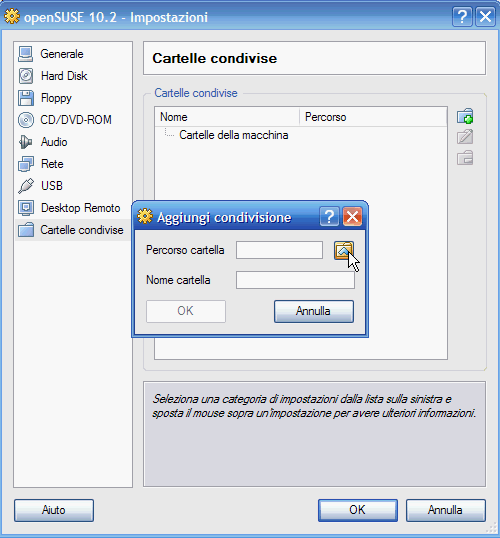
fig. 2
Quando avrete terminato, cliccate su OK. (fig. 3).
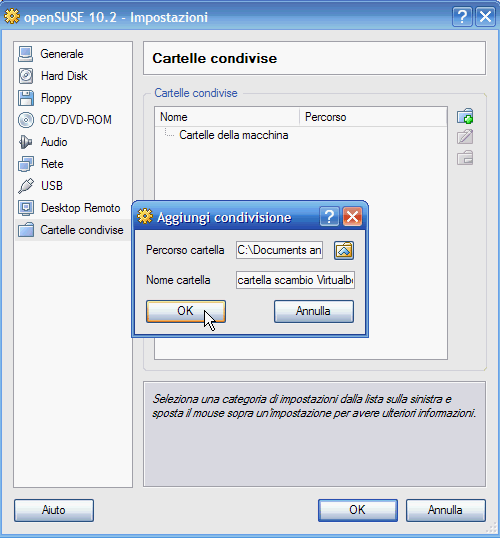
fig. 3
Cliccate ancora su OK (fig. 4) per terminare.
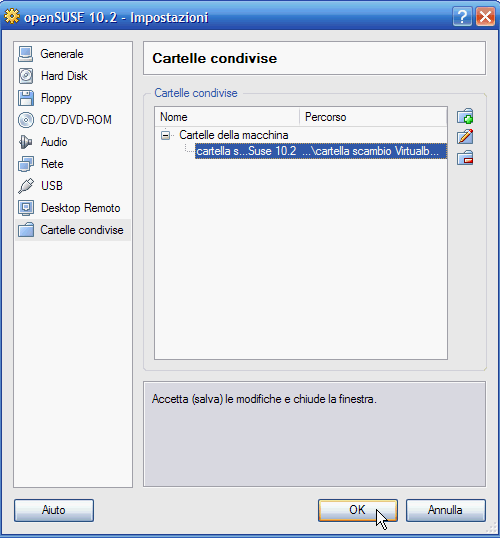
fig. 4
Benissimo, e sopratutto, complimenti: avete appena terminato la configurazione della vostra prima macchina virtuale con VirtualBox (fig. 5)!
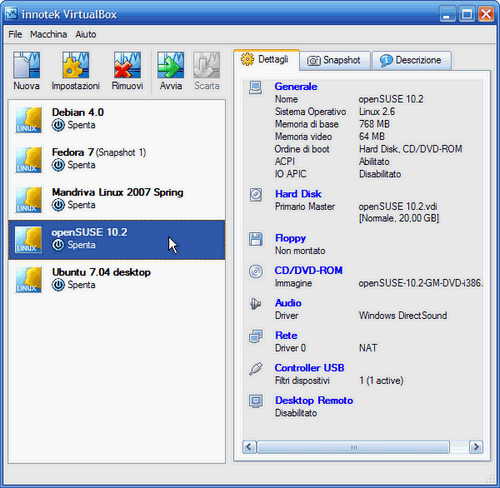
fig. 5
Ora non vi resta che avviare la macchina virtuale cliccando su Avvia (fig. 6).
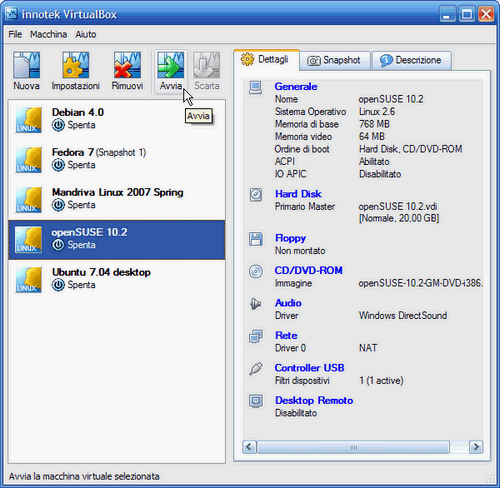
fig. 6
Il PC virtuale sta partendo (fig. 7), notate che, come un vero PC, potere scegliere anche l'ordine di boot premendo F12 ...
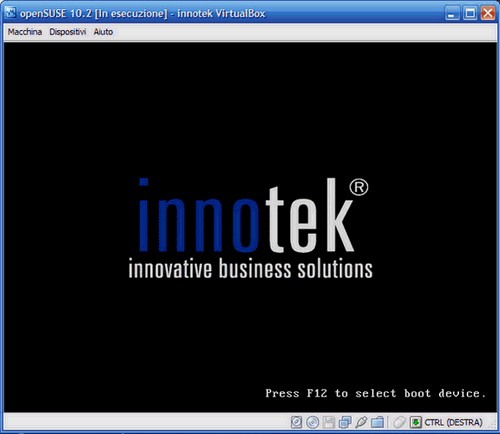
fig. 7
... non vi resta che iniziare ad installare il sistema operativo (fig. 8).
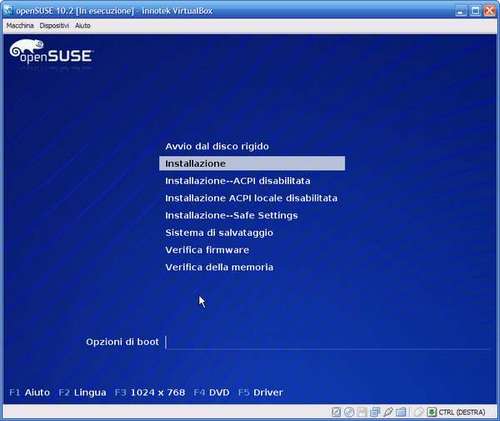
fig. 8
Buon lavoro!
@:\>
Aggiornamento di: Domenica 24 Giugno 2007
Mi segnalava Fabio nei commenti al post che, dopo aver terminato la configurazione della macchina virtuale e installato il sistema operativo guest, provando a condividere le cartelle con l'host, la condivisione non funziona. Come spiego nella risposta a Fabio, a questo punto della configurazione della macchina virtuale, ciò è normale. Pensavate di aver già finito tutta la configurazione, eh? Ma questa è solo una configurazione base. ;)
Ci sono ancora da installare le VirtualBox Guest Additions e vedere la configurazione avanzata della rete. Solo al termine di entrambi, tutte le possibilità di VirtualBox, e sono tante, saranno pienamente utilizzabili. Ma tranquilli, non dovrete aspettare molto, i nuovi post sono quasi pronti. :)
Nel frattempo, date un'occhiata alla chiacchierata con Fabio: mi sono infatti accorto che non è possibile condividere una cartella qualunque del sistema host, occorre che abbia caratteristiche ben precise. Non so se si tratta di un vero e proprio bug, sicuramente è un'idiosincrasia di VirtualBox.
Buona lettura! :)
@:\>
Aggiornamento di: Martedì 17 Luglio 2007
Risolto il problema delle Cartelle condivise con un guest Windows, fate riferimento alla chiacchierata con baldo per i particolari.
@:\>
Questo è un blog e non un forum, quindi non so dove inserire il mio intervento; lo inserisco qui come commento, in quanto l'argomento riguarda Virtual Box.
RispondiEliminaCredo che l’utilizzo più frequente dei software di virtualizzazione sia, per gli utenti Microsoft, sperimentare i sistemi Linux; tuttavia è interessante anche installare guest Winsows, per testare programmi senza sporcare il PC originale. Io ho installato Vista come guest sul mio host Vista (Vista dentro Vista: scatole cinesi!).
Il problema che ho riscontrato è il seguente: VirtualBox emula la scheda di rete AMD PCNET Family Ethernet Adapter (PCI); ebbene, Windows Vista non supporta tale scheda di rete, o quantomeno non dispone nativamente dei relativi driver. Pertanto se installo Vista come guest, questo non riconosce la scheda di rete e pertanto non riesco a navigare in internet.
SOLUZIONE
1. scaricare i driver dal sito del produttore: (http://www.amd.com/us-en/assets/content_type/utilities/V4.51.zip)
2. aprire lo zip e quindi la cartella WinXP_SignedDriver, masterizzare i 3 file in essa contenuti in un file ISO
3. avviare la macchina virtuale Vista
4. andare su Pannello di Controllo Sistema Gestione dispositivi, cercare l’adattatore di rete (sarà contassegnato come non funzionante), installare i driver con una ricerca manuale (cerca il software del driver nel computer, indicando il percorso del Cd iso)
Fatto ciò, la scheda di rete viene riconosciuta e la connessione ad internet è immediata.
(da http://forums.virtualbox.org/viewtopic.php?t=224)
Ciao Michele.
RispondiEliminaVai tranquillo, la tua scelta di segnalare un problema e la sua soluzione, alla fine della serie di post sulla creazione di una macchina virtuale con VirtualBox, mi sembra perfetta! :)
E mentre sto scrivendo mi è venuta un'idea: creare un post in cui segnalare problematiche che abbiano anche trovato soluzione all'interno di commenti sparsi per il blog.
In questo modo si riesce a dare il giusto risalto, tanto alla soluzione, quanto a chi si è prodigato nel cercarla e ha avuto il desiderio di condividerla con tutti.
In effetti si: la virtualizzazione in ambiente Windows è spesso usata per sperimentare distribuzioni Linux. Ritrovarsi con un Windows già pre-installato che occupa tutto il disco e pensare di mettersi a giocare con le partizioni per ridimensionarle, installare la distribuzione Linux, accorgersi in tutto questo di aver rischiato i propri dati e neanche ci piace, beh, magari lo facciamo una volta, ma non di più. E qualcosa, prima o poi, capita. Lo sa bene un mio collega di lavoro: nel tentativo di sfruttare un'oretta di tempo prima di andare in discoteca, installando una Ubuntu 7.04 (se ricordo bene), beh, un click di troppo, complice la fretta e la distrazione, e si è fumato tutto il disco rigido.
Certo, se poi l'intenzione è quella di provare prodotti Windows, allora non è da disdegnare anche un'altra possibilità di cui ho spesso parlato: SVS (Software Virtualization Solution). Per Vista esiste solo in versione 32 bit, ma indubbiamente ha dei grossi vantaggi quando è possibile utilizzarlo. Prima di tutto la velocità: sottraendo solo un 5-6% di risorse di CPU, i programmi sono comunque più performanti che l'analogo virtualizzato su VirtualBox e affini. Anche la trasportabilità è un elemento da non sottovalutare: un layer SVS contenente l'intera installazione di OpenOffice.org è grande poco più di 200 MB. Entra comodamente in un chiavetta USB e si può pensare tranquillamente di portarsi dietro il solo layer SVS fra varie macchine su cui si lavora. Portarsi dietro l'intera installazione di un sistema operativo più un applicativo, è sicuramente meno agevole.
Ma, al solito, sono entrambi due possibili soluzioni, resta solo da guardare il contesto per rendersi conto di quale è preferibile in quel momento.
Un'ultima cosa prima di salutarti: grazie per la soluzione che hai segnalato. :)
Ciao ciao!
@:\>
Ciao, ho seguito con interesse i 3 articoli ed aspettavo il quarto per capire come rendere operative le directory condivise tra host e guest. Nel mio caso host=XPpro e guest=XPpro. Avevo gia' eseguito i passaggi che hai illustrato nel quarto articolo, ma mi manca la fine. Mi spiego: entrando nella macchina guest XPpro, non resco a visualizzare le cartelle dell'HOST che ho condiviso come hai spiegato. Dove si dovrebbero trovare? Andando (nella macchina GUEST) su risorse di rete -> tutta la rete -> virtualBox Shared Folder, ottengo solo un messaggio di errore "impossibile sfogliare la rete. richiesta non supportata". Sto usando 1 rete NAT. Riesco a navigare in Internet.
RispondiEliminaGrazie.
Fabio
Ciao Fabio.
RispondiEliminaTi ringrazio per la domanda, mi ha fatto render conto che nel post ho omesso un'informazione importante: così com'è configurata la macchina virtuale, ancora non è pronta per le "Cartelle condivise", esattamente come succede per gli "Appunti condivisi".
In entrambi i casi occorre che siano installate le VirtualBox Guest Additions, ma per la Cartelle condivise occorre anche una diversa modalità di rete, quella chiamata "Interfaccia Host". E neanche questo basta. Il nome della cartella condivisa in VirtualBox non deve avere spazi (nome cartella in fig. 2) ed il suo percorso deve essere qualcosa del tipo C:\nome cartella (percorso cartella sempre in fig. 2, in questo caso non è importante che non vi siano spazi), in altre parole non puoi condividere sottocartelle, ma solo cartelle principali.
Insomma, considera l'attivazione della condivisione cartelle solo preventiva, così come quella degli appunti condivisi, solo quando saranno online i post sull'installazione delle VirtualBox Guest Additions e sulle modalità avanzate di rete (già da domani si comincia), il quadro sarà finalmente completo e si potrà procedere anche all'attivazione delle cartelle condivise.
Nel frattempo, dai un'occhiata alla configurazione della tua macchina virtuale: il nome della cartella host condivisa in VirtualBox appare senza spazi? Se è come in fig. 3 allora correggila, quello scelto di default da VirtualBox purtroppo è errato. Usa un nome a tua scelta, l'importante è che non abbia spazi, al limite sostituiscili con il carattere underscore "_" o trattino basso altrimenti detto.
Ok, a presto allora, abbiamo ancora tanto lavoro da fare, ma chi la dura, la vince! :-D
E naturalmente aggiorno il post per segnalare la nostra chiacchierata, tornerà utile a molti. Grazie. :)
Ciao a tutti
RispondiEliminasto provando Virtualbox da un paio di giorni e stavo "tribolando" anch'io con le cartelle condivise tra xppro host e xppro guest e ho fatto diverse prove: attivare le cartelle condivise non è servito a nulla :-(( allora ho anche provato ad aggiungere una risorsa di rete nel guest, ma ancora non c'ero ...poi il colpo di fortuna, prendo la cartella desktop dell'host e attivo una normalissima condivisione in lettura/scrittura ed ecco che nelle risorse di rete del guest (chiaramente dopo aver installato le additions e attivato nei driver di rete l'"interfaccia host" magicamente è comparsa l'icona "desktop" dell'host tranquillamente utilizzabile con le sue sottocartelle :-)))) ....scusate la spiegazione confusa e salutoni (ma a questo punto la scelta in virtualbox delle cartelle condivise a cosa serve?)
Ciao baldo.
RispondiEliminaMi dispiace tu ti sia imbattuto in queste difficoltà, ed in effetti la domanda "sorge spontanea": se le cartelle fra host e guest possiamo condividerle via rete come hai fatto tu, a che serve farlo con l'apposita voce "Cartelle condivise"?
L'idea dei ragazzi dalla innotek credo fosse (posso solo ipotizzare naturalmente) proprio quella di semplificare la condivisione delle cartelle. Così, dopo aver sistemato un pò di cose, ho ripreso in mano tutta la questione e ho fatto prove più approfondite: beh, ne ho scritte di castronerie nel commento precedente (di cui chiedo venia a tutti i lettori del blog), segno evidente di quanto avessi la testa da un'altra parte.
A rettifica di quanto dicevo nel commento precedente, l'unica cosa che resta valida è questa: il nome della cartella condivisa in VirtualBox non deve avere spazi (nome cartella in fig. 2).
Ed infatti, con questo unico prerequisito soddisfatto, le cose funzionano egregiamente anche se la rete non è stata attivata nella configurazione della macchina virtuale: si, esatto, anche senza la rete, la cartella host condivisa è comunque visibile anche nel guest!
Ed ecco che allora i conti tornano e la mia ipotesi sui ragazzi della innotek è verificata. ;-)
Spiegherò tutto per filo e per segno in un prossimo post (a proposito: ho sistemato in qualche modo le mie cose e sto per ricominciare ad aggiornare il blog :-D), ma se vuoi portarti avanti, dopo aver attivato la condivisione cartelle e installato le Guest Additions, procedi così:
- nel sistema guest apri una finestra "Prompt dei comandi", la trovi in Accessori;
- dai questo comando: net use X: \\vboxsvr\nome_cartella_condivisa_HOST
dove X è il nome dell'unità che verrà assegnato alla cartella condivisa; nome_cartella_condivisa_HOST è invece il nome della cartella condivisa in VirtualBox (nome cartella in fig. 2). Dopo pochi istanti vedrai comparire la cartella con la lettera di unità prescelta in Esplora Risorse.
@:\>
Ciao, bravo, ottima guida e ottimo blog; sarebbe utile un elenco con solo i titoli di tutti i post presenti.
RispondiEliminaHai provato l'ultima versione di VirtualBox?
Versione 4.0.10
Sono stati risolti tutti i problemi di condivisione cartelle che ora possono essere rese fisse e montate automaticamente.
In Linux si ritrovano in "/media" mentre in Windows XP direttamente da Risorse del computer in "Unità di rete".
Ho come host Ubuntu 10.04 32bit e come guest:
Kubuntu 11.04 32bit, Ubuntu 10.10 amd64 e windows xp sp2 32bit. Su nessuna delle VM ho avuto problemi di condivisione cartelle, connessione a internet e problemi co le USB, unica cosa ho il volume molto basso in xp ma non ho ancora provato altre configurazioni.
Buon proseguimento
Ciao Giovanni; ma grazie! :)
RispondiEliminaUn elenco dei soli titoli di tutti i post dici,una SiteMap insomma... è una buona idea, vediamo se riesco a farla diventare qualcosa di concreto.
Si, sto usando anch'io VirtualBox 4.0.10, e su Ubuntu devo dire con grande soddisfazione. Su Windows 7 invece mi ha dato problemi di rete che ho comunque risolto in qualche modo. E a breve sarà rilasciato la 4.1 con interessanti novità. ;-)
Grazie, buon proseguimento anche a te; ciao ciao!
GdS
Ho approfittato delle funzionalità offerte da Blogger per fare qualcosa di un po' più elaborato del solo elenco di titoli dei post, spero sia ugualmente fruibile.
RispondiEliminaGdS