Dalla versione 1.5.6 di VirtualBox, questo post è da ritenersi obsoleto; fate riferimento al post "VirtualBox 1.5.6: il suo presente, il suo futuro" per le novità nella procedura.
Nel caso riutilizziate macchine virtuali create con precedenti versioni di VirtualBox, ricordatevi di aggiornare le VirtualBox Guest Additions al loro interno; se create macchine virtuali ex-novo seguite le procedure per la prima installazione delle VirtualBox Guest Additions.
@:\>
____________________________________________________________________
Aggiornamento del 5 settembre 2007
Il post, aggiornato nella procedura, resta valido anche nelle versioni successive di VirtualBox.
Nel caso riutilizziate macchine virtuali create con precedenti versioni di VirtualBox, ricordatevi di aggiornare le VirtualBox Guest Additions al loro interno.
@:\>
____________________________________________________________________
Questo post prende spunto dalla notizia che riportavo ieri dell'uscita della nuova versione di VirtualBox, la 1.3.8.
Almeno per ora non esiste la possibilità di aggiornare VirtualBox direttamente dalla vecchia versione, occorre prima disinstallarlo e poi reinstallarlo. La procedura non differisce comunque dalla classica disinstallazione di qualunque programma Windows, vediamola nel dettaglio.
Prima di procedere con la disinstallazione, salviamo le macchine virtuali già create (non si sa mai che qualcosa vada male).
Aprite l'Esplora risorse e cercate la cartella
C:\Documents and Settings\Nome Utente\.VirtualBox: è qui che vengono salvate le macchine virtuali (cartella VDI) e le loro configurazioni (cartella Machines). Fate una copia di tutta la cartella .VirtualBox.Bene, siamo pronti per disinstallare VirtualBox.
Andate nel Pannello di Controllo, cliccate su Installazione Applicazioni e Cambia (fig. 1).
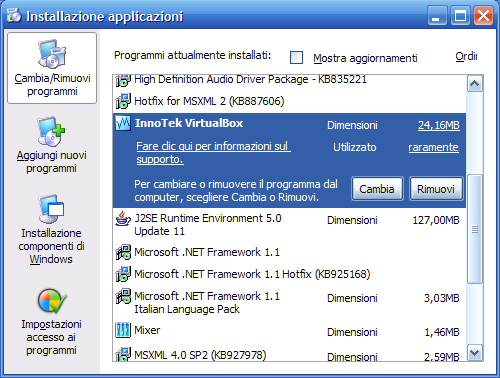
fig. 1
Partirà la disinstallazione di VirtualBox (fig. 2).
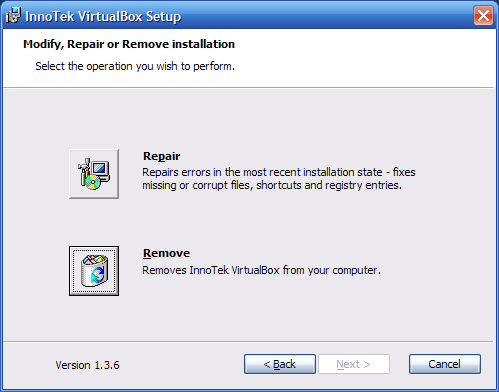
fig. 2
Cliccate su Remove per procedere con la disinstallazione. Vi verrà richiesto per conferma se volete rimuovere VirtualBox, cliccate ancora su Remove(fig. 3).
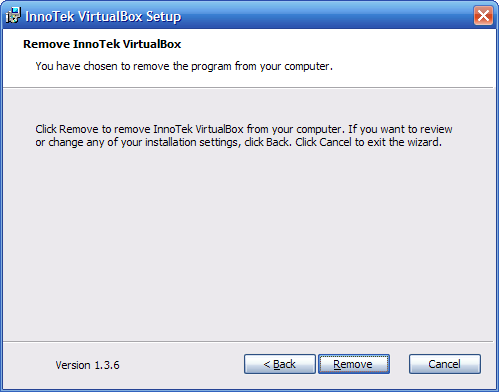
fig. 3
Partirà finalmente la disinstallazione, quando sarà conclusa cliccate su Finish (fig. 4).
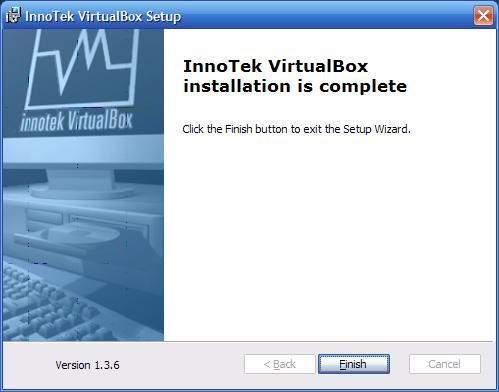
fig. 4
La disinstallazione non cancella la cartella .VirtualBox, per cui le nostre macchine virtuali sono al sicuro. Vi verrà chiesto di riavviare Windows per concludere correttamente la disinstallazione, chiudete tutte le applicazioni eventualmente aperte e riavviate cliccando su Yes (fig. 5).
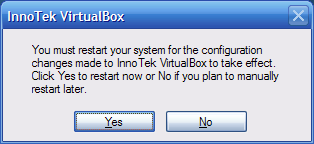
fig. 5
Bene, il tempo di riavviare il vostro PC e sarete pronti a reinstallare la nuova versione di VirtualBox nel modo che abbiamo già visto in un precedente post (Virtualizzazione: installiamo Virtualbox).
@:\>
Nessun commento:
Posta un commento
L'autore del commento si assume la totale responsabilità del suo contenuto. Commenti ritenuti offensivi o non attinenti potranno essere cancellati.