Riprendiamo da dove eravamo: fig. 1.
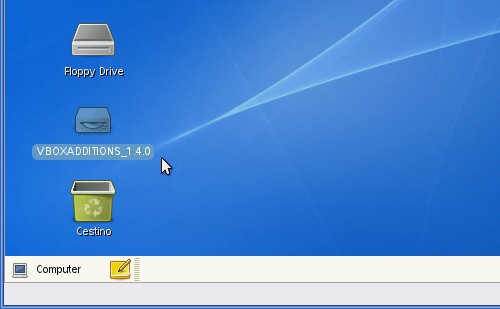
fig. 1
Date un'occhiata al contenuto del file ISO: fate un doppio click sull'icona delle Guest Additions, vedrete qualcosa di simile a fig. 2; quello che a noi interessa è il file "VBoxLinuxAdditions.run".
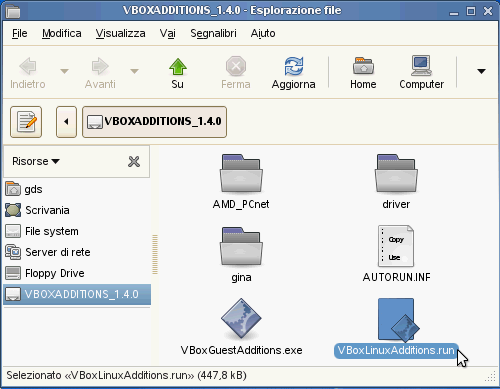
fig. 2
Cliccate sul menù File --> Apri nel terminale (fig. 3).
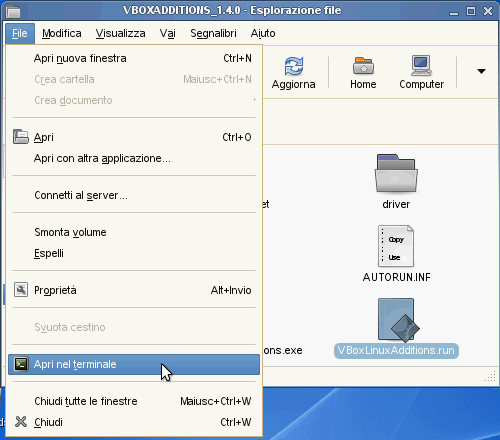
fig. 3
Si aprirà l'emulatore di terminale (fig. 4), scrivete il comando:
sudo sh ./VBoxLinuxAdditions.runMi raccomando le maiuscole/minuscole, Linux è case-sensitive.
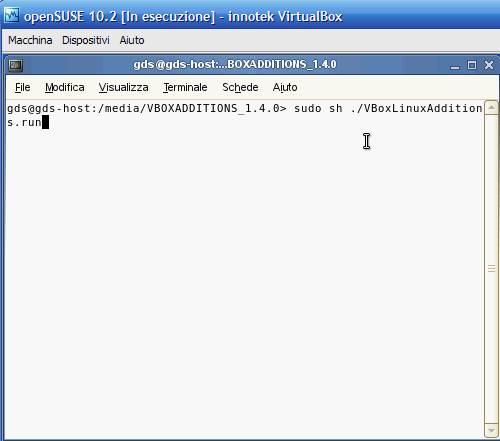
fig 4
Dopo avergli dato la password di root, se tutto è a posto partirà la compilazione della VirtualBox Guest Additions (fig. 5).
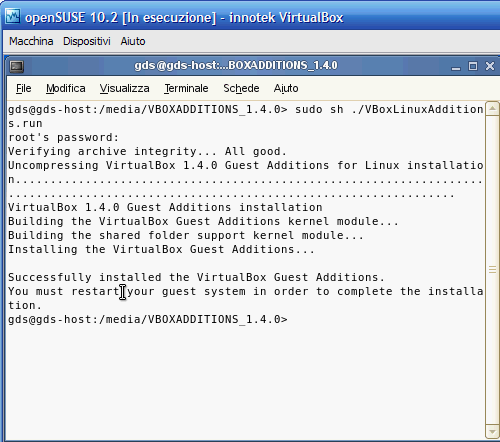
fig. 5
Complimenti!
Siete riusciti ad installare le VirtualBox Guest Additions sul vostro sistema SUSE.
Non vi resta che riavviare il sistema. Una volta fatto, potrete beneficiare fin da subito di maggiore velocità della scheda video, risoluzioni superiori, ancora più colori; il mouse non resterà più prigioniero nella finestra, gli Appunti condivisi (il copia-incolla fra guest ed host) saranno attivi e così via; fate delle prove e verificate che tutto funzioni.
Di una cosa però non potete ancora beneficiare: le Cartelle condivise.
Lo so, per alcuni è stata un pò una delusione, ma la configurazione base della macchina virtuale così come l'abbiamo vista nel post "Virtualizzazione: creiamo un PC virtuale con VirtualBox 1.4 (parte 1)" ed i successivi 3 della serie, non è sufficiente. Occorre una diversa modalità di rete che vedremo a breve, e qualche altro piccolo aggiustamente nella macchina virtuale: solo allora potrete condividere in tutta comodità anche le cartelle dell'host.
@:\>
Nessun commento:
Posta un commento
L'autore del commento si assume la totale responsabilità del suo contenuto. Commenti ritenuti offensivi o non attinenti potranno essere cancellati.