In fig. 8 potete vedere la struttura delle cartelle create da Wubi in fase d'installazione. In particolare, è visibile il contenuto della sottocartella install. Questa cartella è molto utile: immaginate di voler installare Linux su diverse macchine. Dovreste ogni volta ripetere tutta l'operazione d'installazione, compreso il download di 700 e passa megabyte del file iso.
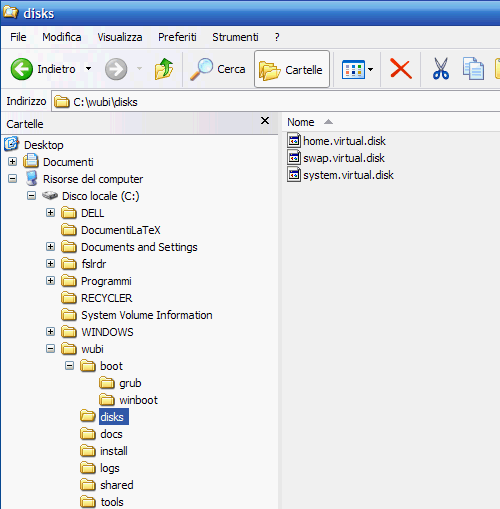
fig. 8
Quest'ultimo passo potete tranquillamente evitare di ripeterlo: basterà che vi salviate da qualche parte il file iso di dimensioni più generose. Gli altri infatti hanno dimensioni di poche decine di kilobyte e corrispondono alle altre possibili versioni che non avete scelto in fig. 2 nella seconda parte del post.
Salvato il file iso, per effettuare l'installazione su un'altra macchina senza rifare anche il download, fate così: portate sulla nuova macchina entrambi i file all'interno della stessa cartella, sia quello di pochi megabyte da cui avete lanciato l'installazione sia quello di oltre 700 MB della iso. Avviate l'installazione. Se tutto si svolge correttamente, l'installazione non riproverà a farà il download della iso ma userà quella già disponibile e procederà ad installare questa.
Fate attenzione: il file iso non verrà copiato all'interno della cartella install, bensì spostato. Questo vuol dire che terminata l'installazione, il file non è più presente nella cartella di partenza da cui avete lanciato l'installazione, ma solo nella cartella install; tenetelo bene a mente prima di disinstallare pensando di avere una copia del file nella cartella di partenza: non c'è, e se vi serve ancora, rischiate di dover rifare il download.
Visto a cosa serve e come utilizzare la cartella install, vediamo ora più da vicino la cartella disks (fig. 9). Questa contiene i file che fanno da hard disk virtuale all'installazione Linux. Sono suddivisi all'incirca come una tipica installazione Linux che prevede: una partizione per la home degli utenti (l'equivalente della cartella Documenti per gli utenti Windows), una partizione per il file di swap (analogo al file di swap pagefile.sys di Windows), e una partizione per i file di sistema (all'incirca equivalente alla cartella Windows di Windows stesso).
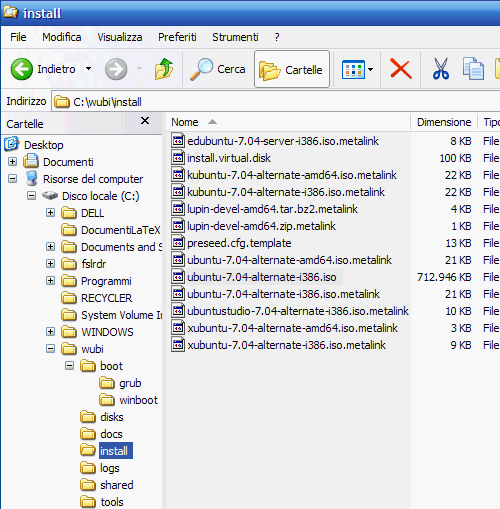
fig. 9
Finiti i dettagli tecnici sulla struttura delle cartelle d'installazione, vediamo come procedere nell'evenienza di una disinstallazione.
Il programma d'installazione di Wubi è visto come una normale applicazione Windows e come tale si procede per la sua disinstallazione. Da pulsante start --> pannello di controllo --> Installazione applicazioni: in ordine alfabetico, cercate wubi e selezionatelo con un clic, poi un clic clic sul pulsante Cambia/Rimuovi per lanciare la disinstallazione (fig. 10).
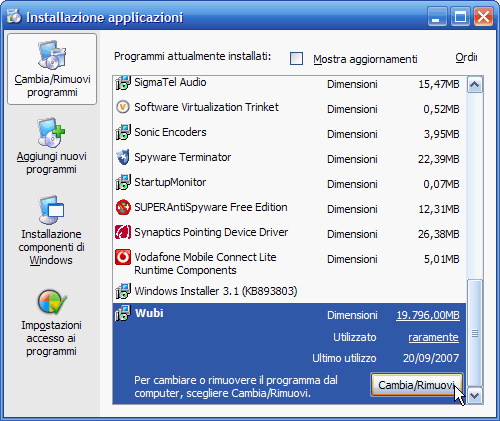
fig. 10
Vi verrà chiesto se volete salvare i file iso già scaricati e gli eventuali documenti prodotti con Linux. Fatte le vostre scelte, cliccate su Disinstalla per proseguire (fig. 11).
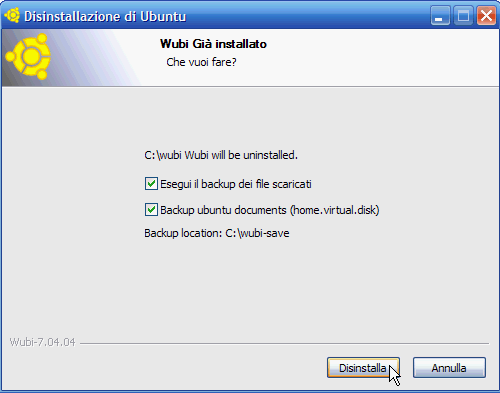
fig. 11
Quando la disinstallazione è terminata, cliccate su Fine per chiudere tutto (fig. 12).
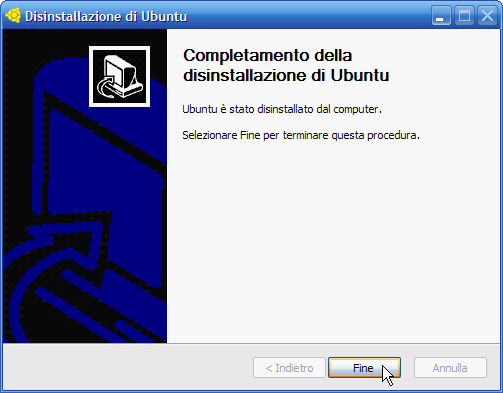
fig. 12
Come potete vedere in fig. 13, avendo scelto di non fare nessun salvataggio, ne iso ne documenti, la disinstallazione ha totalmente ripulito il disco rigido dalla cartella wubi.
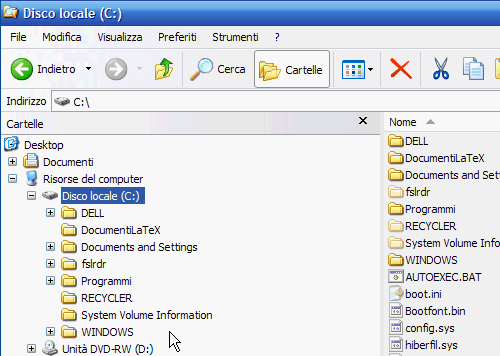
fig. 13
Unico inconveniente, segno leggero ma tangibile che si tratta ancora di una versione beta, è l'icona stessa di disinstallazione, quella stessa da cui l'avete avviata. Ebbene, elimina perfettamente tutta l'installazione di Ubuntu, ma, ironia della sorte, non riesce ad eliminare se stessa. Per il resto, tutto ha funzionato regolarmente, lo spazio occupato su disco è stato totalmente liberato e Windows è ripartito correttamente.
@:\>
Ho seguito le istruzioni trovate su i 3 interessanti post di settembre. Tutto é proceduto come previsto ma all'ultimo riavvio quando appare l'icona UBUNTU arrivato poco prima la terza "tacca" della barra di scorrimento del tempo il sistema si blocca e non é possibile utilizzare ubuntu. Anche con il cd originale di ubuntu 6.06 ad un certo punto il sistema smette di lavorare e non é possibile utilizare ubuntu in alcuna modalità. Qualcuno ha qualche consiglio?
RispondiEliminaCiao Ludovico. Mi scuso anche con te per la risposta a dir poco tardiva, e purtroppo no: se non si riesce a sapere cosa accade sotto quella barra di scorrimento, nessun consiglio da darti (ok, ok, lo ammetto: anche sapendolo potrei non riuscire a dir nulla! ih ih ih).
RispondiEliminaPerò, se hai un computer abbastanza potente e non hai un reale bisogno di Ubuntu, ma vuoi solo curiosare e vedere un pò com'è, allora taglia la testa al toro e prova con la virtualizzazione, magari chessò, usando VirtualBox! ;-)
Così non metterai a rischio l'intera installazione di Windows solo per dargli un'occhiata finendo poi per "maledirlo" se salta tutto.
A presto.
@:\>