Disponibile da qualche giorno l'HotFix 2 per SVS 2.1, risolve alcuni bug emersi nell'uso di SVS, fra cui:
- crash del sistema dopo che è stato inserito per la prima volta un nuovo dispositivo USB;
- consumo anomalo della memoria del sistema (memory leaks).
Per scaricarlo, visitate l'Altiris Knowledgebase e cliccate sul file .zip presente sotto l'etichetta Attachments, nella barra di navigazione sul lato destro della pagina.
Questo upgrade porta SVS alla versione 2.1.2084, ed è cumulativo, comprendendo anche il precedente HotFix 1. Proprio come nella precedente occasione, valutate comunque prima la necessità dell'upgrade: se le cose finora hanno sempre funzionato bene e non avete notato malfunzionamenti, non stuzzicate il can che dorme, la legge di Murphy è sempre in agguato. ;-)
@:\>
venerdì 31 agosto 2007
giovedì 30 agosto 2007
Wikinomics: la collaborazione di massa che sta cambiando il mondo (2a parte)
Nel post "Wikinomics: la collaborazione di massa che sta cambiando il mondo (1a parte)" avevo iniziato a parlarvi dell'omonimo libro e chiudevo il discorso dicendo che è ormai realtà "un mondo nuovo, in cui la rete dal basso e quella dall'alto si toccano, danzano insieme per creare e condividere informazioni, risorse, valore."
Per mostrarci questa nuova via alla collaborazione di massa, Dan Tapscott e Anthony Williams illustrano 7 nuovi modelli di collaborazione:
1) intanto il modello collaborativo dei pionieri della peer production che ha portato a risultati straordinari come Linux, il sistema operativo open-souce, e Wikipedia, l'enciclopedia libera online;
2) le ideagorà, punti in rete dove s'incontrano le necessità di “inventiva e creatività” di cui le aziende abbisognano per i loro nuovi prodotti, e noi abitanti della rete dotati di tali qualità;
3) i prosumer, ossia la nuova generazione di noi abitanti della rete, produttori e consumatori allo stesso tempo, che ritiene anche di avere un diritto all'hacking del prodotto, cioè alla sua analisi e modifica. Da ciò nascono nuovi prodotti a cui le stesse aziende produttrici non avevano pensato.
Un esempio è proprio di questi giorni: la notizia di un ipod comandato con l'espressione del viso, una cosa incomprensibile per la maggioranza di noi e a cui forse neanche Apple aveva pensato, ma del tutto ovvia per il ricercatore giapponese che l'ha inventata. In Giappone le metropolitane sono così stipate, che è impensabile muovere la mano per smanettare con il proprio iPod;
4) il capitolo dedicato ai nuovi alessandrini (un riferimento all'antica biblioteca di Alessandria, custode di immensa conoscenza nell'antichità) illustra come la condivisione delle informazioni ricavate dalla ricerca, invece che portare alla perdita di opportunità di business, al contrario ne crea, grazie alla libera partecipazione e condivisione di tutti, che accelera il processo di ricerca e innovazione e ha costi più bassi perché condivisi fra tutti i partecipanti;
5) le nuove piattaforme partecipative, vedasi Google, Amazon per citarne alcuni, che aprono le loro piattaforme software per condividerne le potenzialità, ma anche i prodotti che con questi si possono sviluppare. Naturalmente il discorso è valido nei due sensi, anche le aziende beneficiano dei nuovi prodotti sviluppati da noi abitanti della rete grazie alla loro piattaforma aperta;
6) la catena di montaggio globale, in cui anche le aziende industriali, quelle notoriamente più legate a vecchi schemi di gerarchia e controllo, si aprono a nuove modalità collaborative che danno ulteriore impulso e segnano un nuovo passo nell'avanzare della collaborazione di massa;
7) la Wikimpresa, la nuova tipologia di azienda che sta venendo fuori dalle nuove modalità collaborative, che, citando la metafora degli autori, assomiglia molto ad concerto jazz per quanto le vecchie aziende assomigliavano ad una marcia militare, con tutti “coperti e allineati”.
Ognuno di questi sette modelli ed i risultati conseguiti grazie ad essi, è la dimostrazione viva, concreta, che la collaborazione di massa sta davvero cambiando in meglio il mondo.
Ma certo, non è solo un fiorire di rose...
Fine 2a parte.
@:\>
Per mostrarci questa nuova via alla collaborazione di massa, Dan Tapscott e Anthony Williams illustrano 7 nuovi modelli di collaborazione:
1) intanto il modello collaborativo dei pionieri della peer production che ha portato a risultati straordinari come Linux, il sistema operativo open-souce, e Wikipedia, l'enciclopedia libera online;
2) le ideagorà, punti in rete dove s'incontrano le necessità di “inventiva e creatività” di cui le aziende abbisognano per i loro nuovi prodotti, e noi abitanti della rete dotati di tali qualità;
3) i prosumer, ossia la nuova generazione di noi abitanti della rete, produttori e consumatori allo stesso tempo, che ritiene anche di avere un diritto all'hacking del prodotto, cioè alla sua analisi e modifica. Da ciò nascono nuovi prodotti a cui le stesse aziende produttrici non avevano pensato.
Un esempio è proprio di questi giorni: la notizia di un ipod comandato con l'espressione del viso, una cosa incomprensibile per la maggioranza di noi e a cui forse neanche Apple aveva pensato, ma del tutto ovvia per il ricercatore giapponese che l'ha inventata. In Giappone le metropolitane sono così stipate, che è impensabile muovere la mano per smanettare con il proprio iPod;
4) il capitolo dedicato ai nuovi alessandrini (un riferimento all'antica biblioteca di Alessandria, custode di immensa conoscenza nell'antichità) illustra come la condivisione delle informazioni ricavate dalla ricerca, invece che portare alla perdita di opportunità di business, al contrario ne crea, grazie alla libera partecipazione e condivisione di tutti, che accelera il processo di ricerca e innovazione e ha costi più bassi perché condivisi fra tutti i partecipanti;
5) le nuove piattaforme partecipative, vedasi Google, Amazon per citarne alcuni, che aprono le loro piattaforme software per condividerne le potenzialità, ma anche i prodotti che con questi si possono sviluppare. Naturalmente il discorso è valido nei due sensi, anche le aziende beneficiano dei nuovi prodotti sviluppati da noi abitanti della rete grazie alla loro piattaforma aperta;
6) la catena di montaggio globale, in cui anche le aziende industriali, quelle notoriamente più legate a vecchi schemi di gerarchia e controllo, si aprono a nuove modalità collaborative che danno ulteriore impulso e segnano un nuovo passo nell'avanzare della collaborazione di massa;
7) la Wikimpresa, la nuova tipologia di azienda che sta venendo fuori dalle nuove modalità collaborative, che, citando la metafora degli autori, assomiglia molto ad concerto jazz per quanto le vecchie aziende assomigliavano ad una marcia militare, con tutti “coperti e allineati”.
Ognuno di questi sette modelli ed i risultati conseguiti grazie ad essi, è la dimostrazione viva, concreta, che la collaborazione di massa sta davvero cambiando in meglio il mondo.
Ma certo, non è solo un fiorire di rose...
Fine 2a parte.
@:\>
Pubblicato da
Unknown
0
commenti
si parla di:
Libri,
News,
Wikinomics
mercoledì 29 agosto 2007
SVS: virtualizzazione, come funziona (2a parte)
Dopo aver visto nel mega-post "SVS: virtualizzazione, come funziona (1a parte)" il funzionamento del cuore di SVS, l'SVS File System Filter Driver (brevemente, Filter), continueremo il nostro viaggio nell'architettura interna di SVS analizzando i VSP (Virtual Software Package).
Virtual Software Package (VSP) è in realtà un termine generico per indicare 2 componenti diversi dell'architettura interna di SVS (fig. 1):
- Virtual Software Layer;
- Virtual Software Archive.
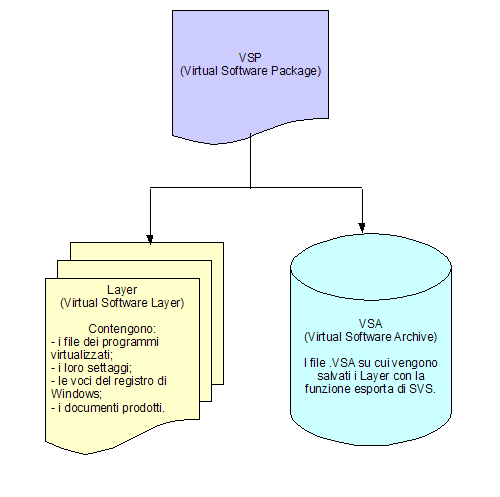
fig. 1
Il primo, il Virtual Software Layer, è il layer di cui abbiamo sempre parlato finora.
Esso contiene tutti i file dell'applicazione, i suoi settaggi, le voci del registro di Windows, i documenti prodotti dall'applicazione; ogni applicazione ha il suo layer, ma un layer può catturare più applicazioni. Dato che ogni layer è gestito come una singola entità, nel caso che al suo all'interno vengano catturate più applicazioni, queste saranno gestite tutte insieme: non è possibile ad esempio disattivarne una sola, ma solo tutte oppure nessuna.
Ma dove vengono immagazzinati i layer sul vostro disco rigido? Date un'occhiata al vostro disco C: troverete una cartella di nome fslrdr. Ne avevo già parlato nel post “SVS: attivazione - disattivazione di un layer”, seguite il link e guardate fig. 3: ecco, è qui che vengono immagazzinati tutti i vostri layer come sottocartelle di fslrdr.
Che cosa succede di preciso?
Riprendete un attimo il post della volta scorsa, "SVS: virtualizzazione, come funziona (1a parte)": quando voi guardavate la cartella in
Il secondo componente dell'architettura interna di SVS è il Virtual Software Archive.
Si tratta dei file .vsa prodotti dalla funzione Esporta layer di SVS (Export layer nella versione inglese descritta tempo fa nel post "SVS: import - export di un layer"). Permettono di salvare il layer e trasportarlo ovunque vogliamo, o semplicemente archiviarlo, così da ripristinarlo in caso di reinstallazione di Windows.
Quando il layer viene importato con l'apposita funzione (descritta sempre nel post "SVS: import - export di un layer"), non si fa altro che leggere il file .vsa dalla posizione in cui è stato archiviato e rimetterlo al suo posto nella cartella fslrdr.
Come potete notare tutto ruota intorno alla cartella fslrdr. E' lì che il Filter redirige ogni chiamata ad un'applicazione virtualizzata, è lì che viene posizionato un layer importato, è da lì che viene prelevato un layer da archiviare in un file .vsa; tutto viene redirezionato da/verso quest'area che viene appunto detta “SVS redirection area”.
Infine, vi accenno brevemente anche un'ulteriore tipologia di file, i .vra.
Il loro scopo, legato ad una particolare modalità di funzionamento di SVS detta Runtime Mode, è quello di fornire all'utente un'applicazione già virtualizzata e funzionante senza che questi abbia SVS; per il momento non approfondiamo ulteriormente l'argomento, non aggiunge nulla alla comprensione del funzionamento di SVS.
Bene, questa volta ci manteniamo brevi fermandoci qui.
Il discorso teorico oramai volge al termine, e nel prossimo post lo chiuderemo vedendo come è fatto un layer al suo interno. A quel punto nulla vi potrà più fermare: la configurazione e le opzioni più avanzate di SVS saranno nelle vostre mani, potrete così saggiarne finalmente tutta la potenza e l'elasticità d'uso.
@:\>
Virtual Software Package (VSP) è in realtà un termine generico per indicare 2 componenti diversi dell'architettura interna di SVS (fig. 1):
- Virtual Software Layer;
- Virtual Software Archive.
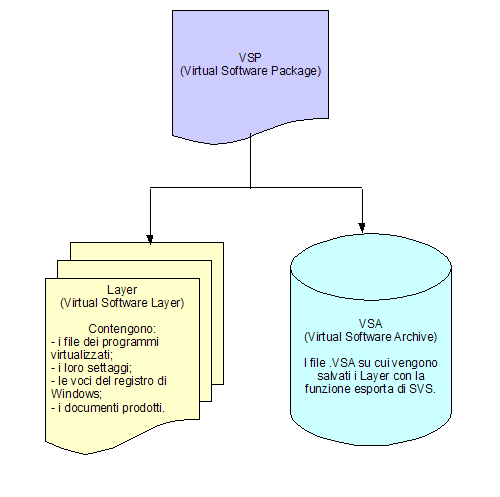
fig. 1
Il primo, il Virtual Software Layer, è il layer di cui abbiamo sempre parlato finora.
Esso contiene tutti i file dell'applicazione, i suoi settaggi, le voci del registro di Windows, i documenti prodotti dall'applicazione; ogni applicazione ha il suo layer, ma un layer può catturare più applicazioni. Dato che ogni layer è gestito come una singola entità, nel caso che al suo all'interno vengano catturate più applicazioni, queste saranno gestite tutte insieme: non è possibile ad esempio disattivarne una sola, ma solo tutte oppure nessuna.
Ma dove vengono immagazzinati i layer sul vostro disco rigido? Date un'occhiata al vostro disco C: troverete una cartella di nome fslrdr. Ne avevo già parlato nel post “SVS: attivazione - disattivazione di un layer”, seguite il link e guardate fig. 3: ecco, è qui che vengono immagazzinati tutti i vostri layer come sottocartelle di fslrdr.
Che cosa succede di preciso?
Riprendete un attimo il post della volta scorsa, "SVS: virtualizzazione, come funziona (1a parte)": quando voi guardavate la cartella in
C:\Programmi\NomeCartellaProgramma dell'applicazione virtualizzata, sappiamo che il Filter vi ridirigeva al layer. Ora finalmente sappiamo esattamente dove: in una cartella di nome C:\fslrdr\1\[_B_]PROGRAMFILES[_E_]\NomeCartellaProgramma.Il secondo componente dell'architettura interna di SVS è il Virtual Software Archive.
Si tratta dei file .vsa prodotti dalla funzione Esporta layer di SVS (Export layer nella versione inglese descritta tempo fa nel post "SVS: import - export di un layer"). Permettono di salvare il layer e trasportarlo ovunque vogliamo, o semplicemente archiviarlo, così da ripristinarlo in caso di reinstallazione di Windows.
Quando il layer viene importato con l'apposita funzione (descritta sempre nel post "SVS: import - export di un layer"), non si fa altro che leggere il file .vsa dalla posizione in cui è stato archiviato e rimetterlo al suo posto nella cartella fslrdr.
Come potete notare tutto ruota intorno alla cartella fslrdr. E' lì che il Filter redirige ogni chiamata ad un'applicazione virtualizzata, è lì che viene posizionato un layer importato, è da lì che viene prelevato un layer da archiviare in un file .vsa; tutto viene redirezionato da/verso quest'area che viene appunto detta “SVS redirection area”.
Infine, vi accenno brevemente anche un'ulteriore tipologia di file, i .vra.
Il loro scopo, legato ad una particolare modalità di funzionamento di SVS detta Runtime Mode, è quello di fornire all'utente un'applicazione già virtualizzata e funzionante senza che questi abbia SVS; per il momento non approfondiamo ulteriormente l'argomento, non aggiunge nulla alla comprensione del funzionamento di SVS.
Bene, questa volta ci manteniamo brevi fermandoci qui.
Il discorso teorico oramai volge al termine, e nel prossimo post lo chiuderemo vedendo come è fatto un layer al suo interno. A quel punto nulla vi potrà più fermare: la configurazione e le opzioni più avanzate di SVS saranno nelle vostre mani, potrete così saggiarne finalmente tutta la potenza e l'elasticità d'uso.
@:\>
Pubblicato da
Unknown
0
commenti
martedì 28 agosto 2007
Wikinomics: la collaborazione di massa che sta cambiando il mondo (1a parte)
Chi ha letto il bel libro di Maistrello “La parte abitata della Rete”, ha avuto modo di guardare Internet partendo dal basso, da noi utenti. Una rete con un volto nuovo, dove i blog, le community, i forum, i wiki, ci permettono di essere allo stesso tempo consumatori e produttori di pagine web, di filmati, di musica, e più in generale, di risorse e di valore aggiunto. Non più una rete calata dall'alto, non più consumatori inermi di pagine prodotte da altri, ma prosumer, produttori e consumatori insieme, di un nuovo mondo online in cui siamo parte attiva e passiva, in una danza fluida e senza fine.
Tutto questo mi aveva incuriosito e portato ad una domanda:
ma l'altra parte della rete, quella appunto calata dall'alto, le aziende, che stanno facendo? Come vivono e usano la rete? E come percepiscono i suoi abitanti, noi? E ancora: la rete dal basso e la rete dall'alto, sono 2 realtà inconciliabili, o finiranno per toccarsi, per comunicare, per iniziare una nuova danza co-creativa che porterà a qualcosa di nuovo e ancor più grande?
E come dice Baricco: accadono cose che sono come domande; passa un minuto oppure anni, poi la vita risponde.
Facendo un giro in libreria, ho trovato il libro di Don Tapscott e Anthony D. Williams: “Wikinomics – La collaborazione di massa che sta cambiando il mondo”.
Frutto di 5 anni di ricerche commissionate da grandi aziende che cercano di capire come poter entrare nel cosiddetto Web 2.0, il libro, illustra quella che gli autori definiscono “una nuova arte/scienza della collaborazione chiamata Wikinomics”, basata su 4 principi fondamentali:
- l'apertura,
- il peering,
- la condivisione,
- l'azione su scala globale.
Il libro non è improntato a discorsi teorici. Gli autori non si sono inventati qualche nuova teoria che poi cercano di corroborare con dei casi concreti. E' l'esatto contrario: è la descrizione delle nuove tendenze già in atto nelle aziende: e parliamo sia di aziende leader di mercato come Sun, IBM, eBay, Amazon, Google, Skype, YouTube, Napster, Flickr, BMW, Boeing, Procter & Gamble, tanto per citare qualche nome (ho notato che non si parla di Microsoft se non in un trafiletto finale, ma non so se possa significare qualcosa), sia di piccole aziende.
E se non fa notizia che fra i testimoni di nuove tendenze in rete, ci sia la presenza delle aziende del settore informatico (proprio quelle che hanno creato la maggior parte degli strumenti disponibili in rete, ci si aspetta poi che li usino all'interno della loro stessa organizzazione), fa notizia invece la presenza di aziende legate all'industria tradizionale come BMV, Boeing e Procter & Gamble.
Queste sono il segno tangibile che la rete, i suoi strumenti, la sua cultura collaborativa, sono parte ormai integrante della nostra società ad ogni livello, anche nei settori più “old economy” dove la tradizionale organizzazione gerarchica di stampo militare l'ha fatta da padrone per interi lustri.
Ma cosa centriamo noi abitanti della rete con tutto ciò? Centriamo, centriamo tantissimo, perché:
- l'apertura di cui si parla è delle aziende verso noi consumatori;
- il peering, termine che potremmo tradurre come da “pari a pari”, è l'attività di tante persone che svincolati da gerarchie calate dall'altro, collaborano appunto “da pari a pari” nel realizzare qualcosa (un esempio su tutti, la creazione di Linux), e le aziende stanno cominciando a collaborare da pari a pari con noi abitanti della rete;
- la condivisione, è la condivisione che le grandi aziende operano con noi del valore creato;
- l'azione su scala globale, è l'azione collaborativa delle aziende con noi abitanti della rete su scala globale.
Insomma, un mondo nuovo, in cui la rete dal basso e quella dall'alto si toccano, danzano insieme per creare e condividere informazioni, risorse, valore. Perché, come afferma un detto, “così in alto, così in basso”!
Fine 1a parte... prosegui la lettura con la 2a parte del post.
@:\>
Tutto questo mi aveva incuriosito e portato ad una domanda:
ma l'altra parte della rete, quella appunto calata dall'alto, le aziende, che stanno facendo? Come vivono e usano la rete? E come percepiscono i suoi abitanti, noi? E ancora: la rete dal basso e la rete dall'alto, sono 2 realtà inconciliabili, o finiranno per toccarsi, per comunicare, per iniziare una nuova danza co-creativa che porterà a qualcosa di nuovo e ancor più grande?
E come dice Baricco: accadono cose che sono come domande; passa un minuto oppure anni, poi la vita risponde.
Facendo un giro in libreria, ho trovato il libro di Don Tapscott e Anthony D. Williams: “Wikinomics – La collaborazione di massa che sta cambiando il mondo”.
Frutto di 5 anni di ricerche commissionate da grandi aziende che cercano di capire come poter entrare nel cosiddetto Web 2.0, il libro, illustra quella che gli autori definiscono “una nuova arte/scienza della collaborazione chiamata Wikinomics”, basata su 4 principi fondamentali:
- l'apertura,
- il peering,
- la condivisione,
- l'azione su scala globale.
Il libro non è improntato a discorsi teorici. Gli autori non si sono inventati qualche nuova teoria che poi cercano di corroborare con dei casi concreti. E' l'esatto contrario: è la descrizione delle nuove tendenze già in atto nelle aziende: e parliamo sia di aziende leader di mercato come Sun, IBM, eBay, Amazon, Google, Skype, YouTube, Napster, Flickr, BMW, Boeing, Procter & Gamble, tanto per citare qualche nome (ho notato che non si parla di Microsoft se non in un trafiletto finale, ma non so se possa significare qualcosa), sia di piccole aziende.
E se non fa notizia che fra i testimoni di nuove tendenze in rete, ci sia la presenza delle aziende del settore informatico (proprio quelle che hanno creato la maggior parte degli strumenti disponibili in rete, ci si aspetta poi che li usino all'interno della loro stessa organizzazione), fa notizia invece la presenza di aziende legate all'industria tradizionale come BMV, Boeing e Procter & Gamble.
Queste sono il segno tangibile che la rete, i suoi strumenti, la sua cultura collaborativa, sono parte ormai integrante della nostra società ad ogni livello, anche nei settori più “old economy” dove la tradizionale organizzazione gerarchica di stampo militare l'ha fatta da padrone per interi lustri.
Ma cosa centriamo noi abitanti della rete con tutto ciò? Centriamo, centriamo tantissimo, perché:
- l'apertura di cui si parla è delle aziende verso noi consumatori;
- il peering, termine che potremmo tradurre come da “pari a pari”, è l'attività di tante persone che svincolati da gerarchie calate dall'altro, collaborano appunto “da pari a pari” nel realizzare qualcosa (un esempio su tutti, la creazione di Linux), e le aziende stanno cominciando a collaborare da pari a pari con noi abitanti della rete;
- la condivisione, è la condivisione che le grandi aziende operano con noi del valore creato;
- l'azione su scala globale, è l'azione collaborativa delle aziende con noi abitanti della rete su scala globale.
Insomma, un mondo nuovo, in cui la rete dal basso e quella dall'alto si toccano, danzano insieme per creare e condividere informazioni, risorse, valore. Perché, come afferma un detto, “così in alto, così in basso”!
Fine 1a parte... prosegui la lettura con la 2a parte del post.
@:\>
Pubblicato da
Unknown
0
commenti
si parla di:
Libri,
News,
Wikinomics
lunedì 27 agosto 2007
VirtualBox: Guest Additions in una generica distribuzione Linux
Con questo, chiudiamo la lunga serie di post dedicati all'installazione delle VirtualBox Guest Additions.
In questa occasione non ci saranno indicazioni particolareggiate, vi darò invece delle indicazioni di massima per agevolarvi nel vostro compito, quando il sistema guest è una qualunque distribuzione Linux.
Iniziate leggendo il post “VirtualBox: Guest Additions in Linux, procedura generale”, troverete indicata nei particolari la procedura da seguire. Per procedere poi concretamente, usate come tutorial i post che si riferiscono all'installazione delle VirtualBox Guest Additions:
- in una distribuzione SUSE Linux;
- in una distribuzione Ubuntu Linux.
E con questo, è davvero tutto.
Dal prossimo post cominceremo finalmente a goderci i benefici della loro installazione, non mancate. :-)
@:\>
In questa occasione non ci saranno indicazioni particolareggiate, vi darò invece delle indicazioni di massima per agevolarvi nel vostro compito, quando il sistema guest è una qualunque distribuzione Linux.
Iniziate leggendo il post “VirtualBox: Guest Additions in Linux, procedura generale”, troverete indicata nei particolari la procedura da seguire. Per procedere poi concretamente, usate come tutorial i post che si riferiscono all'installazione delle VirtualBox Guest Additions:
- in una distribuzione SUSE Linux;
- in una distribuzione Ubuntu Linux.
E con questo, è davvero tutto.
Dal prossimo post cominceremo finalmente a goderci i benefici della loro installazione, non mancate. :-)
@:\>
sabato 18 agosto 2007
VirtualBox: Guest Additions e risoluzioni video in Ubuntu Linux
UPDATE 12 ottobre 2010
Questo post è da ritenersi ormai obsoleto, fate riferimento al post "Guest Ubuntu: installazione VirtualBox Guest Additions"
___________________________________
Nel post precedente, “VirtualBox: Guest Additions in Ubuntu Linux”, abbiamo scoperto che Ubuntu non si avvantaggia automaticamente di tutti i benefici che l'installazione delle VirtualBox Guest Additions potrebbe portare: le risoluzioni video a disposizione, nonostante l'installazione delle Guest Additions, non cambiano, restando ferme a 1024x768 pixel (fig. 1).
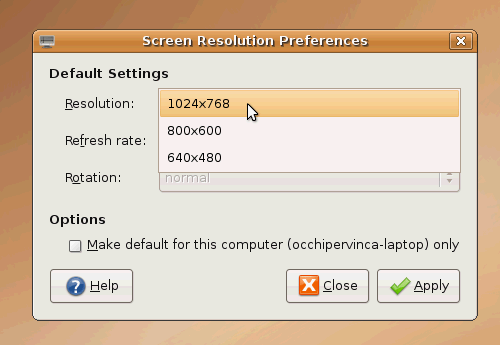
fig. 1
C'è però la possibilità di forzare il sistema grafico X usato da Linux, a vedere e utilizzare le nuove modalità grafiche a disposizione; vediamo come.
In breve, si tratta di andare a modificare un file di configurazione di Linux, xorg.conf (X.org è la particolare implementazione del sistema grafico X attualmente usata, dopo che la precedente, Xfree86, ha avuto problemi di licenza), in modo da avvertire esplicitamente il sistema quali sono le modalità video a disposizione. Per fare ciò useremo un editor di testo, gedit, avviato con i diritti da amministratore, così da poter salvare le modifiche apportate al file di configurazione.
Vediamo tutto ciò in concreto.
Cliccate su Applications --> Accessori --> Terminale per aprire la shell di Ubuntu (l'interfaccia testuale da cui dare comandi al sistema, fig. 2).
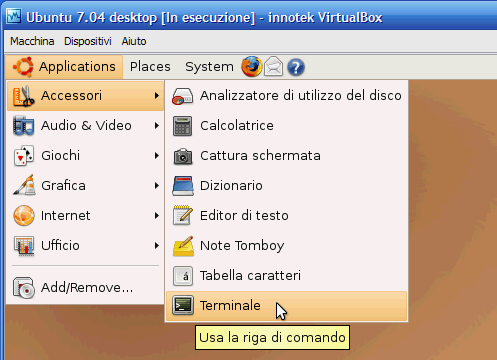
fig. 2
Ora date il comando (fig. 3)
per lanciare gedit con i privilegi amministrativi; inserite la vostra password da amministratore e date invio per proseguire.
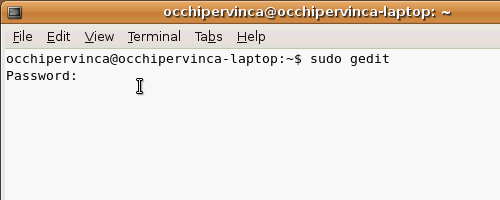
fig. 3
Quando gedit si sarà aperto, cliccate sul pulsante Open nella barra degli strumenti (fig. 4).
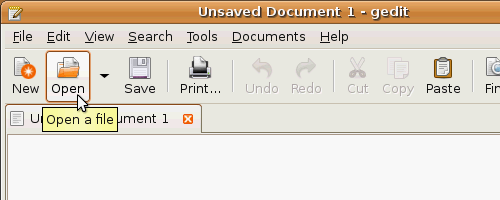
fig. 4
Ora cliccate nel punto indicato dal mouse (fig. 5),
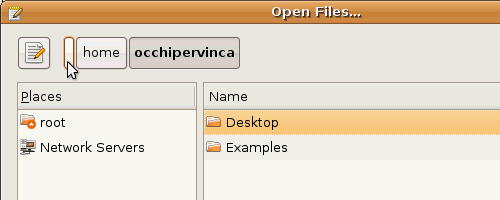
fig. 5
e quando verra visualizzata la directory root (cioè quella principale, indicata anche con il simbolo slash “/”), aprite con un doppio click la directory etc (vi ricordo che il termine directory in Linux corrisponde pressapoco al termine cartella in gergo Windows) come in fig. 6,
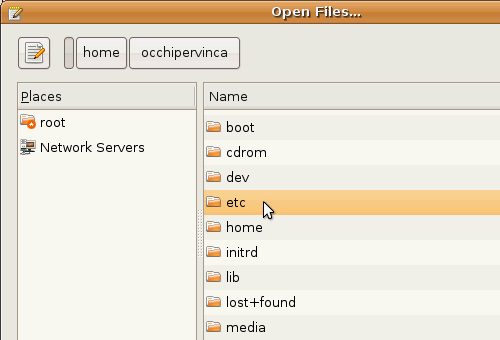
fig. 6
poi cercate e aprite con un doppio click la directory X11 e al suo interno fate un doppio click sul file xorg.conf per aprirlo nell'editor (fig. 7).
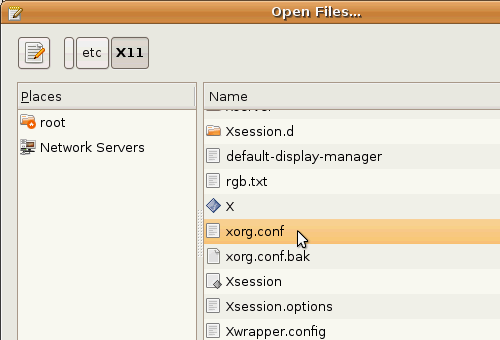
fig. 7
Fate scorrere il contenuto del file fino a trovare la Section “screen” come in fig. 8.
La parte evidenziata mostra le attuali risoluzioni disponibili con 24 bit di colore (le abbiamo già viste in fig. 1), con 16 bit di colore (ossia i classici 65536 colori) e così via. Useremo la quantità di colori più alta (24 bit, pari a 16.777.216 colori) con una risoluzione tale da permettervi di occupare tutto lo schermo disponibile.
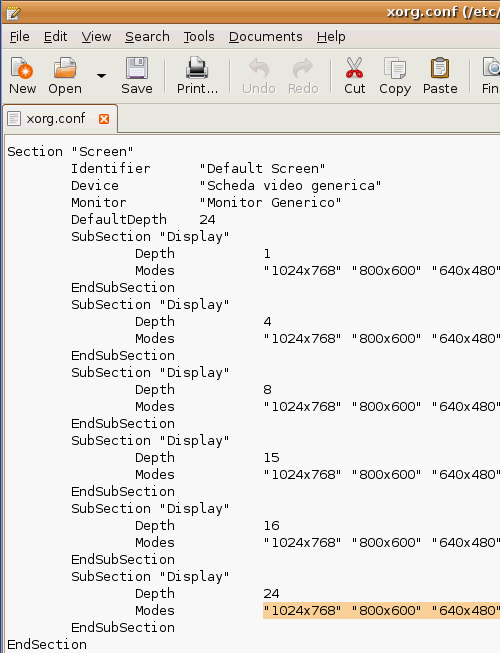
fig. 8
Iniziate con l'aggiungere le istruzioni evidenziate in fig. 9, sono la risoluzione video che ho trovato più adatta per il mio portatile.
Ha uno schermo di 1440x900 pixel: visto il grande spazio in larghezza, ho messo la barra delle applicazioni in verticale su uno dei due lati invece che sotto come al solito. Facendo un po' di prove, ho trovato come dimensione ottimale quella che vedete, 1326x828 pixel, un po' meno di quella massima del monitor.
Dovrete fare anche voi un pò di prove tenendo presente la risoluzione del vostro schermo: se ad esempio avete il classico 1280x1024, provate inizialmente con 1200x950, un pò in meno della massima disponibile. Questo perché bisogna tener conto dello spazio sottratto dalla barra delle applicazioni di Windows e dalla barra di stato della finestra di VirtualBox in cui gira Ubuntu.
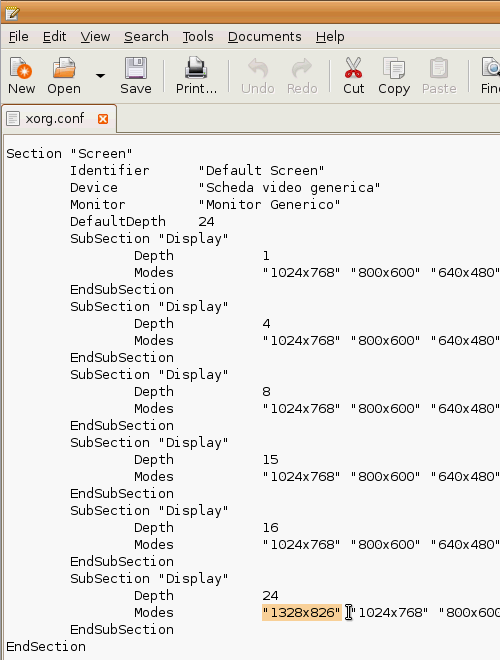
fig. 9
Fatte le vostre modifiche, uscite da gedit salvando tutto e riavviate Ubuntu per renderle effettive.
Terminato il riavvio, vi accorgerete subito che la dimensione della finestra di VirtualBox è cambiata in accordo con le nuove impostazioni di Ubuntu. Per averne conferma, cliccate sul menù System --> Preferenze --> Risoluzione dello schermo (fig. 10).
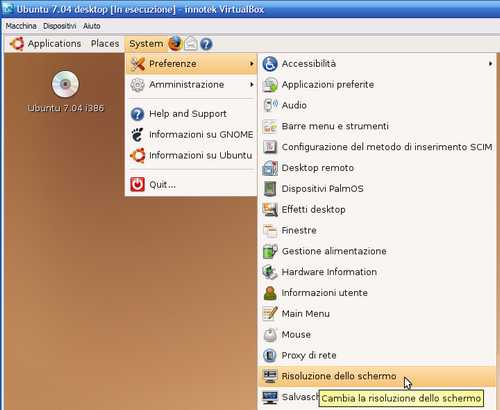
fig. 10
Guardate fig. 11: ora è presente anche la vostra nuova risoluzione.
Se avete usato una risoluzione troppo grande, vedrete comparire delle barre di navigazione nella finestra in cui gira Ubuntu: diminuite la risoluzione fino a quando scompariranno (certo, se poi non vi danno fastidio, allora lasciate tutto così). Continuate a provare risoluzioni video fino a quando non troverete quella per voi più comoda; ricordatevi di riavviare dopo ogni modifica per renderla effettiva.
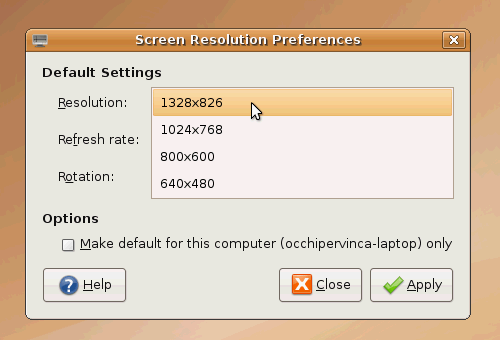
fig. 11
La configurazione della risoluzione video con le VirtualBox Guest Additions in Ubuntu, è terminata; non vi resta che usarlo. Buon lavoro! :-)
@:\>
Questo post è da ritenersi ormai obsoleto, fate riferimento al post "Guest Ubuntu: installazione VirtualBox Guest Additions"
___________________________________
Nel post precedente, “VirtualBox: Guest Additions in Ubuntu Linux”, abbiamo scoperto che Ubuntu non si avvantaggia automaticamente di tutti i benefici che l'installazione delle VirtualBox Guest Additions potrebbe portare: le risoluzioni video a disposizione, nonostante l'installazione delle Guest Additions, non cambiano, restando ferme a 1024x768 pixel (fig. 1).
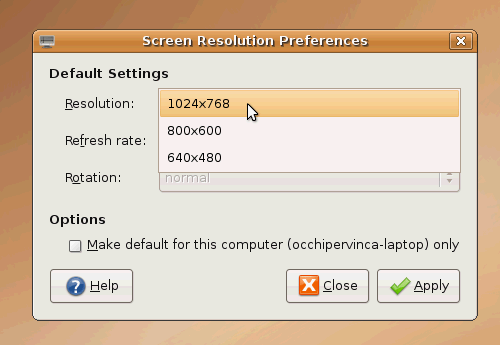
fig. 1
C'è però la possibilità di forzare il sistema grafico X usato da Linux, a vedere e utilizzare le nuove modalità grafiche a disposizione; vediamo come.
In breve, si tratta di andare a modificare un file di configurazione di Linux, xorg.conf (X.org è la particolare implementazione del sistema grafico X attualmente usata, dopo che la precedente, Xfree86, ha avuto problemi di licenza), in modo da avvertire esplicitamente il sistema quali sono le modalità video a disposizione. Per fare ciò useremo un editor di testo, gedit, avviato con i diritti da amministratore, così da poter salvare le modifiche apportate al file di configurazione.
Vediamo tutto ciò in concreto.
Cliccate su Applications --> Accessori --> Terminale per aprire la shell di Ubuntu (l'interfaccia testuale da cui dare comandi al sistema, fig. 2).
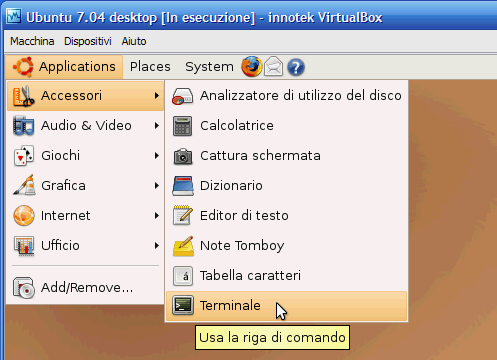
fig. 2
Ora date il comando (fig. 3)
sudo geditper lanciare gedit con i privilegi amministrativi; inserite la vostra password da amministratore e date invio per proseguire.
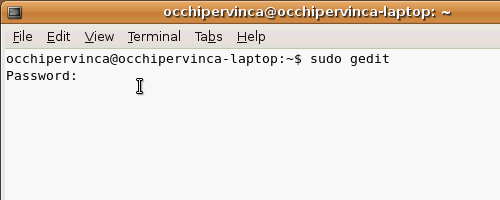
fig. 3
Quando gedit si sarà aperto, cliccate sul pulsante Open nella barra degli strumenti (fig. 4).
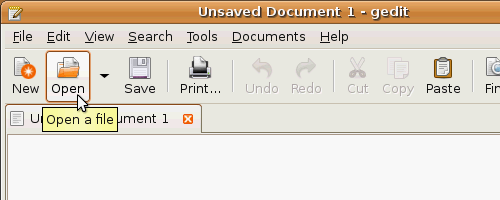
fig. 4
Ora cliccate nel punto indicato dal mouse (fig. 5),
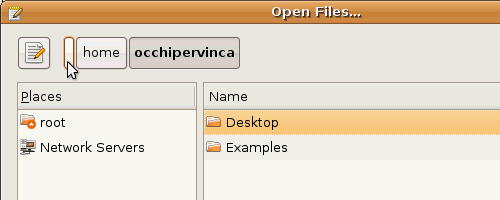
fig. 5
e quando verra visualizzata la directory root (cioè quella principale, indicata anche con il simbolo slash “/”), aprite con un doppio click la directory etc (vi ricordo che il termine directory in Linux corrisponde pressapoco al termine cartella in gergo Windows) come in fig. 6,
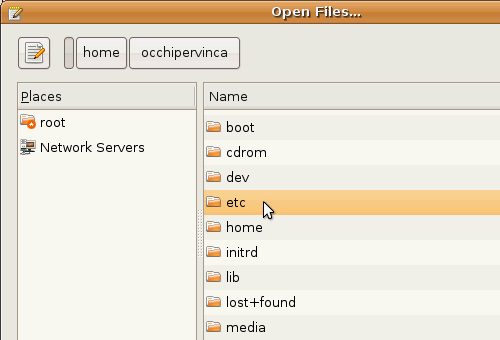
fig. 6
poi cercate e aprite con un doppio click la directory X11 e al suo interno fate un doppio click sul file xorg.conf per aprirlo nell'editor (fig. 7).
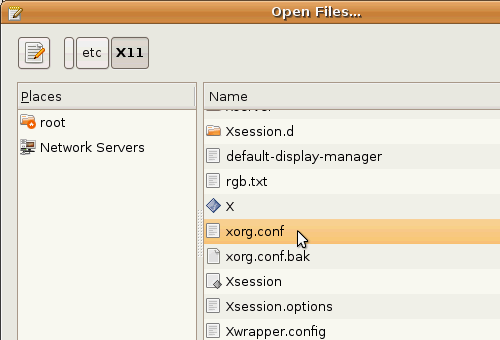
fig. 7
Fate scorrere il contenuto del file fino a trovare la Section “screen” come in fig. 8.
La parte evidenziata mostra le attuali risoluzioni disponibili con 24 bit di colore (le abbiamo già viste in fig. 1), con 16 bit di colore (ossia i classici 65536 colori) e così via. Useremo la quantità di colori più alta (24 bit, pari a 16.777.216 colori) con una risoluzione tale da permettervi di occupare tutto lo schermo disponibile.
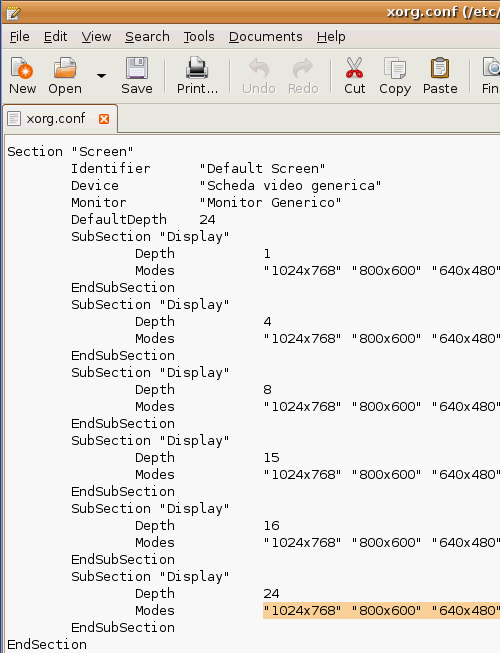
fig. 8
Iniziate con l'aggiungere le istruzioni evidenziate in fig. 9, sono la risoluzione video che ho trovato più adatta per il mio portatile.
Ha uno schermo di 1440x900 pixel: visto il grande spazio in larghezza, ho messo la barra delle applicazioni in verticale su uno dei due lati invece che sotto come al solito. Facendo un po' di prove, ho trovato come dimensione ottimale quella che vedete, 1326x828 pixel, un po' meno di quella massima del monitor.
Dovrete fare anche voi un pò di prove tenendo presente la risoluzione del vostro schermo: se ad esempio avete il classico 1280x1024, provate inizialmente con 1200x950, un pò in meno della massima disponibile. Questo perché bisogna tener conto dello spazio sottratto dalla barra delle applicazioni di Windows e dalla barra di stato della finestra di VirtualBox in cui gira Ubuntu.
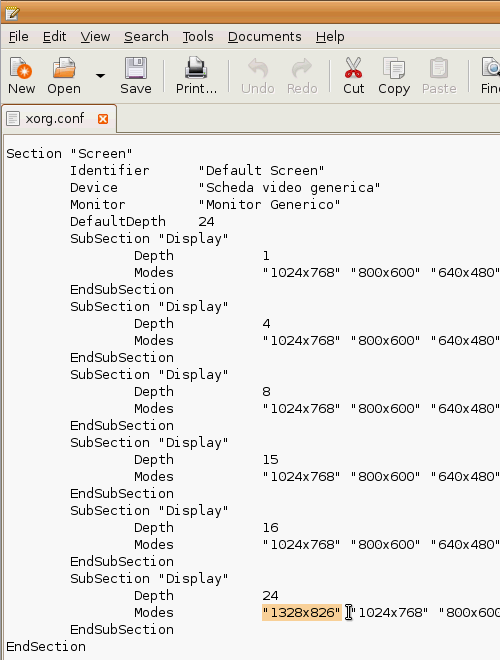
fig. 9
Fatte le vostre modifiche, uscite da gedit salvando tutto e riavviate Ubuntu per renderle effettive.
Terminato il riavvio, vi accorgerete subito che la dimensione della finestra di VirtualBox è cambiata in accordo con le nuove impostazioni di Ubuntu. Per averne conferma, cliccate sul menù System --> Preferenze --> Risoluzione dello schermo (fig. 10).
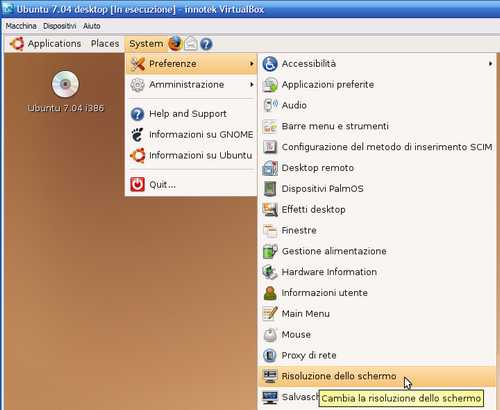
fig. 10
Guardate fig. 11: ora è presente anche la vostra nuova risoluzione.
Se avete usato una risoluzione troppo grande, vedrete comparire delle barre di navigazione nella finestra in cui gira Ubuntu: diminuite la risoluzione fino a quando scompariranno (certo, se poi non vi danno fastidio, allora lasciate tutto così). Continuate a provare risoluzioni video fino a quando non troverete quella per voi più comoda; ricordatevi di riavviare dopo ogni modifica per renderla effettiva.
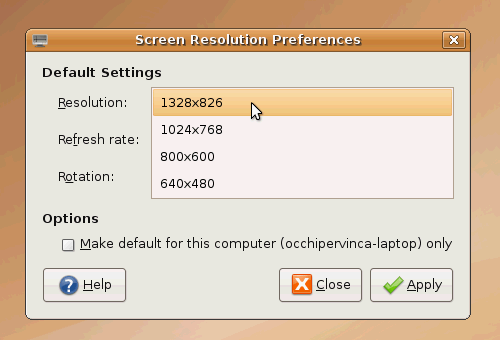
fig. 11
La configurazione della risoluzione video con le VirtualBox Guest Additions in Ubuntu, è terminata; non vi resta che usarlo. Buon lavoro! :-)
@:\>
mercoledì 15 agosto 2007
VirtualBox: Guest Additions in Ubuntu Linux
UPDATE 12 ottobre 2010
Questo post è da ritenersi ormai obsoleto, fate riferimento al post "Guest Ubuntu: installazione VirtualBox Guest Additions"
___________________________________
Questo post sarebbe dovuto essere l'ultimo della serie sull'installazione delle VirtualBox Guest Additions, ma potevamo davvero non dare un'occhiata all'installazione delle Guest Additions in almeno un'altra distribuzione Linux, la Ubuntu?
In genere questa è la prima distribuzione cui approdano tanti utenti Windows che vogliono provare Linux, perciò saranno in molti alle prime armi che hanno bisogno di qualche dritta su come procedere: vediamolo in concreto.
L'installazione di riferimento è una Ubuntu 7.04 in configurazione di default, ossia, lasciando inalterate tutte le impostazioni proposte dall'installazione stessa; dovreste comunque riuscire ad utilizzare agevolmente questa guida anche con versione meno recenti, ad esempio, la precedente 6.10, e per estensione, anche con distribuzioni simili.
Avviate la macchina virtuale su cui avete installato Ubuntu (per i particolari della creazione di una macchina virtuale su cui installare Ubuntu, fate riferimento al post "Virtualizzazione: creiamo un PC virtuale con VirtualBox 1.4 (parte 1)" e successivi).
Terminato il caricamento, vi troverete davanti al desktop vuoto, tranne forse per la ISO caricata nel CD-ROM virtuale (fig. 1).
Se non vi ricordate quali sono in generale i passi necessari per l'installazione delle Guest Additions in Linux, è il momento buono per rileggere il post “VirtualBox: Guest Additions in Linux, procedura generale”: quello che occorre, è l'attivazione del supporto ai moduli di kernel esterni, poi il mount, la compilazione e l'installazione delle Guest Additions. Per fare tutto ciò, occorre anche la presenza di GCC, il compilatore per il linguaggio C disponibile nelle varie distribuzioni Linux.
Verifichiamo se il vostro Ubuntu tutto è pronto per l'installazione delle Guest Additions.
Controlliamo per prima cosa se è già installato il compilatore C. Cliccate su System --> Amministrazione --> Gestore pacchetti Synaptic (fig. 1).
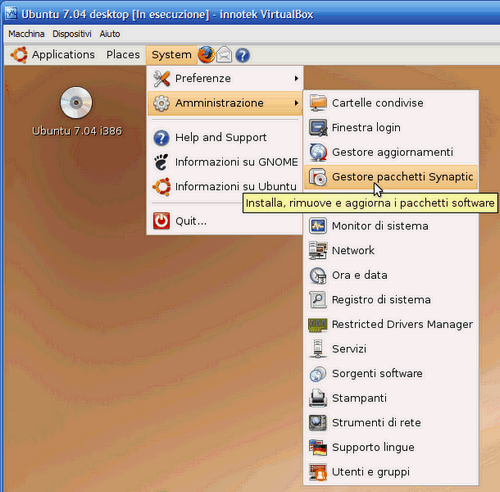
fig. 1
Vi verrà chiesta la password da amministratore, dopo averla inserita correttamente, si aprirà la finestra del Synaptic Package Manager (fig. 2): cliccate su Section, (dove indicato dal mouse), poi su Development (in alto sopra il mouse), e controllate che la voce “gcc”, a destra, sia con il box di selezione annerito, vuol dire che è installato. Se così non fosse, procedete alla sua installazione selezionandolo e cliccando sulla voce "Mark for Installation"che comparirà a video.
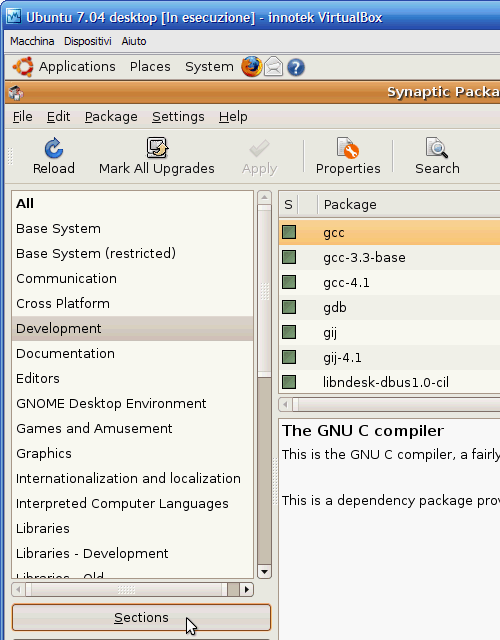
fig. 2
Andata a buon fine la verifica della presenza del compilatore C, controlliamo adesso la presenza del supporto ai moduli di kernel esterni. Dal post “VirtualBox: Guest Additions in Linux, procedura generale” potete verificare il nome dei moduli occorrenti: "linux-headers", e se esiste "linux-kbuild".
Cliccate sul pulsante Search (fig. 3), in alto a destra dove è posizionato il mouse, e nel box di ricerca che si apre, alla voce Search scrivete “linux”, alla voce Look in selezionate “Name”, infine cliccate sul pulsante Search immediatamente sotto.
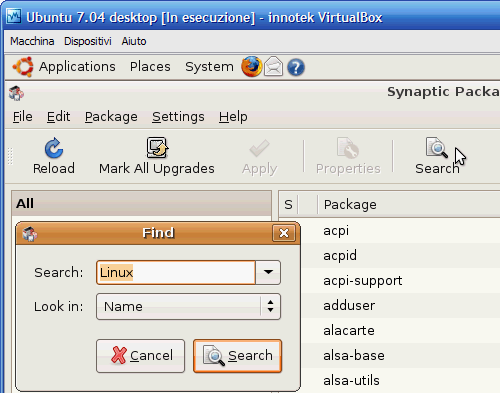
fig. 3
Vi verrà presentata la lista di tutti i package che contengono la parola “linux” fig. 4), verificate che le voci “linux-header e qualcosa” siano già installate (box annerito), altrimenti, installatele come già visto.
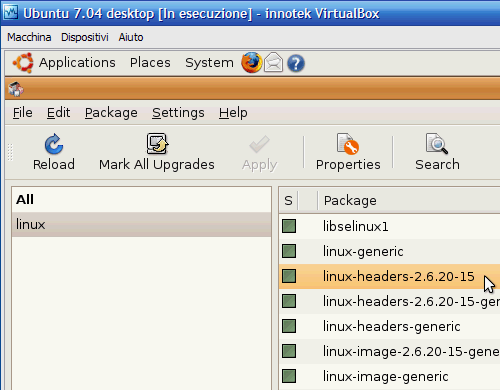
fig. 4
Verificate la presenza o meno della voce “linux-kbuild” (fig. 5); in questo caso non c'è, se invece c'è, allora come prima, verificate che sia installata, oppure installatela.
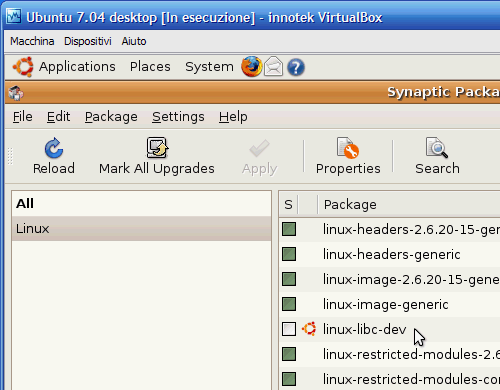
fig. 5
Bene, abbiamo completato tutte le verifiche, dalla presenza del compilatore C a quella dei moduli necessari al supporto dei moduli di kernel esterni, siamo pronti con l'installazione delle Guest Additions.
Se sul desktop è ancora presente il CD o la ISO da cui abbiamo installato Ubuntu, procedete a tirarlo fuori dal CD-ROM virtuale (fig. 6).
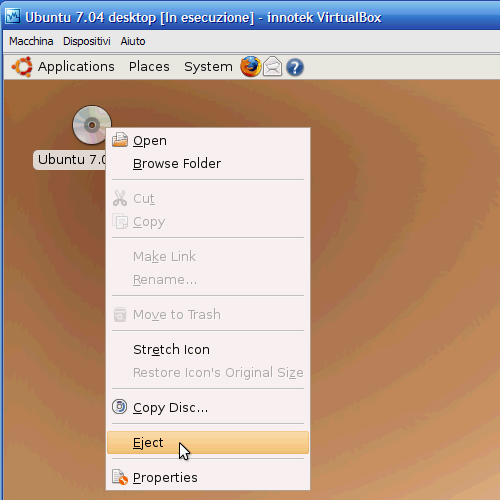
fig. 6
Scomparsa l'icona dal desktop, cliccate sul menù Dispositivi --> Installa Guest Additions della finestra di VirtualBox (fig. 7).
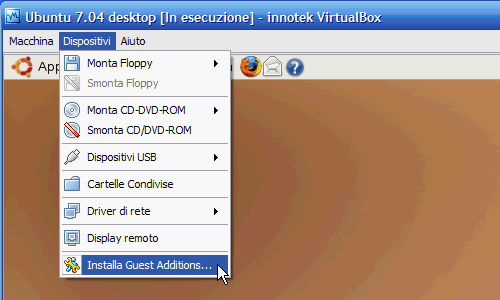
fig. 7
Comparirà sul desktop la ISO delle VirtualBox Guest Additions e automaticamente verranno aperte nel file manager (fig. 8).
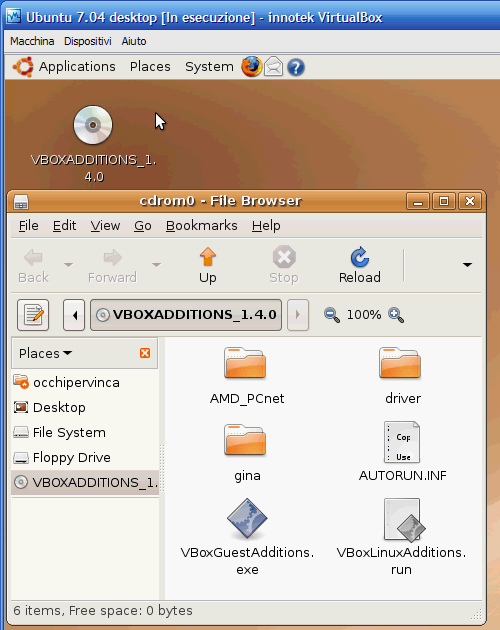
fig. 8
Il file che permette di avviare la compilazione delle Guest Additions è "VBoxLinuxAddition.run", dovrete avviarlo dalla shell (l'interfaccia testuale da cui dare comandi al sistema) con i permessi da amministratore.
Cliccate su Applications --> Accessori --> Terminale (fig. 9).
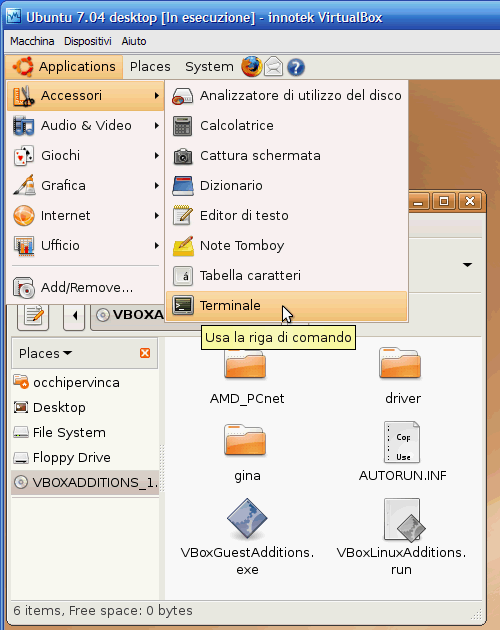
fig. 9
Si aprirà la finestra della shell, tenete d'occhio fig. 10 per avere un riscontro mentre date questi comandi:
-
-
-
-
-
Inserite la password da amministratore per proseguire.
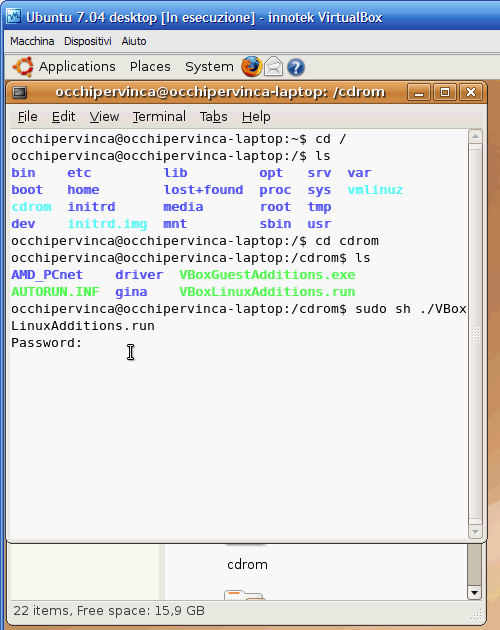
fig. 10
Terminata la compilazione e l'installazione le VirtualBox Guest Additions (fig. 11), non vi resta che riavviare.
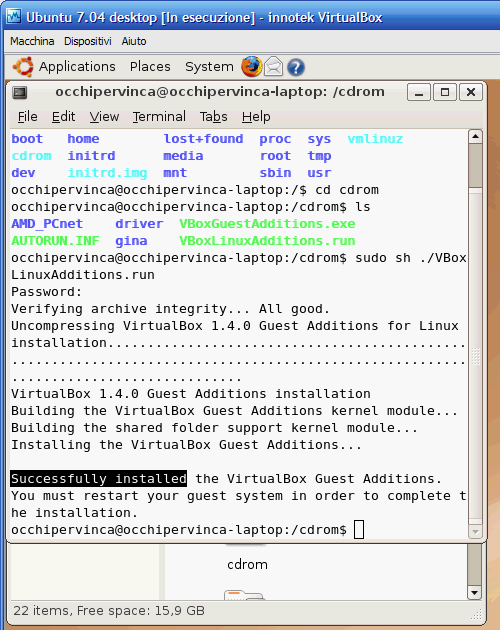
fig. 11
Riavviata la macchina noterete subito la prima differenza, il mouse non “casca” più nella finestra di VirtualBox in cui gira Ubuntu restandone intrappolato.
Brutte notizie invece dal fronte risoluzioni video.
Con mia sorpresa e a differenza di quanto accaduto con SUSE, ove le nuove risoluzioni erano subito disponibili, in Ubuntu ciò non accade (fig. 12).
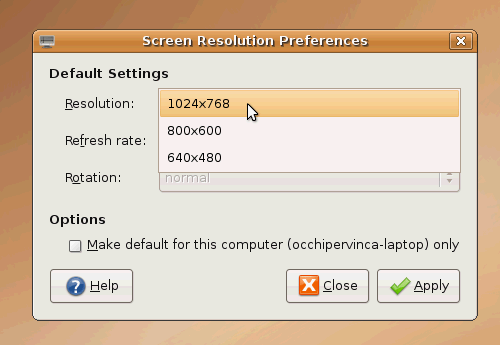
fig. 12
Ma niente paura: nel prossimo post, "VirtualBox: Guest Additions e risoluzioni video in Ubuntu Linux", vedremo come avere risoluzioni video maggiori anche in Ubuntu grazie alle VirtualBox Guest Additions e qualche piccolo smanettamento con i file di configurazione di Linux.
Buon Ferragosto a tutti! :-D
@:\>
Questo post è da ritenersi ormai obsoleto, fate riferimento al post "Guest Ubuntu: installazione VirtualBox Guest Additions"
___________________________________
Questo post sarebbe dovuto essere l'ultimo della serie sull'installazione delle VirtualBox Guest Additions, ma potevamo davvero non dare un'occhiata all'installazione delle Guest Additions in almeno un'altra distribuzione Linux, la Ubuntu?
In genere questa è la prima distribuzione cui approdano tanti utenti Windows che vogliono provare Linux, perciò saranno in molti alle prime armi che hanno bisogno di qualche dritta su come procedere: vediamolo in concreto.
L'installazione di riferimento è una Ubuntu 7.04 in configurazione di default, ossia, lasciando inalterate tutte le impostazioni proposte dall'installazione stessa; dovreste comunque riuscire ad utilizzare agevolmente questa guida anche con versione meno recenti, ad esempio, la precedente 6.10, e per estensione, anche con distribuzioni simili.
Avviate la macchina virtuale su cui avete installato Ubuntu (per i particolari della creazione di una macchina virtuale su cui installare Ubuntu, fate riferimento al post "Virtualizzazione: creiamo un PC virtuale con VirtualBox 1.4 (parte 1)" e successivi).
Terminato il caricamento, vi troverete davanti al desktop vuoto, tranne forse per la ISO caricata nel CD-ROM virtuale (fig. 1).
Se non vi ricordate quali sono in generale i passi necessari per l'installazione delle Guest Additions in Linux, è il momento buono per rileggere il post “VirtualBox: Guest Additions in Linux, procedura generale”: quello che occorre, è l'attivazione del supporto ai moduli di kernel esterni, poi il mount, la compilazione e l'installazione delle Guest Additions. Per fare tutto ciò, occorre anche la presenza di GCC, il compilatore per il linguaggio C disponibile nelle varie distribuzioni Linux.
Verifichiamo se il vostro Ubuntu tutto è pronto per l'installazione delle Guest Additions.
Controlliamo per prima cosa se è già installato il compilatore C. Cliccate su System --> Amministrazione --> Gestore pacchetti Synaptic (fig. 1).
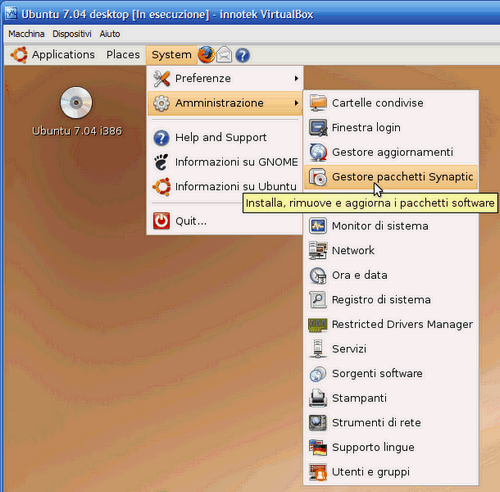
fig. 1
Vi verrà chiesta la password da amministratore, dopo averla inserita correttamente, si aprirà la finestra del Synaptic Package Manager (fig. 2): cliccate su Section, (dove indicato dal mouse), poi su Development (in alto sopra il mouse), e controllate che la voce “gcc”, a destra, sia con il box di selezione annerito, vuol dire che è installato. Se così non fosse, procedete alla sua installazione selezionandolo e cliccando sulla voce "Mark for Installation"che comparirà a video.
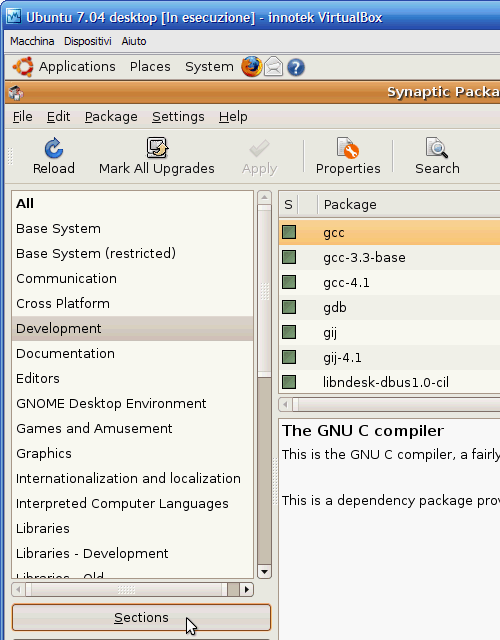
fig. 2
Andata a buon fine la verifica della presenza del compilatore C, controlliamo adesso la presenza del supporto ai moduli di kernel esterni. Dal post “VirtualBox: Guest Additions in Linux, procedura generale” potete verificare il nome dei moduli occorrenti: "linux-headers", e se esiste "linux-kbuild".
Cliccate sul pulsante Search (fig. 3), in alto a destra dove è posizionato il mouse, e nel box di ricerca che si apre, alla voce Search scrivete “linux”, alla voce Look in selezionate “Name”, infine cliccate sul pulsante Search immediatamente sotto.
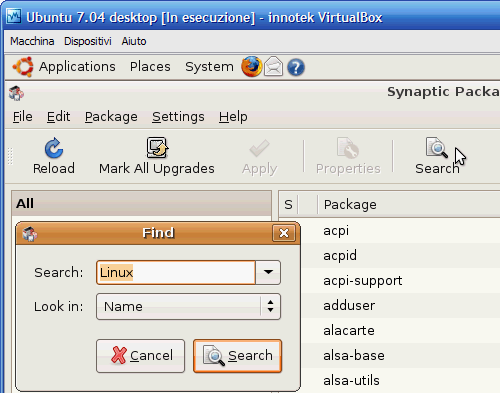
fig. 3
Vi verrà presentata la lista di tutti i package che contengono la parola “linux” fig. 4), verificate che le voci “linux-header e qualcosa” siano già installate (box annerito), altrimenti, installatele come già visto.
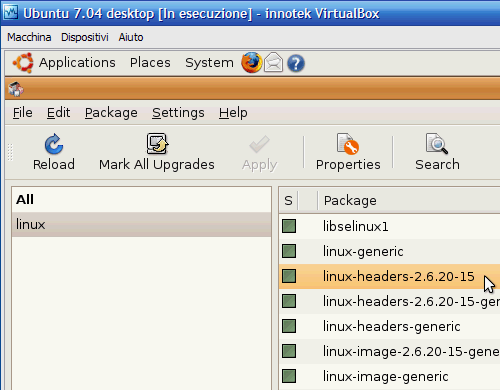
fig. 4
Verificate la presenza o meno della voce “linux-kbuild” (fig. 5); in questo caso non c'è, se invece c'è, allora come prima, verificate che sia installata, oppure installatela.
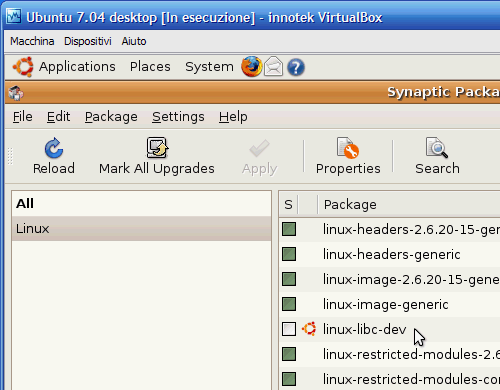
fig. 5
Bene, abbiamo completato tutte le verifiche, dalla presenza del compilatore C a quella dei moduli necessari al supporto dei moduli di kernel esterni, siamo pronti con l'installazione delle Guest Additions.
Se sul desktop è ancora presente il CD o la ISO da cui abbiamo installato Ubuntu, procedete a tirarlo fuori dal CD-ROM virtuale (fig. 6).
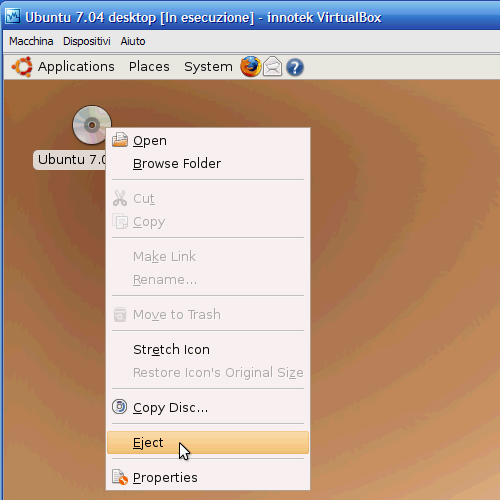
fig. 6
Scomparsa l'icona dal desktop, cliccate sul menù Dispositivi --> Installa Guest Additions della finestra di VirtualBox (fig. 7).
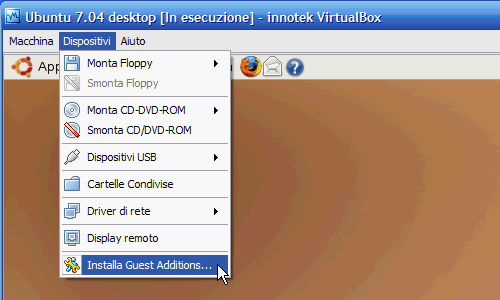
fig. 7
Comparirà sul desktop la ISO delle VirtualBox Guest Additions e automaticamente verranno aperte nel file manager (fig. 8).
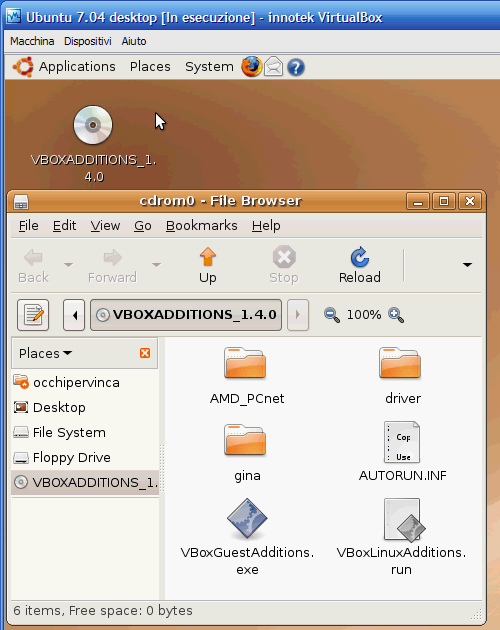
fig. 8
Il file che permette di avviare la compilazione delle Guest Additions è "VBoxLinuxAddition.run", dovrete avviarlo dalla shell (l'interfaccia testuale da cui dare comandi al sistema) con i permessi da amministratore.
Cliccate su Applications --> Accessori --> Terminale (fig. 9).
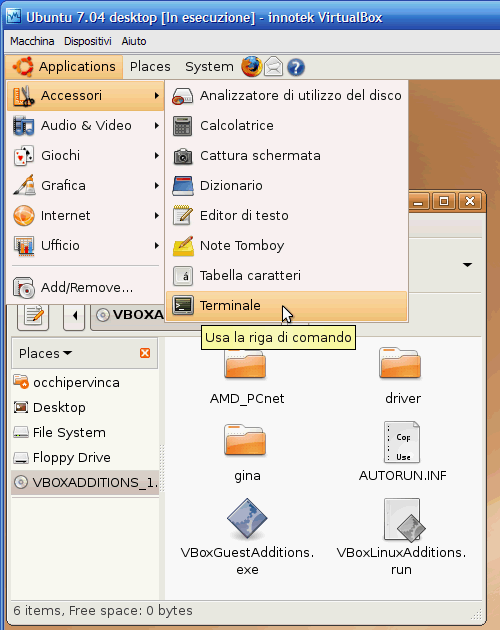
fig. 9
Si aprirà la finestra della shell, tenete d'occhio fig. 10 per avere un riscontro mentre date questi comandi:
-
cd / [date invio] # Vi porta nella directory (se non siete pratici della terminologia Linux, directory sta per cartella)-
ls [invio] # Vi da la lista dei file e delle directory presenti, a noi interessa la directory cdrom-
cd cdrom [invio] ## Vi porta nella directory cdrom-
ls [invio] # Vi da la lista dei file e delle directory presenti nella cartella cdrom in cui vi trovate adesso-
sudo sh ./VBoxLinuxAdditions.run [invio] # Avvia il file VBoxLinuxAdditions.run con i permessi da amministratoreInserite la password da amministratore per proseguire.
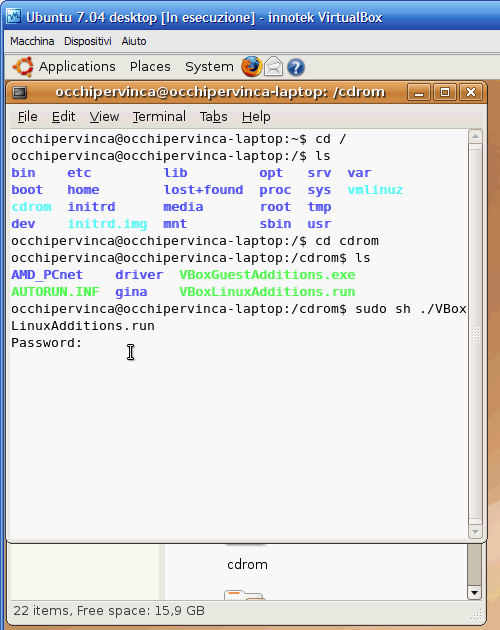
fig. 10
Terminata la compilazione e l'installazione le VirtualBox Guest Additions (fig. 11), non vi resta che riavviare.
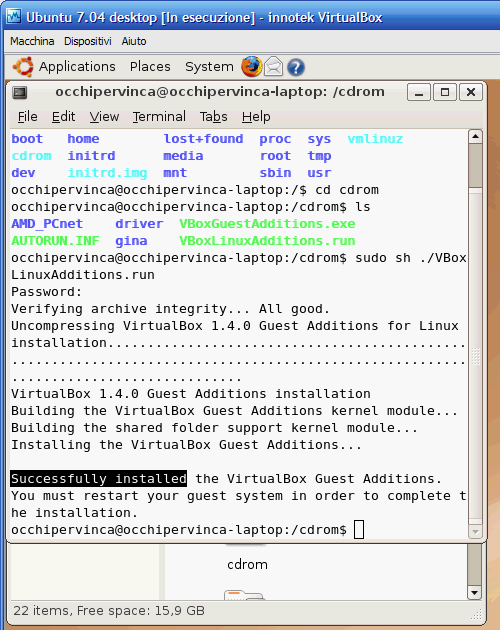
fig. 11
Riavviata la macchina noterete subito la prima differenza, il mouse non “casca” più nella finestra di VirtualBox in cui gira Ubuntu restandone intrappolato.
Brutte notizie invece dal fronte risoluzioni video.
Con mia sorpresa e a differenza di quanto accaduto con SUSE, ove le nuove risoluzioni erano subito disponibili, in Ubuntu ciò non accade (fig. 12).
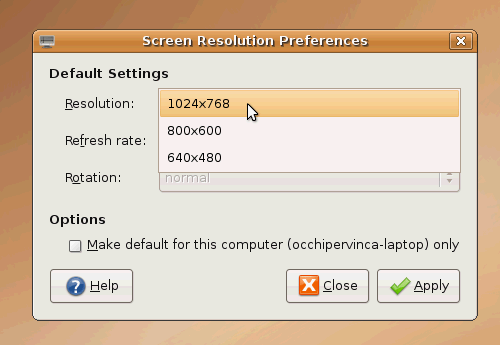
fig. 12
Ma niente paura: nel prossimo post, "VirtualBox: Guest Additions e risoluzioni video in Ubuntu Linux", vedremo come avere risoluzioni video maggiori anche in Ubuntu grazie alle VirtualBox Guest Additions e qualche piccolo smanettamento con i file di configurazione di Linux.
Buon Ferragosto a tutti! :-D
@:\>
lunedì 13 agosto 2007
Backup e ripristino di Windows
Volevo riprendere, per dargli maggiore risalto, il discorso portato avanti con Michele Benvegnu e Riva11 nei commenti al post "SVS: virtualizzazione, come funziona (1a parte)".
Il discorso è caduto sulla necessità di dover a volte ripristinare Windows ad un punto precedente quello di un suo crash, vuoi per una qualche installazione/disinstallazione andata male, vuoi per quei malesseri periodici che affliggono un Windows non ben assistito durante il suo funzionamento (leggasi: mancato uso di utility di gestione del disco, di gestione/cura del registro, e via dicendo).
Quella che trovo personalmente un'ottima alternativa all'utilizzo del "Ripristino configurazione di sistema", è l'uso di programmi di backup come Norton Ghost o Acronis True Image.
Il loro grande pregio è la possibilità di fare un'istantanea di un intero disco, o una sua partizione, e salvarla da qualche parte. Se il disco o la partizione salvata è quella di Windows, al successivo ripristino del salvataggio, ci ritroviamo con il sistema perfettamente funzionante così come lo era al momento del salvataggio stesso.
Immaginatene i vantaggi: niente più reinstallazioni da zero, niente più perdite di documenti. Potremo finalmente smanettare in tutta tranquillità con il nostro computer sapendo che in qualunque momento, in caso di problemi, basteranno solo pochi minuti per riavere il PC esattamente com'era al momento del salvataggio. Grazie poi a backup periodici totalmente automatizzabili, potremo creare più punti di ripristino, così da poter anche scegliere a quando ripristinare, ad esempio se prima o dopo l'installazione di un certo programma.
Ma un difetto c'è: il prezzo... dai 50 ai 70 euro. Volevo segnalarvi 2 valide alternative.
La prima: fate al più presto un giro in edicola. Su DVD allegato al numero di Agosto di una rivista, troverete in regalo l'ultima versione di Paragon Drive Backup, la 8.5.
La seconda: DriveImage XML (http://www.runtime.org/dixml.htm) alternativa completamente free ma efficacissima. E' stato il mio primo programma del genere e funziona benissimo. Ha un solo limite: se il Windows che abbiamo salvato era contenuto in una partizione da 100 GB, la partizione su cui andremo a ripristinare Windows non può essere più piccola di 100 GB.
Spero di trovare il tempo di scrivere un post sull'argomento che è davvero interessante e fa parte di qualcosa di cui avevo iniziato a scrivere tempo fa, la sicurezza dei PC, di cui l'integrità dei dati è parte integrante.
@:\>
Il discorso è caduto sulla necessità di dover a volte ripristinare Windows ad un punto precedente quello di un suo crash, vuoi per una qualche installazione/disinstallazione andata male, vuoi per quei malesseri periodici che affliggono un Windows non ben assistito durante il suo funzionamento (leggasi: mancato uso di utility di gestione del disco, di gestione/cura del registro, e via dicendo).
Quella che trovo personalmente un'ottima alternativa all'utilizzo del "Ripristino configurazione di sistema", è l'uso di programmi di backup come Norton Ghost o Acronis True Image.
Il loro grande pregio è la possibilità di fare un'istantanea di un intero disco, o una sua partizione, e salvarla da qualche parte. Se il disco o la partizione salvata è quella di Windows, al successivo ripristino del salvataggio, ci ritroviamo con il sistema perfettamente funzionante così come lo era al momento del salvataggio stesso.
Immaginatene i vantaggi: niente più reinstallazioni da zero, niente più perdite di documenti. Potremo finalmente smanettare in tutta tranquillità con il nostro computer sapendo che in qualunque momento, in caso di problemi, basteranno solo pochi minuti per riavere il PC esattamente com'era al momento del salvataggio. Grazie poi a backup periodici totalmente automatizzabili, potremo creare più punti di ripristino, così da poter anche scegliere a quando ripristinare, ad esempio se prima o dopo l'installazione di un certo programma.
Ma un difetto c'è: il prezzo... dai 50 ai 70 euro. Volevo segnalarvi 2 valide alternative.
La prima: fate al più presto un giro in edicola. Su DVD allegato al numero di Agosto di una rivista, troverete in regalo l'ultima versione di Paragon Drive Backup, la 8.5.
La seconda: DriveImage XML (http://www.runtime.org/dixml.htm) alternativa completamente free ma efficacissima. E' stato il mio primo programma del genere e funziona benissimo. Ha un solo limite: se il Windows che abbiamo salvato era contenuto in una partizione da 100 GB, la partizione su cui andremo a ripristinare Windows non può essere più piccola di 100 GB.
Spero di trovare il tempo di scrivere un post sull'argomento che è davvero interessante e fa parte di qualcosa di cui avevo iniziato a scrivere tempo fa, la sicurezza dei PC, di cui l'integrità dei dati è parte integrante.
@:\>
Pubblicato da
Unknown
2
commenti
giovedì 9 agosto 2007
VirtualBox: Guest Additions in Windows NT-2000-2003 Server
Post breve questo, più che altro una indicazione.
L'installazione delle Guest Additions in:
- Windows NT,
- Windows 2000,
- Windows 2003 Server,
non si discosta da quanto già visto nell'installazione per Windows XP e Vista che ho usato come esempio; fate pertanto tranquillamente riferimento ai suddetti post.
@:\>
L'installazione delle Guest Additions in:
- Windows NT,
- Windows 2000,
- Windows 2003 Server,
non si discosta da quanto già visto nell'installazione per Windows XP e Vista che ho usato come esempio; fate pertanto tranquillamente riferimento ai suddetti post.
@:\>
mercoledì 8 agosto 2007
SVS: virtualizzazione, come funziona (1a parte)
Era da un po' che non mi occupavo di SVS.
Rinfreschiamoci allora rapidamente la memoria: a cosa serve SVS?
In poche parole, se programmi come VirtualBox vi permettono di virtualizzare un intero sistema operativo, SVS vi permette di virtualizzare “solo” le applicazioni installate sul sistema operativo (cioè Windows, per ora SVS esiste solo per questo sistema operativo).
Dell'utilità di virtualizzare un'applicazione e delle varie possibilità offerte da SVS vi avevo già parlato nel post “SVS: installare programmi per finta” e nei successivi. Vi consiglio di leggerne quanti più possibile prima di affrontare la lettura di questo post in quanto in qualche modo propedeutici alla sua comprensione.
Sarà infatti un post di approfondimento: scopriremo insieme come SVS gestisce la virtualizzazione di un'applicazione.
Questo mi permetterà sia di illustrarvi il dietro le quinte di una tecnologia così affascinante come quella della virtualizzazione, sia di illustrarvi, in futuri post, le funzionalità più avanzate di SVS. Questa volta non ci saranno molte immagini (per la verità, una sola), ma confido nella vostra pazienza e curiosità per approfondire un argomento non proprio semplicissimo. Cominciamo.
Il processo di virtualizzazione di un'applicazione inizia con la cattura della sua installazione all'interno di un Layer appositamente predisposto. In quel mentre, tutti i file del programma che verrebbero copiati sul disco rigido, e tutte le modifiche che verrebbero apportate al registro di Windows, vengono intercettati e dirottati verso il Layer.
Esistono perciò 2 meccanismi software che lavorano in concerto fra di loro nella virtualizzazione di un'applicazione (fig. 1):
- il Layer, che cattura tutto al suo interno;
- il meccanismo di re-direzione (detto SVS File System Filter Driver) che intercetta i file e le chiavi di registro dell'applicazione che stiamo virtualizzando deviando il tutto verso il layer.
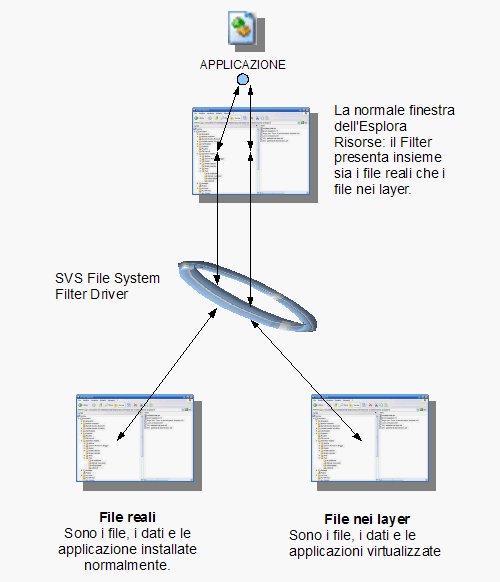
Fig. 1
Vediamo come lavorano insieme questi 2 meccanismi.
Supponiamo abbiate virtualizzato Microsoft Office, oppure OpenOffice.org, o una qualunque altra applicazione che volete provare. Terminata la virtualizzazione, se date un'occhiata con l'Esplora Risorse nella cartella Programmi, vedrete la cartella del programma al suo posto. Provate anche a creare un documento con la vostra applicazione e salvatela nella cartella Documenti, poi visualizzatela nell'Esplora risorse: vedrete il file al suo posto.
Ora chiudete il programma virtualizzato e disattivatene il layer: vedrete in tempo reale, scomparire il file dalla cartella Documenti, scomparire l'intera cartella del programma dalla cartella Programmi di Windows, e addirittura, scomparirà anche la voce del programma dal menù Start di Windows.
Insomma, come se non fosse mai esistita, che è appunto quanto ci aspettavamo. Tutto infatti è rimasto nel layer che abbiamo disattivato, pertanto ora è invisibile all'intero sistema tutto ciò che questi contiene: il programma virtualizzato, i documenti prodotti dal programma, le impostazioni e le modifiche al registro di Windows sempre relative al programma.
Ma cosa succede esattamente dietro le quinte? Come viene gestita questa magia, queste “apparizioni/sparizioni” (era la frase di una gag di Ezio Greggio al Drive In di 20 anni fa, ricordate? :-D)?
Riattivate il layer e tenete d'occhio fig. 1 mentre vi spiego; nel frattempo tutta l'applicazione, i suoi documenti, i menù in Start, e anche i settaggi e le modifiche al registro di Windows, saranno già riapparsi al loro posto. Quello che ora state osservando nella finestra dell'Esplora Risorse è in realtà la visualizzazione congiunta di informazioni provenienti da 2 diverse fonti:
- i file reali contenuti nel vostro sistema grazie all'installazione tradizionale delle varie applicazione;
- i file contenuti nel layer dell'applicazione virtualizzata.
Quando il layer è attivo come in questo momento (guardate sempre fig. 1), l'SVS File System Filter Driver (d'ora in poi semplicemente Filter), intercetta tutte le chiamate al sistema operativo che riguardano in qualche modo l'applicazione virtualizzata, e risponde al suo posto. In questo modo, l'Esplora Risorse viene in un certo senso ingannato, perché non sa che sta visualizzando informazioni provenienti anche dal Filter invece che solo da Windows, a cui inizialmente aveva chiesto e con cui comunque crede ancora e solo di avere a che fare.
Il Filter quindi è il cuore di SVS: analizza tutte le richieste fatte al sistema operativo e controlla se ve ne sono per applicazioni presenti nei layer attivi. Se ne trova, intercetta al volo la richiesta e la dirotta verso il layer. Se non ve ne sono, o ve ne sono ma indirizzate a layer in quel momento disattivi, semplicemente le ignora.
Ecco allora spiegata la magica sparizione avvenuta alla disattivazione del layer: da quel momento in poi il Filter non intercettava più le chiamate a Windows relative all'applicazione virtualizzata; queste non venivano più reindirizzate correttamente verso il layer ove l'applicazione è stata catturata, pertanto risultava semplicemente invisibile a tutto il sistema.
Appena è stato riattivato il layer, il Filter ha ricominciato a fare il suo lavoro di intercettazione relativamente a questo layer, presentando ad ogni applicazione Windows (e non solo all'Esplora Risorse che ho usato come esempio), tutti i dati che riguardano l'applicazione virtualizzata.
Dato che ogni applicazione virtualizzata ha il suo layer, potete ben capire come sia facile attivare e disattivare specifiche applicazioni.
Il layer diventa come una navicella, una capsula (questo era anche il termine scelto nella prima traduzione in italiano di layer) che ingloba tutta l'applicazione ed i suoi documenti. A questo punto, potete immaginare gli immensi vantaggi che questo approccio può portare all'uso ed alla gestione di un programma.
Tanto per cominciare, non c'è più da spaventarsi di fronte all'installazione di un nuovo programma. Se il programma si dimostrasse incompatibile con la vostra macchina e le applicazioni già installate, oppure semplicemente non è quello che stavate cercando, o magari era una trial che nel frattempo è scaduta e non vi interessa acquistarla, basterà cancellare il layer e la macchina ritornerà pulita come prima dell'installazione.
Niente più file orfani in giro per il vostro hard disk, niente più chiavi di registro pendenti lasciate lì da una disinstallazione approssimativa; in realtà, non vi servirà più disinstallare: basterà cancellare il layer.
E che dire delle nuove frontiere della trasportabilità che potete raggiungere grazie ad SVS?
Immaginate di volervi portare dietro tutta l'installazione di OpenOffice.org, compresi i documenti su cui state lavorando. Niente di più semplice: basterà salvare il layer, ad esempio su una chiavetta USB, e sarete liberi di portarvi dietro ovunque vogliate, l'applicazione con tutto il vostro lavoro! :-D
Bene, per ora ci fermiamo qui, il post è davvero lunghissimo... ed è solo l'inizio!
Finora infatti, abbiamo sempre parlato genericamente di layer, e anche dopo questa serie di post di approfondimento, continueremo a farlo. Già dal prossimo post però, ci insinueremo ancora più in profondità nei meandri dell'architettura di SVS parlando di Virtual Software Package (VSP): scopriremo cos'è e cosa ha a che fare con i layer. Scopriremo anche dove vengono salvati i layer, e come vengano resi trasportabili grazie ai Virtual Software Archive (VSA), i file che vengono prodotti grazie alla funzione di esportazione dei layer.
Niente paura, sarà tutto semplice come al solito; vi aspetto! ;-)
@:\>
Rinfreschiamoci allora rapidamente la memoria: a cosa serve SVS?
In poche parole, se programmi come VirtualBox vi permettono di virtualizzare un intero sistema operativo, SVS vi permette di virtualizzare “solo” le applicazioni installate sul sistema operativo (cioè Windows, per ora SVS esiste solo per questo sistema operativo).
Dell'utilità di virtualizzare un'applicazione e delle varie possibilità offerte da SVS vi avevo già parlato nel post “SVS: installare programmi per finta” e nei successivi. Vi consiglio di leggerne quanti più possibile prima di affrontare la lettura di questo post in quanto in qualche modo propedeutici alla sua comprensione.
Sarà infatti un post di approfondimento: scopriremo insieme come SVS gestisce la virtualizzazione di un'applicazione.
Questo mi permetterà sia di illustrarvi il dietro le quinte di una tecnologia così affascinante come quella della virtualizzazione, sia di illustrarvi, in futuri post, le funzionalità più avanzate di SVS. Questa volta non ci saranno molte immagini (per la verità, una sola), ma confido nella vostra pazienza e curiosità per approfondire un argomento non proprio semplicissimo. Cominciamo.
Il processo di virtualizzazione di un'applicazione inizia con la cattura della sua installazione all'interno di un Layer appositamente predisposto. In quel mentre, tutti i file del programma che verrebbero copiati sul disco rigido, e tutte le modifiche che verrebbero apportate al registro di Windows, vengono intercettati e dirottati verso il Layer.
Esistono perciò 2 meccanismi software che lavorano in concerto fra di loro nella virtualizzazione di un'applicazione (fig. 1):
- il Layer, che cattura tutto al suo interno;
- il meccanismo di re-direzione (detto SVS File System Filter Driver) che intercetta i file e le chiavi di registro dell'applicazione che stiamo virtualizzando deviando il tutto verso il layer.
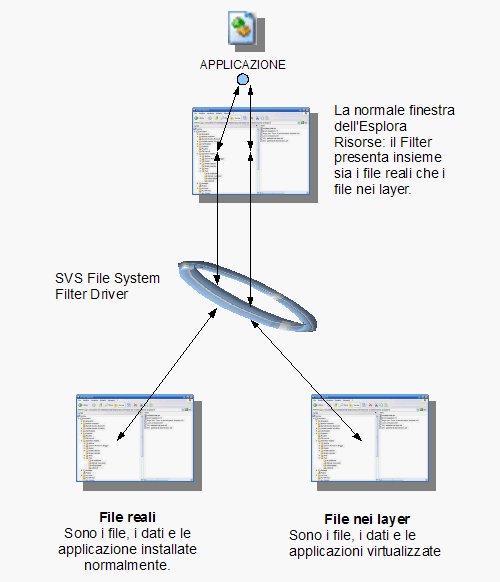
Fig. 1
Vediamo come lavorano insieme questi 2 meccanismi.
Supponiamo abbiate virtualizzato Microsoft Office, oppure OpenOffice.org, o una qualunque altra applicazione che volete provare. Terminata la virtualizzazione, se date un'occhiata con l'Esplora Risorse nella cartella Programmi, vedrete la cartella del programma al suo posto. Provate anche a creare un documento con la vostra applicazione e salvatela nella cartella Documenti, poi visualizzatela nell'Esplora risorse: vedrete il file al suo posto.
Ora chiudete il programma virtualizzato e disattivatene il layer: vedrete in tempo reale, scomparire il file dalla cartella Documenti, scomparire l'intera cartella del programma dalla cartella Programmi di Windows, e addirittura, scomparirà anche la voce del programma dal menù Start di Windows.
Insomma, come se non fosse mai esistita, che è appunto quanto ci aspettavamo. Tutto infatti è rimasto nel layer che abbiamo disattivato, pertanto ora è invisibile all'intero sistema tutto ciò che questi contiene: il programma virtualizzato, i documenti prodotti dal programma, le impostazioni e le modifiche al registro di Windows sempre relative al programma.
Ma cosa succede esattamente dietro le quinte? Come viene gestita questa magia, queste “apparizioni/sparizioni” (era la frase di una gag di Ezio Greggio al Drive In di 20 anni fa, ricordate? :-D)?
Riattivate il layer e tenete d'occhio fig. 1 mentre vi spiego; nel frattempo tutta l'applicazione, i suoi documenti, i menù in Start, e anche i settaggi e le modifiche al registro di Windows, saranno già riapparsi al loro posto. Quello che ora state osservando nella finestra dell'Esplora Risorse è in realtà la visualizzazione congiunta di informazioni provenienti da 2 diverse fonti:
- i file reali contenuti nel vostro sistema grazie all'installazione tradizionale delle varie applicazione;
- i file contenuti nel layer dell'applicazione virtualizzata.
Quando il layer è attivo come in questo momento (guardate sempre fig. 1), l'SVS File System Filter Driver (d'ora in poi semplicemente Filter), intercetta tutte le chiamate al sistema operativo che riguardano in qualche modo l'applicazione virtualizzata, e risponde al suo posto. In questo modo, l'Esplora Risorse viene in un certo senso ingannato, perché non sa che sta visualizzando informazioni provenienti anche dal Filter invece che solo da Windows, a cui inizialmente aveva chiesto e con cui comunque crede ancora e solo di avere a che fare.
Il Filter quindi è il cuore di SVS: analizza tutte le richieste fatte al sistema operativo e controlla se ve ne sono per applicazioni presenti nei layer attivi. Se ne trova, intercetta al volo la richiesta e la dirotta verso il layer. Se non ve ne sono, o ve ne sono ma indirizzate a layer in quel momento disattivi, semplicemente le ignora.
Ecco allora spiegata la magica sparizione avvenuta alla disattivazione del layer: da quel momento in poi il Filter non intercettava più le chiamate a Windows relative all'applicazione virtualizzata; queste non venivano più reindirizzate correttamente verso il layer ove l'applicazione è stata catturata, pertanto risultava semplicemente invisibile a tutto il sistema.
Appena è stato riattivato il layer, il Filter ha ricominciato a fare il suo lavoro di intercettazione relativamente a questo layer, presentando ad ogni applicazione Windows (e non solo all'Esplora Risorse che ho usato come esempio), tutti i dati che riguardano l'applicazione virtualizzata.
Dato che ogni applicazione virtualizzata ha il suo layer, potete ben capire come sia facile attivare e disattivare specifiche applicazioni.
Il layer diventa come una navicella, una capsula (questo era anche il termine scelto nella prima traduzione in italiano di layer) che ingloba tutta l'applicazione ed i suoi documenti. A questo punto, potete immaginare gli immensi vantaggi che questo approccio può portare all'uso ed alla gestione di un programma.
Tanto per cominciare, non c'è più da spaventarsi di fronte all'installazione di un nuovo programma. Se il programma si dimostrasse incompatibile con la vostra macchina e le applicazioni già installate, oppure semplicemente non è quello che stavate cercando, o magari era una trial che nel frattempo è scaduta e non vi interessa acquistarla, basterà cancellare il layer e la macchina ritornerà pulita come prima dell'installazione.
Niente più file orfani in giro per il vostro hard disk, niente più chiavi di registro pendenti lasciate lì da una disinstallazione approssimativa; in realtà, non vi servirà più disinstallare: basterà cancellare il layer.
E che dire delle nuove frontiere della trasportabilità che potete raggiungere grazie ad SVS?
Immaginate di volervi portare dietro tutta l'installazione di OpenOffice.org, compresi i documenti su cui state lavorando. Niente di più semplice: basterà salvare il layer, ad esempio su una chiavetta USB, e sarete liberi di portarvi dietro ovunque vogliate, l'applicazione con tutto il vostro lavoro! :-D
Bene, per ora ci fermiamo qui, il post è davvero lunghissimo... ed è solo l'inizio!
Finora infatti, abbiamo sempre parlato genericamente di layer, e anche dopo questa serie di post di approfondimento, continueremo a farlo. Già dal prossimo post però, ci insinueremo ancora più in profondità nei meandri dell'architettura di SVS parlando di Virtual Software Package (VSP): scopriremo cos'è e cosa ha a che fare con i layer. Scopriremo anche dove vengono salvati i layer, e come vengano resi trasportabili grazie ai Virtual Software Archive (VSA), i file che vengono prodotti grazie alla funzione di esportazione dei layer.
Niente paura, sarà tutto semplice come al solito; vi aspetto! ;-)
@:\>
Pubblicato da
Unknown
7
commenti
lunedì 6 agosto 2007
VirtualBox: Guest Additions in Windows Vista
Passata la bufera nella mia vita, anche il blog pian piano riprende a vivere con più intensità.
Riprendiamo perciò laddove ci eravamo fermati, dalle VirtualBox Guest Additions, analizzandone l'installazione su un sistema guest Windows Vista; vi ricordo infatti che la loro installazione avviene sempre all'interno della macchina guest.
Avviate la macchina virtuale in cui avete installato Vista e cliccate sul menù Dispositivi, quindi su Installa Guest Additions (fig. 1).
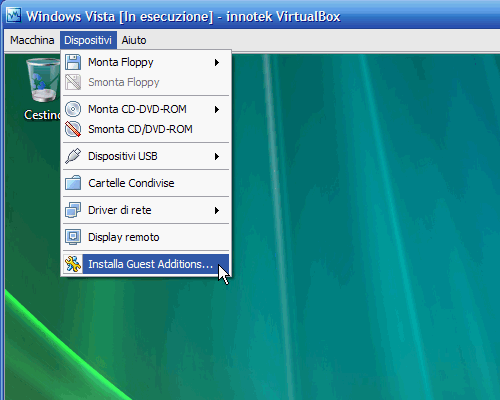
fig. 1
Le Guest Additions verranno caricate all'interno del CD-ROM della vostra macchina virtuale ed il resto lo farà l'autoplay (fig. 2). Cliccate su Esecuzione di VboxGuestAdditions.exe per avviare il programma di installazione.
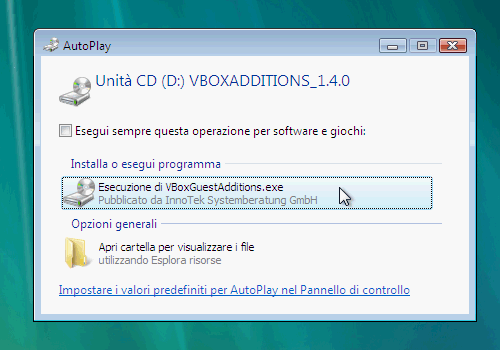
fig. 2
Vedrete partire il Wizard che vi guiderà nell'installazione delle Guest Additions all'interno della macchina virtuale, cliccate su Next per proseguire (fig. 3).
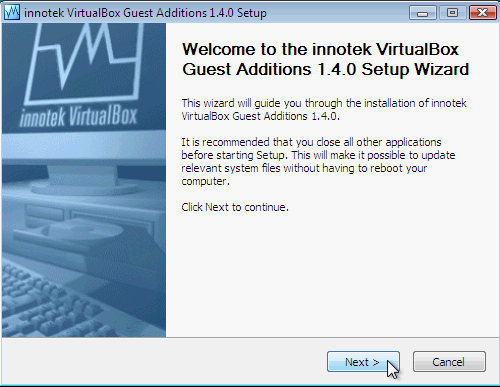
fig. 3
Dopo averla letta, accettate i termini della licenza (fig. 4) e cliccate su Next per proseguire.
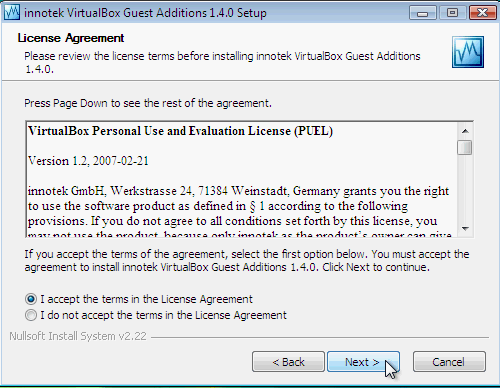
fig. 4
Vi verrà chiesta la cartella dove installare le Guest Additions, createne una apposita se quella proposta di default non vi piace. Quando avete finito, cliccate su Install (fig. 5) per iniziare l'installazione vera e propria.
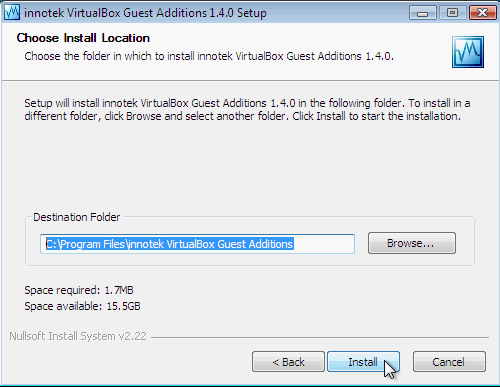
fig. 5
L'installazione andrà avanti per un po', fino a quando non si fermerà per l'intervento dei meccanismi di protezione di Vista (fig. 6). Si tratta dell'installazione del driver della scheda video, cliccate su Installa se volete proseguire.
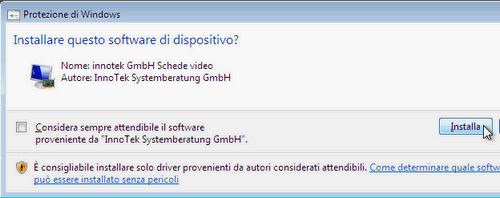
fig. 6
Stessa cosa succederà nel momento in cui le Guest Additions cercheranno di installare altri driver di sistema (fig. 7), cliccate ancora una volta su Installa se volete proseguire.
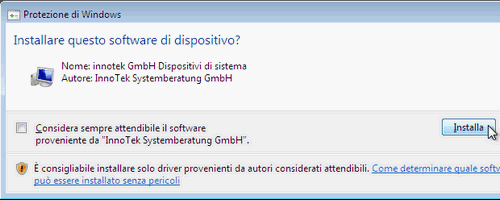
fig. 7
Terminata l'installazione, vi verrà chiesto di riavviare il sistema (fig. 8), selezionate Reboot now se già non lo fosse, e cliccate su Finish per riavviare.
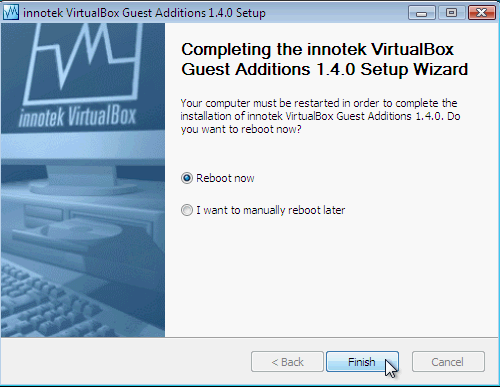
Fig. 8
Terminato il riavvio, se tutto è andato bene noterete immediatamente le prime differenze:
- il mouse non “casca” più nella finestra restandone intrappolato,
- il desktop di Vista adegua automaticamente la sua risoluzione a quella della finestra di VirtualBox in cui è contenuto.
Provate infatti ad allargare a tutto schermo la finestra di VirtualBox in cui gira Vista: nel giro di pochi istanti vedrete il desktop di Vista allargarsi a sua volta fino a riempire per intero la finestra. Come esempio, in fig. 9 vi riporto la risoluzione video che leggo sul mio sistema guest; tenete presente che l'host è un portatile con risoluzione 1440x900 pixel.
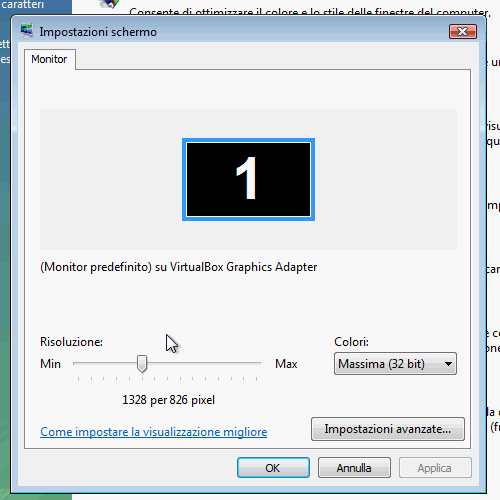
fig. 9
Bene, questo è tutto per quanto riguarda l'installazione delle VirtualBox Guest Additions in Windows Vista.
Nei prossimi post, chiuderò il discorso dell'installazione delle VirtualBox Guest Additions, illustrandovi a grandi linee, come farla nei sistemi Windows e Linux non considerati esplicitamente finora.
@:\>
Riprendiamo perciò laddove ci eravamo fermati, dalle VirtualBox Guest Additions, analizzandone l'installazione su un sistema guest Windows Vista; vi ricordo infatti che la loro installazione avviene sempre all'interno della macchina guest.
Avviate la macchina virtuale in cui avete installato Vista e cliccate sul menù Dispositivi, quindi su Installa Guest Additions (fig. 1).
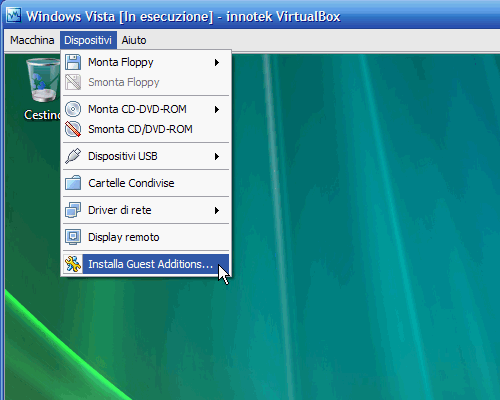
fig. 1
Le Guest Additions verranno caricate all'interno del CD-ROM della vostra macchina virtuale ed il resto lo farà l'autoplay (fig. 2). Cliccate su Esecuzione di VboxGuestAdditions.exe per avviare il programma di installazione.
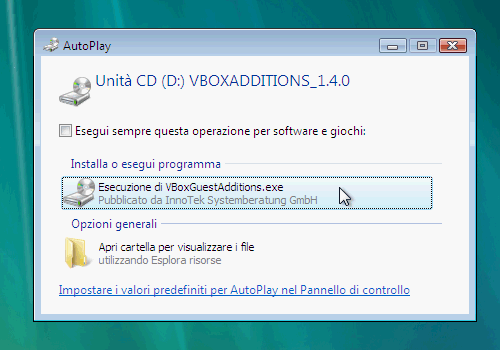
fig. 2
Vedrete partire il Wizard che vi guiderà nell'installazione delle Guest Additions all'interno della macchina virtuale, cliccate su Next per proseguire (fig. 3).
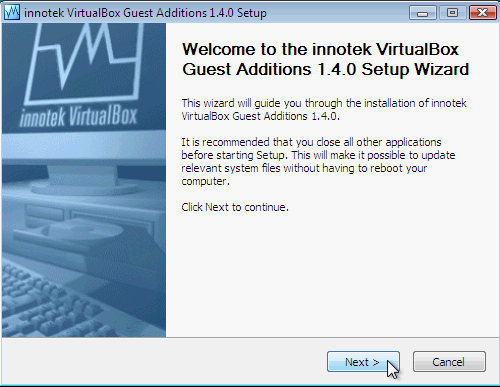
fig. 3
Dopo averla letta, accettate i termini della licenza (fig. 4) e cliccate su Next per proseguire.
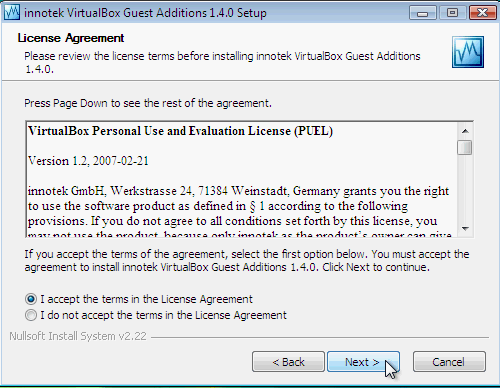
fig. 4
Vi verrà chiesta la cartella dove installare le Guest Additions, createne una apposita se quella proposta di default non vi piace. Quando avete finito, cliccate su Install (fig. 5) per iniziare l'installazione vera e propria.
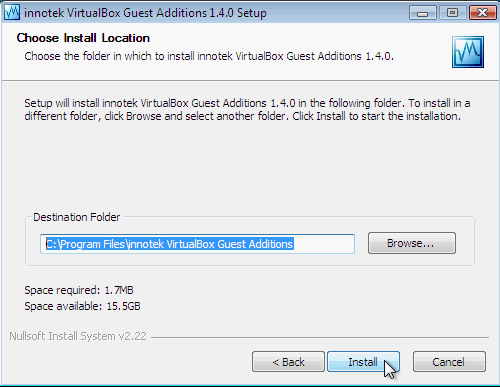
fig. 5
L'installazione andrà avanti per un po', fino a quando non si fermerà per l'intervento dei meccanismi di protezione di Vista (fig. 6). Si tratta dell'installazione del driver della scheda video, cliccate su Installa se volete proseguire.
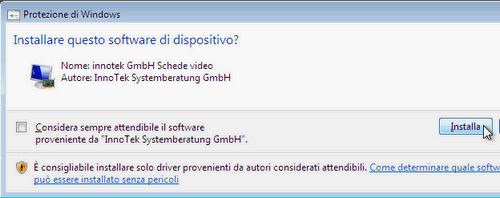
fig. 6
Stessa cosa succederà nel momento in cui le Guest Additions cercheranno di installare altri driver di sistema (fig. 7), cliccate ancora una volta su Installa se volete proseguire.
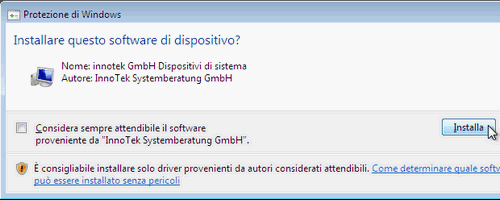
fig. 7
Terminata l'installazione, vi verrà chiesto di riavviare il sistema (fig. 8), selezionate Reboot now se già non lo fosse, e cliccate su Finish per riavviare.
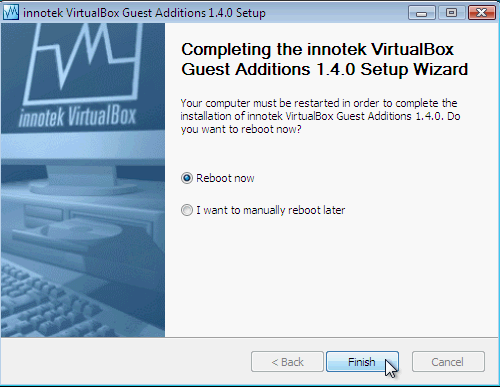
Fig. 8
Terminato il riavvio, se tutto è andato bene noterete immediatamente le prime differenze:
- il mouse non “casca” più nella finestra restandone intrappolato,
- il desktop di Vista adegua automaticamente la sua risoluzione a quella della finestra di VirtualBox in cui è contenuto.
Provate infatti ad allargare a tutto schermo la finestra di VirtualBox in cui gira Vista: nel giro di pochi istanti vedrete il desktop di Vista allargarsi a sua volta fino a riempire per intero la finestra. Come esempio, in fig. 9 vi riporto la risoluzione video che leggo sul mio sistema guest; tenete presente che l'host è un portatile con risoluzione 1440x900 pixel.
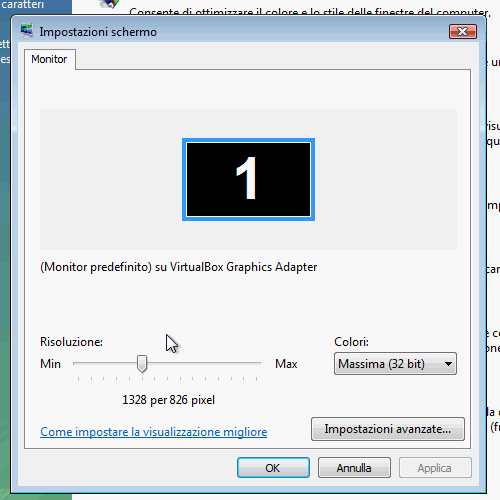
fig. 9
Bene, questo è tutto per quanto riguarda l'installazione delle VirtualBox Guest Additions in Windows Vista.
Nei prossimi post, chiuderò il discorso dell'installazione delle VirtualBox Guest Additions, illustrandovi a grandi linee, come farla nei sistemi Windows e Linux non considerati esplicitamente finora.
@:\>
domenica 5 agosto 2007
Attenzione: man at work!
Volevo segnalare agli utenti delle autostrade di Internet, l'apertura di un cantiere in questo tratto... portate pazienza e segnalatemi pure eventuali disagi. :-)
@:\>
@:\>
Pubblicato da
Unknown
0
commenti
si parla di:
News
Iscriviti a:
Post (Atom)