Gimp (acronimo di GNU Image Manipulation Program) è un potente programma di grafica che in molti paragonano a Photoshop.
Quello che a noi interessa è che la sua installazione sotto Windows avviene in 2 fasi:
- nella prima occorre installare le librerie grafiche GTK+ 2 a cui Gimp si appoggia;
- nella seconda avviene l'installazione vera e propria di Gimp.
- creazione di un layer per virtualizzare un'applicazione;
- creazione di un layer solo dati;
- importazione/esportazione del layer;
- cancellazione di un layer;
- attivazione/disattivazione di un layer;
- personalizzazione delle caratteristiche di un layer;
- utility per SVS.
Ok, cominciamo!
Scaricate sia Gimp che le librerie grafiche GTK+ 2 nella versione più recente che trovate.
Se volete, scaricate anche il Manuale Utente (la voce Gimp Help) che trovate nella stessa pagina, è veramente completo e interamente tradotto in italiano (un grazie al GIMP Team Italiano per lo splendido lavoro).
Terminato il download avviate SVS e cliccate sul menù File --> Create New Layer (fig. 1).
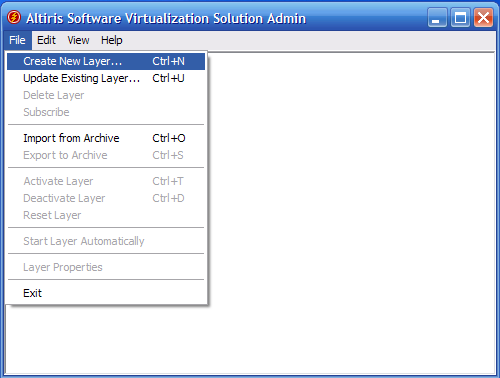
fig. 1
Si aprirà la finestra di creazione del layer (fig. 2) in cui scegliere il tipo di layer da creare:
- Install application; permette di creare un nuovo layer in cui catturare l'installazione di un programma;
- Data layer; crea un layer che cattura soltanto i dati di un'applicazione, potrete così catturare tutti i vostri documenti, ad esempio di testo, e salvarli nel layer; c'è ne occuperemo nel dettaglio in un'altra occasione.
- Empty layer; crea un layer completamente vuoto da riutilizzare successivamente. Può essere utile nel caso creiamo il layer come promemoria per l'installazione da fare successivamente impostando già le nostre preferenze prima dell'installazione, cosa perfettamente fattibile anche dopo aver terminato la cattura di un'installazione.
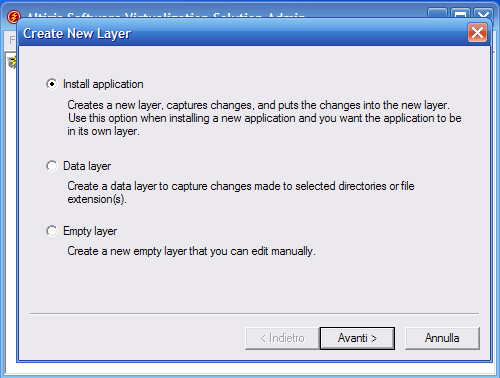
fig. 2
Scegliete un nome per il vostro layer (fig. 3) tenendo presente che:
- il nome può essere lungo al massimo 64 caratteri;
- non potete usare i caratteri & < > " ' .
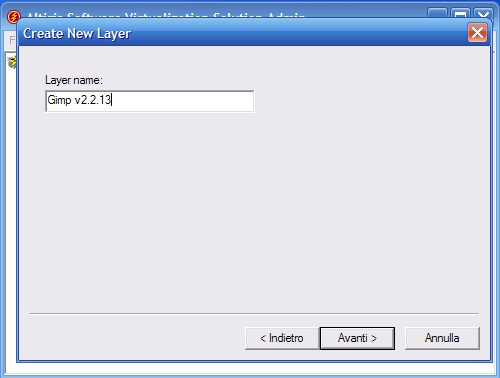
fig. 3
SVS vi chiede di scegliere il tipo di cattura da usare:
- Single program capture; cattura nel layer solo le modifiche apportate dal programma a Windows durante l'installazione;
- Global capture; cattura nel layer anche le modifiche fatte dopo che l'installazione è terminata. Utile per catturare le modifiche fatte alle opzioni del programma al primo avvio, oppure gli update che spesso partono non appena termina l'installazione di un programma, o ancora, l'installazione di estensioni ad un programma già catturato in un layer (come l'installazione di "estensioni per Firefox").
Clicchiamo su Single programm capture e poi sul pulsante Browse (fig. 4).
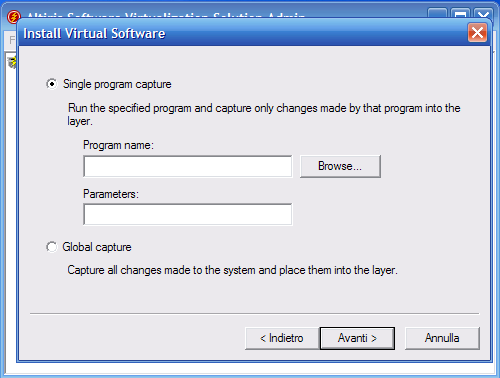
fig. 4
Il tasto Browse vi porta nella schermata di scelta del file da cui installare le librerie grafiche GTK+ 2 (fig. 5). Selezionate il file corretto, poi cliccate su Apri per proseguire.
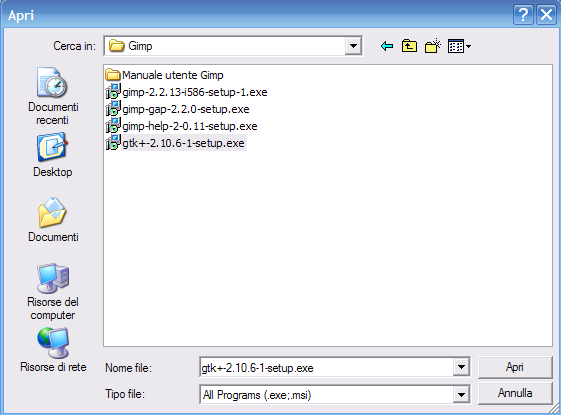
fig. 5
Abbiamo terminato, clicchiamo su Avanti (fig. 6).
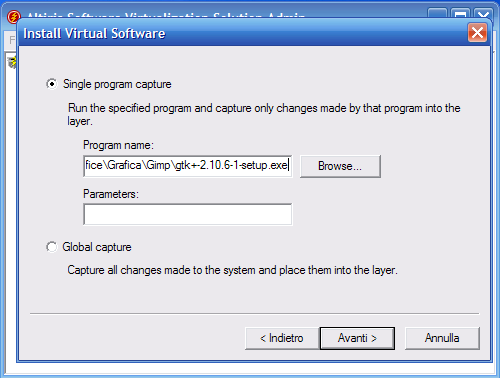
fig. 6
SVS ci presenterà una schermata riassuntiva della cattura che sta per partire.
Cliccate su Fine.
Vedrete SVS ridursi a icona sulla barra delle applicazioni di Windows mentre in primo piano inizia la normale installazione delle GTK+ 2. L'unica traccia del fatto che in realtà SVS continua a lavorare dietro le quinte è una icona animata a forma di fulmine nella system tray (fig. 7).
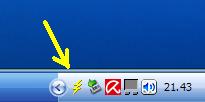
fig. 7
Cliccandovi sopra con il tasto destro (fig. 8) potete interrompere in qualunque momento il processo di cattura dell'installazione. Fate attenzione però: si interrompe il processo di cattura dell'installazione, non l'installazione stessa.

fig. 8
Terminata l'installazione delle GTK+ 2 vedrete tornare in primo piano la finestra di SVS con il nome del nuovo layer in grassetto per indicare che il layer è già attivo (fig. 9).
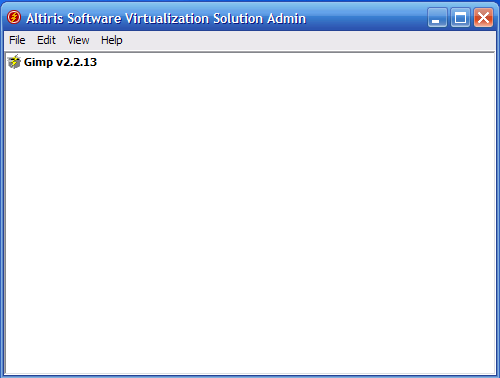
fig. 9
Bene, abbiamo terminato la prima parte dell'installazione di Gimp, la preventiva installazione delle librerie grafiche GTK+ 2.
Questo ci ha permesso di vedere come catturare l'installazione di un programma attraverso pochi semplici passaggi:
- creazione di un nuovo layer;
- settaggio delle caratteristiche del layer;
- scelta del tipo di cattura;
- lancio della cattura dell'installazione all'interno del layer.
A presto.
@:\>
Grazie per questa splendida guida, è un programma che non conoscevo.
RispondiEliminaHo un dubbio quali programmi si possono installare e quali no.
grazie
Intanto grazie a te, sono contento ti sia stata utile, e scusa se tardo così tanto in una risposta, spero ti sia ancora utile.
RispondiEliminaIn generale non è consigliabile installare in SVS programmi che interagiscono a basso livello con Windows. Una lista non esaustiva, giusto per capirci, può essere:
- driver di sistema (quello per la scheda video o di rete per esempio);
- antivirus;
- firewall;
- antispyware;
- utility per la gestione del risparmio energetico o il controllo della temperatura del PC;
- giochi con pesante uso della grafica 3D.
Questo genere di programmi hanno bisogno di interfacciarsi direttamente con Windows e non gradiscono molto che qualcuno (SVS) faccia da intermediario.
Esperienza personale: avevo installato in SVS un programma di monitoraggio delle temperature del mio portatile: I8kfanGUI. Ebbene:le ventole partivano regolarmente alla temperatura stabilita, poi però non si fermavano più. Installato direttamente su Windows funziona regolarmente.
Nel dubbio comunque installa il programma in SVS, al massimo ti accorgerai appunto di stranezze simili e allora semplicemente basterà cancellare il layer per ritrovarti con un PC pulito come prima dell'installazione.