Con VirtualBox potete infatti creare dei PC virtuali completi di tutte le loro periferiche: disco rigido, scheda grafica, audio, periferiche USB e così via; su ognuno di essi installare poi un sistema operativo e farlo funzionare contemporaneamente a tutti gli altri. Potete anche fare in modo che i PC, quello reale detto host e quelli virtuali detti guest, comunichino tra loro condividendo file, cartelle ed anche il contenuto del classico copia-incolla; se avete poi una scheda di rete installata sul PC host (quello reale), potrete persino metterli in rete fra di loro.
Un'altra caratteristica molto interessante di VirtualBox è la possibilità di controllare i PC guest (quelli virtuali) da remoto tramite VRDP (VirtualBox Remote Desktop Protocol). Immaginate una rete aziendale (ma anche la vostra rete casalinga): su un PC si fa girare VirtualBox con le sue macchine virtuali e protrete collegarvi ad esse da qualunque altro PC della rete.
Sono molti gli scenari di utilizzo di VirtualBox e della virtualizzazione in generale, per una breve panoramica potete leggere il post "Virtualizzazione: cos'è e quando usarla".
Vediamo adesso come creare un PC virtuale.
Visto che la macchina host (quella reale) è dotata di Windows, una scelta carina mi sembra quella di creare una macchina guest (virtuale) su cui installare una distribuzione Linux. La creazione della macchina virtuale, tranne che per pochi dettagli, è uguale per tutti i sistemi operativi previsti; pertanto, anche se in questo tutorial useremo la Suse Linux 10.2, usate questo post come guida per la creazione di una qualunque fra le macchine virtuali ufficialmente supportate.
Cominciamo.
Dal pulsante start ---> Programmi ---> InnoTek VirtualBox ---> Virtual Box, lanciate con un clic il programma di virtualizzazione. Vi ritroverete così davanti alla schermata principale di VirtualBox (fig. 1). Vi sono già delle macchine virtuali pronte all'uso, giusto per darvi un'idea della cosa. Ora cliccate sull'icona Nuova per iniziare la creazione di una nuova macchina virtuale (fig. 1):
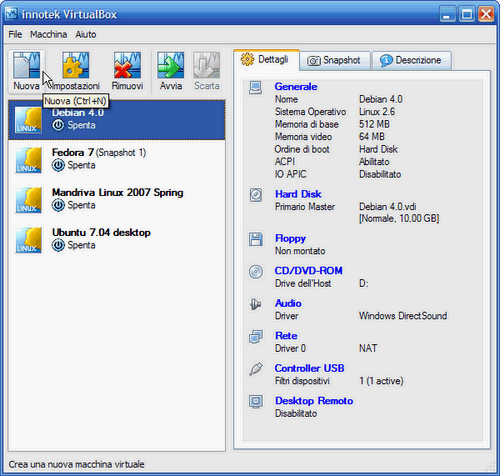
fig. 1
Si aprirà la schermata di benvenuto al wizard che vi guiderà nel creare la nuova macchina virtuale (fig. 2), clicchiamo su Successivo:
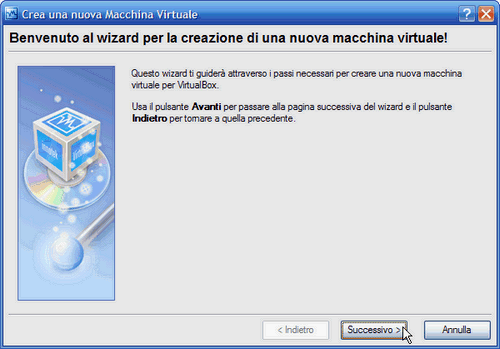
fig. 2
Nel campo Nome (fig. 3) inserite il nome della macchina virtuale, ad esempio "openSuSE 10.2"; nel campo Sistema Operativo selezioniamo Linux 2.6 o il nome del sistema operativo che volete virtualizzare, e andiamo avanti cliccando su Successivo:
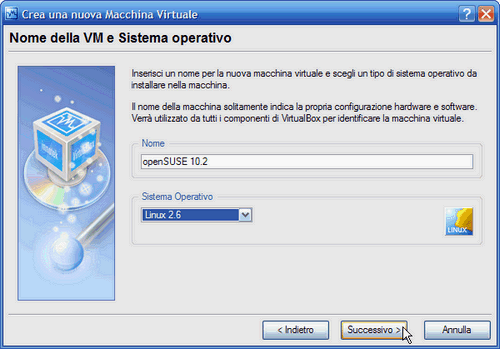
fig. 3
Scegliamo ora la quantità di memoria che la nostra macchina virtuale avrà a disposizione per funzionare: 256 MB sono da considerarsi il minimo perchè tutti funzioni ad una velocità accettabile, se invece avete un PC con almeno 1 GB di memoria allora 512 MB è la quantità ottimale; fatta la vostra scelta cliccate su Successivo (fig. 4).
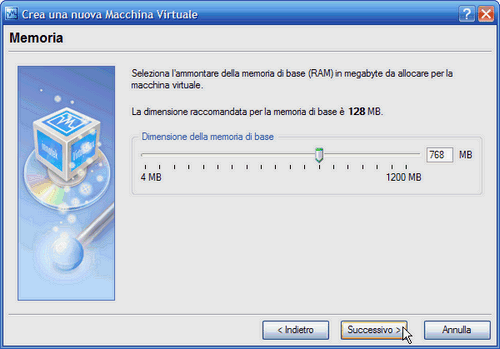
fig. 4
Il nostro PC virtuale ha bisogno di un disco rigido virtuale per funzionare; cliccate su Nuovo (fig. 5):
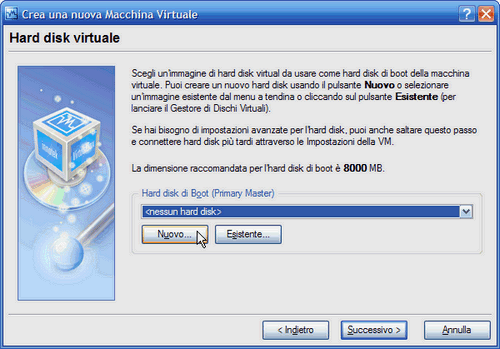
fig. 5
Il vizard che si è aperto vi guiderà nella creazione del disco rigido del vostro computer virtuale, cliccate su Successivo (fig. 6) per continuare:
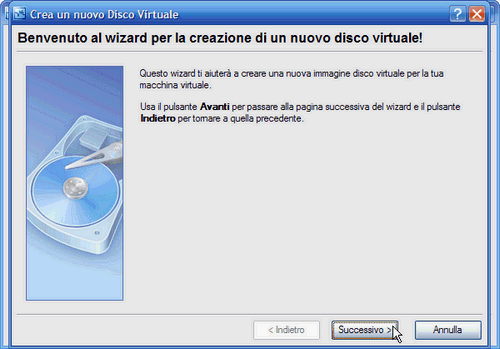
fig. 6
A questo punto dovete scegliere il tipo di disco virtuale da allocare fra i due disponibili:
- Ad espanzione dinamica; inizialmente alloca solo una piccola quantità di spazio sul disco reale, pochi kilobyte. Man mano il sistema guest (quello virtuale) avrà bisogno di più spazio su disco, questo viene allocato in quel momento e fino a quando non avrà raggiunto il massimo stabilito, oltre la quale non va.
- A dimensione fissa; la quantità di spazio prescelta viene allocata subito tutta.
Valutate voi; la prima opzione permette di occupare meno spazio sul disco reale, la seconda però evita i rallentamenti che si verificano nel momento dell'allocazione "al volo" dello spazio; fatta la vostra scelta (personalmente ho scelto la prima per motivi di spazio), cliccate su Successivo per continuare(fig. 7):
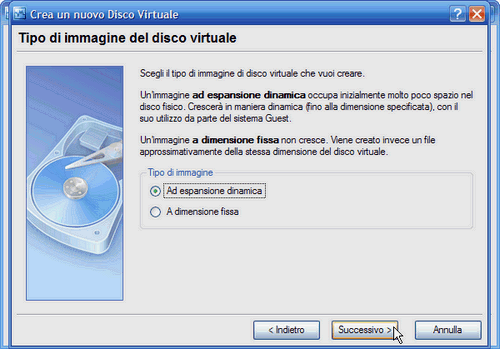
fig. 7
Infine scegliete la capienza del disco rigido virtuale. Per provare comodamente Linux 10 GB saranno più che sufficienti, tenete però a mente due cose: lo spazio che destinerete al disco rigido virtuale viene sottratto al disco rigido reale del vostro computer, pertanto assicuratevi di avere spazio sufficiente su quest'ultimo. Inoltre, una volta creato il disco rigido virtuale di una certa dimensione, questa non potrà più essere modificata. L'unico modo per aumentare lo spazio a disposizione del sistema guest (PC virtuale) sarà creare un secondo disco rigido virtuale, così come su un qualunque PC, quando il disco rigido si riempie ne aggiungete un secondo. Ancora una volta, per proseguire clicchiamo su Successivo (fig. 8).
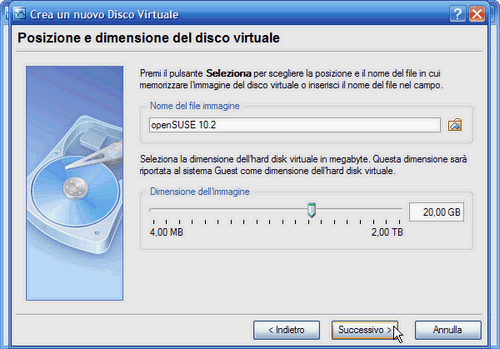
fig. 8
Siete arrivati alla schermata riepilogativa del disco rigido virtuale (tipo di disco rigido virtuale, cartella del disco rigido reale dove verrà collocato, spazio occupato), se tutto è a posto, cliccate su Termina (fig. 9).
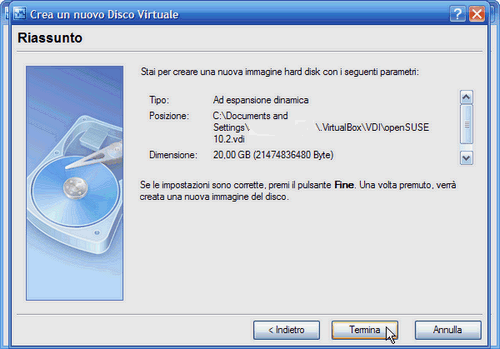
fig. 9
Bene, il disco rigido virtuale è pronto, cliccate su Successivo (fig. 10).
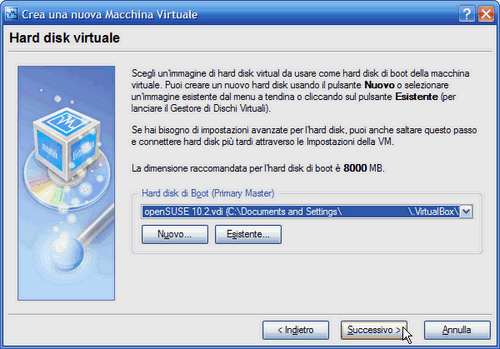
fig. 10
Anche il computer virtuale su cui installare Linux è pronto, terminiamo la procedura di setup cliccando su Termina (fig. 11).
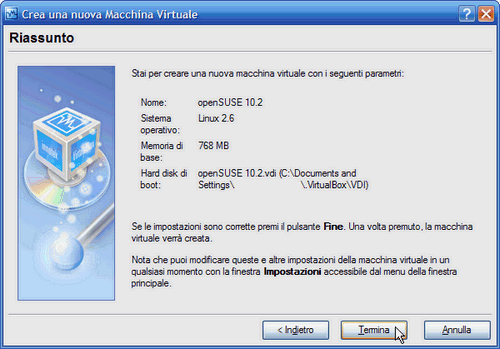
fig. 11
Ed eccolo finalmente (fig. 12), la macchina virtuale è pronta.
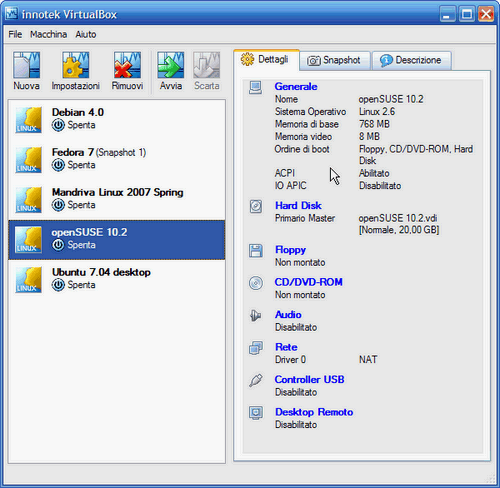
fig. 12
Come potete notare in questo momento la macchina virtuale è spenta (Spenta): in realtà non è ancora configurata del tutto. Se guardate infatti la scheda Dettagli, a destra nella schermata, noterete che Audio e controller USB sono disabilitati, il CD/DVD-ROM ed il Floppy idem, la scheda grafica ha appena 8 MB di memoria, l'ordine di boot (l'ordine in cui sulle varie periferiche viene cercato il sistema operativo da avviare) è migliorabile... insomma, bisogna ancora lavorare un pò per affinare la configurazione.
Ed è quello che faremo nel post: "Virtualizzazione: creiamo un PC virtuale con VirtualBox 1.4 (parte 2)".
@:\>
Bell'articolo :) Ora sbrigati a preparare il 2... la rete devo ancora capire come configurarla :)
RispondiEliminaIn questo blog, mi sento... a casa :)
AHAHAHAHAH ... grande jakaiser! Davvero, quando ho letto il post mi sono sganasciato dalle risate. :-D
RispondiEliminaGrazie per la simpatia, ma sopratutto per una cosa davvero bella che hai detto: di sentirti... a casa. Scalda il cuore. :)