Questo post è da ritenersi ormai obsoleto, fate riferimento al post "Guest Ubuntu: installazione VirtualBox Guest Additions"
___________________________________
Nel post precedente, “VirtualBox: Guest Additions in Ubuntu Linux”, abbiamo scoperto che Ubuntu non si avvantaggia automaticamente di tutti i benefici che l'installazione delle VirtualBox Guest Additions potrebbe portare: le risoluzioni video a disposizione, nonostante l'installazione delle Guest Additions, non cambiano, restando ferme a 1024x768 pixel (fig. 1).
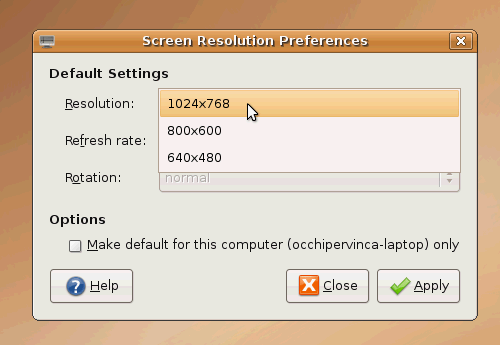
fig. 1
C'è però la possibilità di forzare il sistema grafico X usato da Linux, a vedere e utilizzare le nuove modalità grafiche a disposizione; vediamo come.
In breve, si tratta di andare a modificare un file di configurazione di Linux, xorg.conf (X.org è la particolare implementazione del sistema grafico X attualmente usata, dopo che la precedente, Xfree86, ha avuto problemi di licenza), in modo da avvertire esplicitamente il sistema quali sono le modalità video a disposizione. Per fare ciò useremo un editor di testo, gedit, avviato con i diritti da amministratore, così da poter salvare le modifiche apportate al file di configurazione.
Vediamo tutto ciò in concreto.
Cliccate su Applications --> Accessori --> Terminale per aprire la shell di Ubuntu (l'interfaccia testuale da cui dare comandi al sistema, fig. 2).
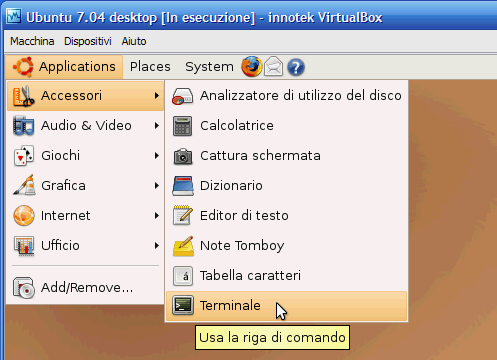
fig. 2
Ora date il comando (fig. 3)
sudo geditper lanciare gedit con i privilegi amministrativi; inserite la vostra password da amministratore e date invio per proseguire.
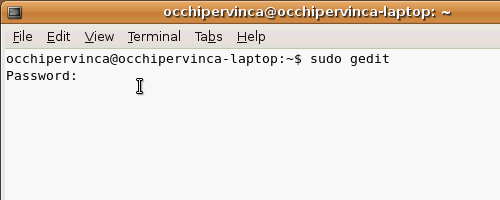
fig. 3
Quando gedit si sarà aperto, cliccate sul pulsante Open nella barra degli strumenti (fig. 4).
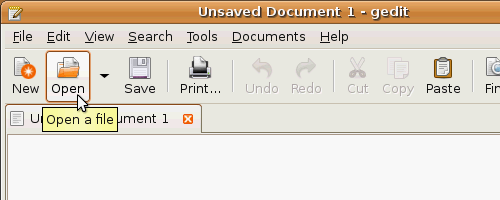
fig. 4
Ora cliccate nel punto indicato dal mouse (fig. 5),
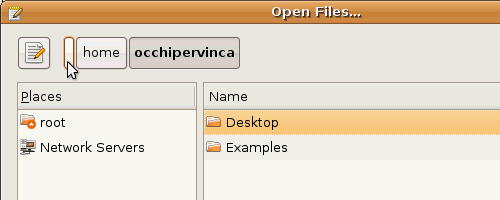
fig. 5
e quando verra visualizzata la directory root (cioè quella principale, indicata anche con il simbolo slash “/”), aprite con un doppio click la directory etc (vi ricordo che il termine directory in Linux corrisponde pressapoco al termine cartella in gergo Windows) come in fig. 6,
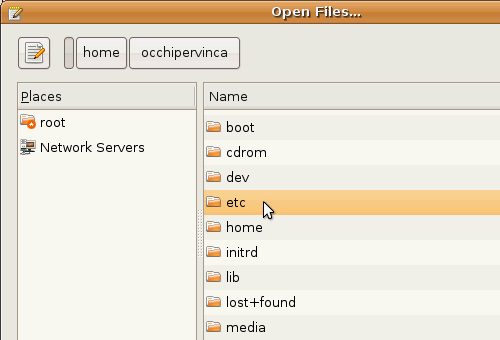
fig. 6
poi cercate e aprite con un doppio click la directory X11 e al suo interno fate un doppio click sul file xorg.conf per aprirlo nell'editor (fig. 7).
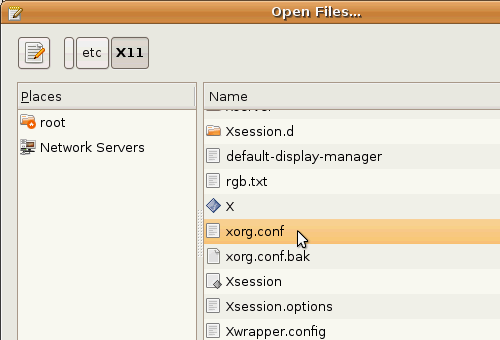
fig. 7
Fate scorrere il contenuto del file fino a trovare la Section “screen” come in fig. 8.
La parte evidenziata mostra le attuali risoluzioni disponibili con 24 bit di colore (le abbiamo già viste in fig. 1), con 16 bit di colore (ossia i classici 65536 colori) e così via. Useremo la quantità di colori più alta (24 bit, pari a 16.777.216 colori) con una risoluzione tale da permettervi di occupare tutto lo schermo disponibile.
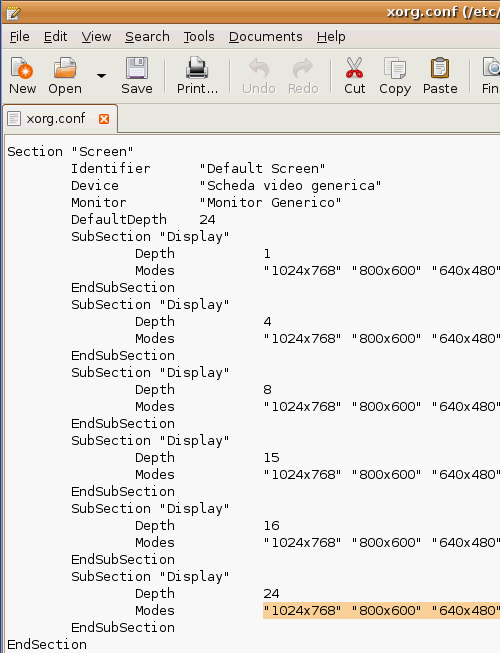
fig. 8
Iniziate con l'aggiungere le istruzioni evidenziate in fig. 9, sono la risoluzione video che ho trovato più adatta per il mio portatile.
Ha uno schermo di 1440x900 pixel: visto il grande spazio in larghezza, ho messo la barra delle applicazioni in verticale su uno dei due lati invece che sotto come al solito. Facendo un po' di prove, ho trovato come dimensione ottimale quella che vedete, 1326x828 pixel, un po' meno di quella massima del monitor.
Dovrete fare anche voi un pò di prove tenendo presente la risoluzione del vostro schermo: se ad esempio avete il classico 1280x1024, provate inizialmente con 1200x950, un pò in meno della massima disponibile. Questo perché bisogna tener conto dello spazio sottratto dalla barra delle applicazioni di Windows e dalla barra di stato della finestra di VirtualBox in cui gira Ubuntu.
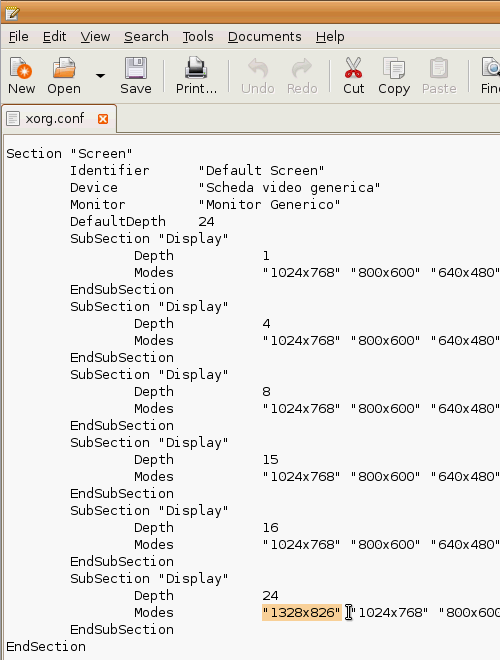
fig. 9
Fatte le vostre modifiche, uscite da gedit salvando tutto e riavviate Ubuntu per renderle effettive.
Terminato il riavvio, vi accorgerete subito che la dimensione della finestra di VirtualBox è cambiata in accordo con le nuove impostazioni di Ubuntu. Per averne conferma, cliccate sul menù System --> Preferenze --> Risoluzione dello schermo (fig. 10).
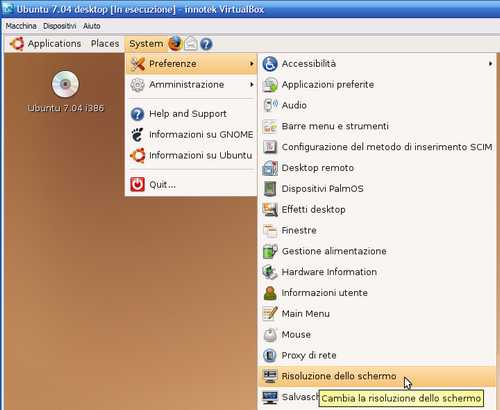
fig. 10
Guardate fig. 11: ora è presente anche la vostra nuova risoluzione.
Se avete usato una risoluzione troppo grande, vedrete comparire delle barre di navigazione nella finestra in cui gira Ubuntu: diminuite la risoluzione fino a quando scompariranno (certo, se poi non vi danno fastidio, allora lasciate tutto così). Continuate a provare risoluzioni video fino a quando non troverete quella per voi più comoda; ricordatevi di riavviare dopo ogni modifica per renderla effettiva.
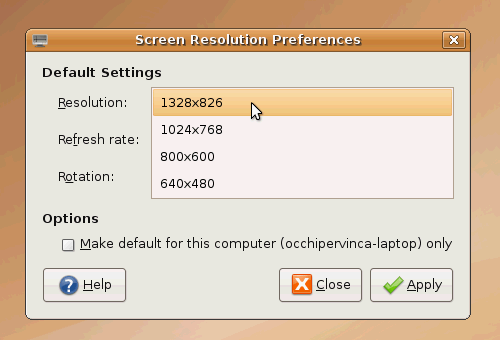
fig. 11
La configurazione della risoluzione video con le VirtualBox Guest Additions in Ubuntu, è terminata; non vi resta che usarlo. Buon lavoro! :-)
@:\>
Grazie! Ottima guida!
RispondiEliminaVolevo solo farti notare che dopo aver modificato e salvato xorg.conf e dopo aver chiuso tutte le finestre è suffuciente premere CTRL-ALT-BACKSPACE per riavviare xorg, senza bisogno di riavviare il pc.
Ottima la dritta DanyUP, grazie a te!
RispondiEliminaE se ti va, le dedico un post nella categoria "suggerimenti".
@:\>
Ciao, questa tua guida mi è stata molto utile.
RispondiEliminaGrazie,
Gianluca
Salve, sono nuova sul mondo Linux e VirtualBox e di sicuro questo blog mi è stato utilissimo! Ho installato ieri VirtualBox 3.1.4 per Linux Guest (Kubuntu). Per quanto riguarda la risoluzione dello schermo, non avendo il file Xorg.conf (mi dicono che non necessariamente devo averlo), dopo vari tentativi, tra cui le GuestAddition e Xorg.conf appunto, stavo rinunciando ad utilizzare kubuntu a pieno schermo e di ridurmi a vederlo in una finestrina microscopica...
RispondiEliminaHo provato di nuovo ad aprire il menu VirtualBox, Macchina, e stavolta trovo "Ridimensiona automaticamente la finestra GUEST". Ricordo di aver provato tutte le possibilità e non aveva funzionato nulla. Mi dico, riprovo, magari con le Additions...et voilà..magicamente senza configurare niente di niente, la finestra si è adattata davvero allo schermo Host!
Spero che questo possa servire per chi come me le ha provate davvero tutte!
Grazie ancora dell'utilissimo servizio! Ciao
Atmajyoti
Grazie,questa guida è utilissima,era da mesi che non riuscivo ad avere una risoluzione degna del mio(nostro) linux sotto Vbox!!!
RispondiEliminaGrazie a te, fa davvero piacere sapere che anche i vecchi post hanno ancora un loro contributo da offrire! :-D
RispondiElimina