Ora mettiamo al sicuro tutto il lavoro fatto salvando il layer tramite le funzioni Import - Export di SVS.
Salvataggio del layer tramite il comando Export Layer
Avviate SVS (Software Virtualization Solution) e assicuratevi che il layer non sia attivo, altrimenti disattivatelo.A layer disattivato, cliccate con il tasto desto sul nome del layer e selezionate Export Layer (fig. 1).
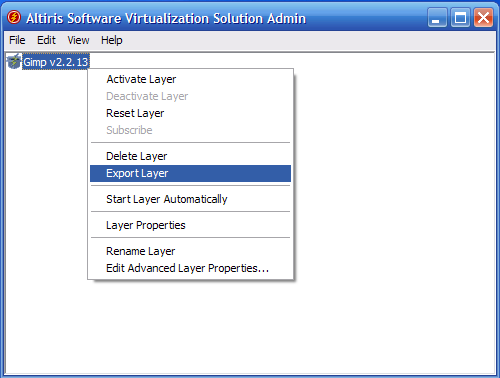
fig. 1
Si aprirà la finestra di salvataggio file, selezionate la cartella che volete (magari createne una apposita dove conservare tutti i salvataggi dei layer) e date un nome significativo al layer da salvare (fig. 2), infine cliccate su Salva per proseguire.
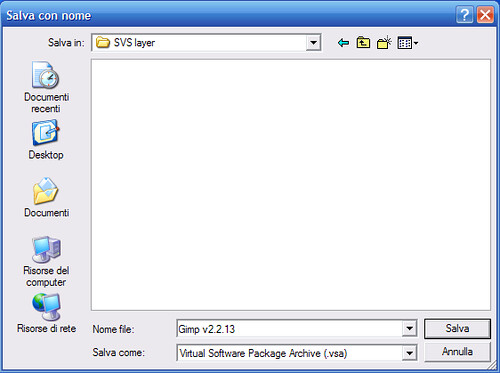
fig. 2
SVS inizierà il salvataggio del layer comprimendolo tramite un semplice formato Zip per risparmiare spazio (fig. 3). Ciò vuol dire che in qualunque momento potete visualizzare il contenuto del layer esportato tramite Winzip o altre utility compatibili con il suo formato.
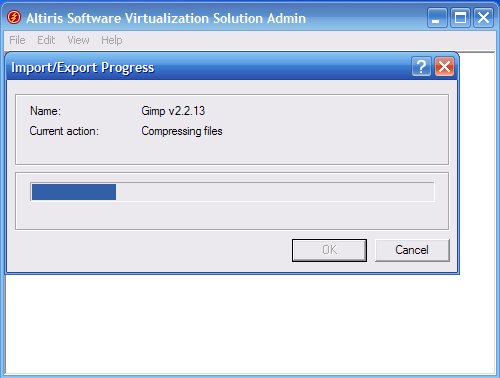
fig. 3
Terminato il salvataggio cliccate sul pulsante OK (fig. 4).
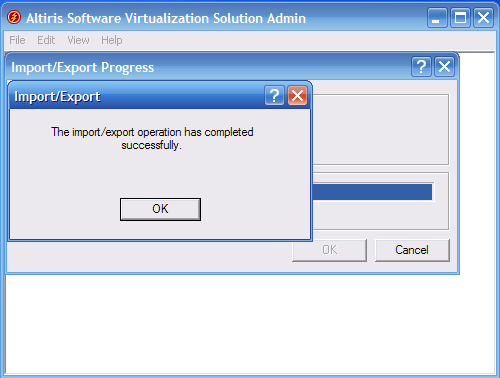
fig. 4
Bene, ora tutto il nostro lavoro di installazione è al sicuro.
Se avete un masterizzatore o un secondo disco rigido create anche un backup del salvataggio appena effettuato.
Nel caso di problemi (dal semplice malfunzionamento di Gimp fino alla perdita totale del disco rigido) sarà veramente questione di pochi secondi recuperare una installazione pulita e perfettamente funzionante di Gimp e di qualunque altra applicazione virtualizzata.
Caricare un layer tramite il comando Import Layer
Vediamo come.
Assicuratevi sempre che tutti i layer siano disattivati e cliccate sul menù File --> Import from Archive (fig. 5)
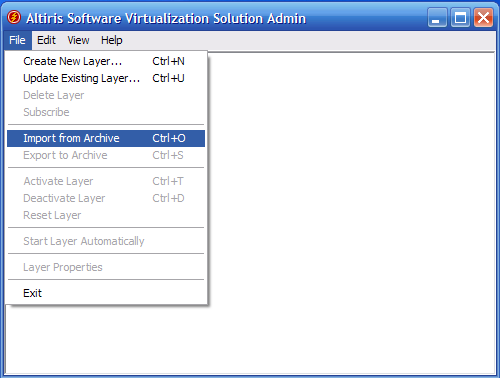
fig. 5
Nella finestra che si aprirà selezionate il salvataggio del layer che vi interessa ripristinare e cliccate su Apri.
SVS lo decomprimerà (fig. 6) nel giro di pochi secondi (dipende dalla potenza del vostro PC) e il suo nome comparirà nella lista di quelli disponibili.
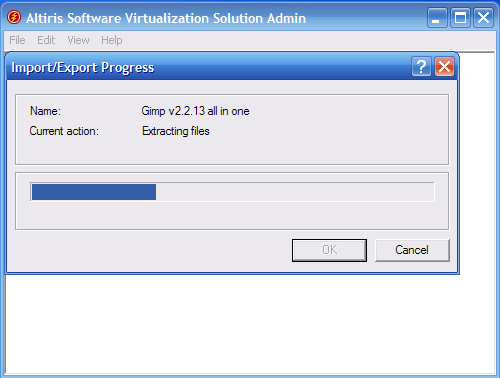
fig. 6
Basterà attivarlo ed il gioco è fatto.
Non sapete come si fa ad attivare un layer?
Niente paura, è proprio l'argomento del post "SVS: attivazione - disattivazione di un layer".
A presto.
@:\>
Nessun commento:
Posta un commento
L'autore del commento si assume la totale responsabilità del suo contenuto. Commenti ritenuti offensivi o non attinenti potranno essere cancellati.