- la quantità di memoria base e video del PC virtuale;
- l'ordine di boot;
- la condivisione degli appunti per rendere possibile il copia-incolla fra guest e host;
- la connessione (mount) di uno o più dischi rigidi virtuali al PC virtuale;
- il mount del Floppy;
- il mount del CD/DVD con la possibilità di installazione diretta da file ISO caricato tramite il Gestore dei dischi virtuali.
In questo post proseguiremo con la configurazione della scheda audio, della scheda di rete e delle porte USB.
Vi ricordo che la procedura di creazione e configurazione di un PC virtuale (virtual machine o anche macchina virtuale) che vi stò descrivendo in questa serie di post, è uguale per tutti i sistemi operativi guest ufficialmente supportati da VirtualBox; la distribuzione Suse Linux che stiamo usando è stata presa solo come esempio.
Cliccate sulla voce Audio nella barra di navigazione a sinistra (fig. 1) e configurate la sezione audio del vostro PC virtuale come indicato in figura, in questo modo il PC virtuale potrà usare la scheda audio presente sul sistema host (PC reale).
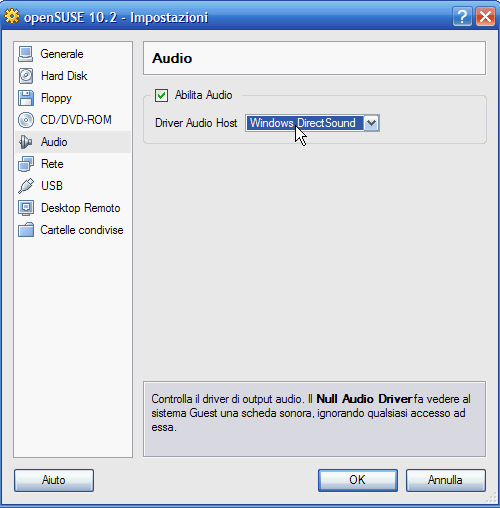
fig. 1
Sulla scheda audio non c'è molto da aggiungere, perciò cliccate sulla voce Rete nella barra di navigazione a sinistra e passiamo alla configurazione base della rete (fig 2). La prima cosa che potete notare è il numero di schede di rete virtuali che VirtualBox è in grado di simulare: quattro per ogni PC virtuale, di tipo AMD PCNet Ethernet card, ognuna con la sua configurazione personalizzata.
L'impostazione di default che vedete in fig. 2, è in genere tutto ciò che vi serve per poter navigare in Internet direttamente dall'interno del PC virtuale, pertanto, se non avete voglia di capire come funzionino le cose, ne di vedere le altre opzioni disponibili, lasciate le impostazioni così come sono e proseguite. Se invece volete approfondire le conoscenze sulla configurazione della rete in VirtualBox, allora fate riferimento al post di approfondimento "VirtualBox: configurare la rete" (... in preparazione).
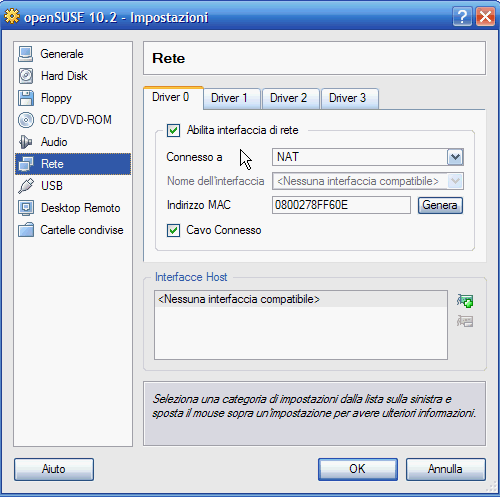
fig. 2
Una volta che avrete installato il sistema operativo sulla macchina virtuale, se avete problemi con la rete, ad esempio non riuscite a navigare in Internet, verificate che:
- il sistema operativo guest sia configurato per accettare l'assegnazione del nome in rete (il nome con cui viene visualizzato in una rete di PC) tramite il protocollo DHCP (fig. 3, esempio per SUSE, della scelta in fase di installazione).
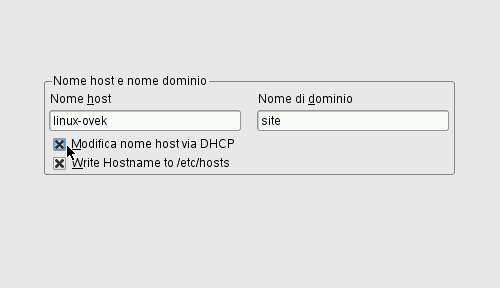
fig. 3
- che la scheda di rete sia stata correttamente riconosciuta (fig. 4, sempre una SUSE: notate il nome della scheda correttamente riconosciuta e l'uso del DHCP):

fig. 4
Terminata la configurazione base della rete, passiamo alla configurazione dell'USB. Cliccate sulla voce USB nella barra di navigazione a sinistra, sulla destra vedrete tutte le opzioni di configurazione dei dispositivi USB collegati al vostro PC reale (fig. 5). E sottolineo: dispositivi USB collegati.
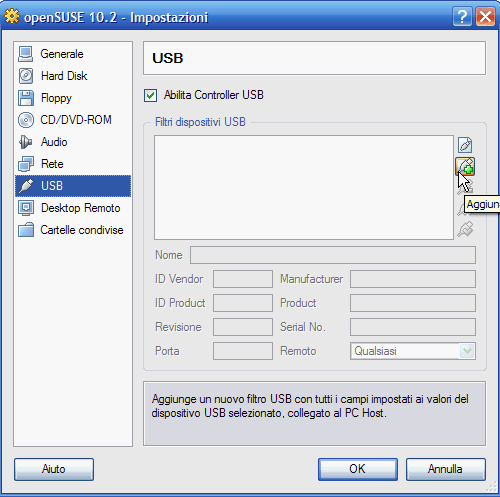
fig.5
Infatti, una volta selezionata l'opzione Abilita Controller USB, cliccando sul pulsante Aggiungi che vedete in fig. 5, si aprirà una schermata ove appariranno tutte e solo le periferiche USB collegate in quel momento alle porte del vostro PC reale (host). Pertanto assicuratevi prima che la vostra chiavetta USB ad esempio, sia già collegata e venga correttamente riconosciuta dall'host, solo dopo avviate VirtualBox; in quel momento diverrà visibile e selezionabile dal pulsante Aggiungi. Il risultato della selezione è in fig. 6:
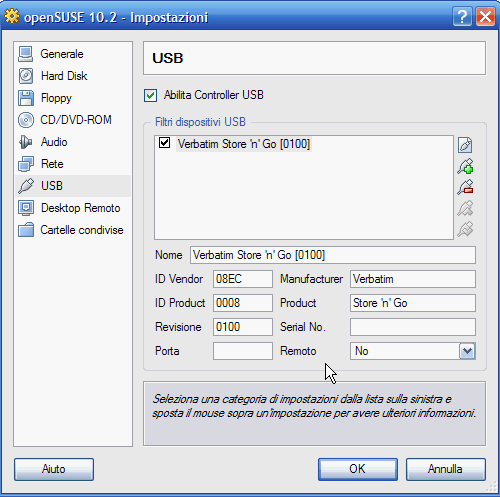
fig. 6
Se, dopo aver seguito tutte le indicazioni sulla configurazione dell'USB, permangono problemi di funzionamento delle porte USB, provate a leggere il post di approfondimento "VirtualBox: come configurare le porte USB".
Della configurazione del Desktop Remoto (fig. 7) non ce ne occuperemo in questo post, è possibile che lo faccia in un successivo post di approfondimento; per ora vi dirò soltanto che tramite l'attivazione del Desktop Remoto, è possibile controllare le macchine virtuali non solo dal PC reale (host) su cui girano, ma anche da altri computer reali connessi alla stessa rete di cui l'host fa parte.
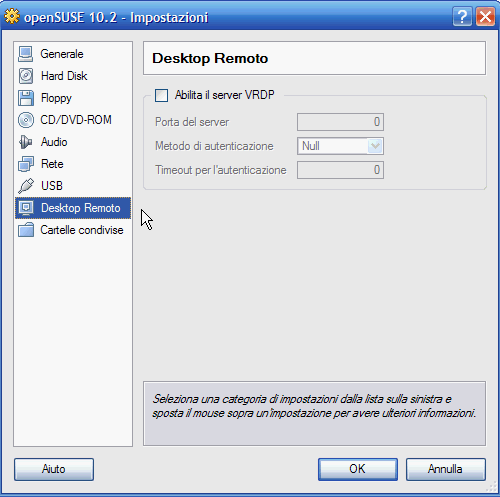
fig. 7
Bene, anche per questa volta è tutto, non vi resta che seguire il post "Virtualizzazione: creiamo un PC virtuale con VirtualBox 1.4 (parte 4)", l'ultimo della serie, per terminare la configurazione del PC virtuale.
@:\>
Un commento veloce (magari prendo un abbaglio, ma lo scrivo ugualmente):
RispondiEliminanel mio virtualbox c'è la voce "Porte seriali"
e non "porte USB".
Si tratta della versione 1.5.4 montata su linux/ubunto che virtualizza win xp.
ciao
andrea
Ciao Andrea. E anche se fosse... che problema c'è! :)
RispondiEliminaComunque no, non è un abbaglio. Di VirtualBox ne esistono 2 versioni: una "full" con tutto, porte USB e seriali comprese, l'altra denominata OSE (Open Source Edition) che è priva delle porte USB; nel link riportato di seguito trovi maggiori informazioni:
http://www.virtualbox.org/wiki/VirtualBox
Se hai installato VirtualBox direttamente da repositary tramite il gestore dei pacchetti di Ubuntu, è molto probabile tu abbia la seconda versione che è quella senza porte USB.
Ciao ciao.
@:\>
Ciao,
RispondiEliminaintanto complimenti per il blog e' veramente straordinario!
Ti/Vi sottopongo un quesito che mi sta' facendo diventare matto:
- Io ho un Host W2KSp4 ho installato virtual box 1.5.6 e due guest Ubuntu 8.04 e WinXP S.P.3.
Non riesco a fargli leggere le USB. Ho seguito alla lettera quanto mi dicevi in questa sezione ma Virtual Box mi dice che "nessun Dispositivo e' disponibile", quando provo a cliccare su Aggiungi nel menu' USB. Potrebbe essere il mio host che non gli riesce a dare questi dati? C'e' un sistema secondo te per mettere a posto le cose?
Grazie
GP
Intanto grazie per i complimenti GP, sei davvero gentile. :)
RispondiEliminaPremetto che non avendo un host Windows 2000 su cui fare delle prove, dovrò limitarmi a darti dei suggerimenti. Vediamo intanto se ho capito bene: hai inserito un dispositivo USB nell'host, mettiamo sia una chiavetta, l'host l'ha riconosciuta correttamente e riesci ad usarla. Avviando subito dopo VirtualBox, il dispositivo invece non compare nella lista di quelli disponibili quando clicchi su "aggiungi filtro da dispositivo".
Se è così, intanto prova ad attivare il controller EHCI se già non lo avessi fatto. Se neanche questo risolve, armati di santa pazienza e dopo aver fatto un bel backup di tutto, prova ad aggiornare VirtualBox alla versione 1.6, nel changelog di questa nuova versione c'è infatti anche la voce "USB: fixed problems with USB 2.0 devices" che lascia ben sperare. Terminata l'installazione di VirtualBox 1.6, riavvia l'host e ripeti tutte le prove d'accapo mentre io tengo le dita incrociate! ;-)
Fammi sapere com'è andata; ciao ciao. :-)
@:\>
Ciao,
RispondiEliminami sono scaricato dal loro sito la 1.6 pero' quando provo a installare mi dice ( a differenza della 1.5.6) che questa versione e' per XP e/o superiore...Quindi non posso fare la prova che mi suggerivi :-(((. Hai una soluzione? Fammi sapere. Grazie mille per la collaborazione. Gabriele
Gabriele, non ci sono buone notizie.
RispondiEliminaMi sono documentato ed il problema che segnali risulta essere un bug di VirtualBox non ancora risolto fino alla versione 1.5.6. Abbagliato dall'aggiunta dei nuovi host, non ho controllato nel dettaglio se invece ne mancasse qualcuno all'appello, e come tu hai scoperto, dalla versione 1.6 sembra abbiano optato per una soluzione più radicale: non supportare più host Windows 2000.
Alla prossima, ciao ciao. :)
@:\
Reinstallero' la 1.5.6. Grazie lo stesso.
RispondiEliminaGabriele, per quanto riguarda host Windows 2000, prova a dare un'occhiata a questo topic (in inglese) nel forum di VirtualBox. L'utente sandervl di Sun Microsystems dice che hanno abbandonato il supporto agli host Windows 2000 per via dell'utilizzo di una nuova API che in questo sistema operativo non è disponibile; decisione, quella dell'abbandono, che potrebbero riconsiderare se richiesto da molti utenti. Se ti va, tentar non nuoce. ;-)
RispondiEliminaCiao ciao.
@:\>
salve a tutti, ho un problema con l'abilitazione delle porte usb, uso virtualbox con xp su ubuntu 8.04 e dopo aver abilitato le porte e inserito quella relativa alla stampante, ho riavviato ewd ora non mi fa più accedere ad xp dandomi l'errore:
RispondiEliminaCould not load the settings file '/home/enrico/.VirtualBox/Machines/xp/xp.xml' (VERR_OPEN_FAILED).
FATAL ERROR: Invalid character in attribute value manufacturer (Unicode: 0x1)
Location: '/home/enrico/.VirtualBox/Machines/xp/xp.xml', line 41, column 62.
qualcuno sa come uscire da questo problema?
grazie a tutti
Ciao,
RispondiEliminagrazie di queste preziose pagine innanzitutto :)
Anche io ho un problema con la porta USB: dopo alcuni giorni di uso senza problemi di WIN XP su host MAC, ho provato ad attaccare un HDD esterno, ma la macchina virtuale non si accorge di nulla.
Se clicco sull'iconcina USB nella barra di stato della finestra VirtualBox, Questo è l'errore:
RC Chiamante:
NS_ERROR_FAILURE (0x80004005)
Ho spulciato tra i tuoi post, ho provato anche a reinstallare le Guest Additions, ma nulla.
Come posso fare per risolvere?
Grazie mille in anticipo! :D
Vanessa
Ciao ho letto la tua procedura per le USB ed la rete, ho provato a fare come dici e nella finestra USB le a trovate ma quando apro il S.O. non le rileva. faccio presente che ho la versione 3.04 full scaricata dal sito ufficiale. In più non mi fa connettere ad internet, ho abilitato la rete ho fatto la ricerca ma mi dice che non c'è nessuna rete, ho due computer e sono collegati dallo stesso router, in più ho provato a condividere delle cartelle, nelle impostazioni mi dice che sono condivise ma quando parte il So non le trova. Ho il sistema oper. XP come host e su virtualBox Windwos 7. qualcuno mi può aiutare? grazie saluti a tutti siprone
RispondiEliminaCiao sono di nuovo qui questo è l'errore che mi da
RispondiEliminaCodice d'uscita:
E_INVALIDARG (0x80070057)
Componente:
HostUSBDevice
Interfaccia:
IHostUSBDevice {173b4b44-d268-4334-a00d-b6521c9a740a}
Chiamante:
IConsole {0a51994b-cbc6-4686-94eb-d4e4023280e2}
come posso risolverlo?
Ciao, ho installato VirtualBox 4.0.4 for OS X hosts Intel-Macs ho creato con esso un PC virtuale in Windows XP e ho un problema non riesco a modificare le impostazioni del mio PC virtuale infatti il tasto OK per confermare le modifiche effettuate risulta essere spento.
RispondiEliminaTi ringrazio anticipatamente.. Saluti Francesco
Mi spiace Francesco, non ho un host Mac a disposizione, non posso esserti d'aiuto.
RispondiElimina