Vi ricordo che la procedura di creazione e configurazione di una virtual machine (macchina virtuale) che vi stò descrivendo in questa serie di post, è uguale per tutti i sistemi operativi guest ufficialmente supportati da VirtualBox; la distribuzione Suse Linux che stiamo usando è stata presa solo come esempio.
Riavviate VirtualBox, vi ritroverete davanti al pannello di controllo (fig. 1). Selezionate la macchina virtuale openSuse 10.2 e cliccate sul pulsante Impostazioni (da tastiera Ctrl+s) nella barra degli strumenti:
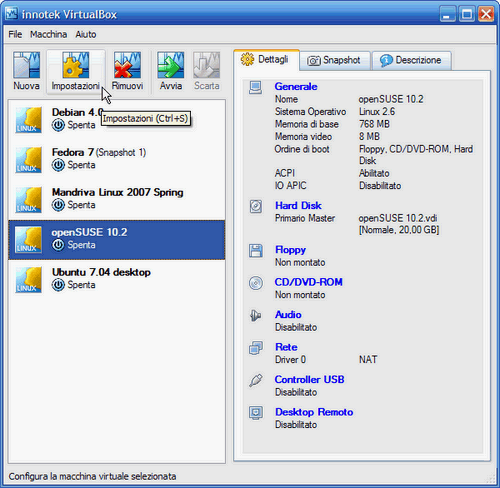
fig. 1
La voce Generale nella barra di navigazione, a sinistra in alto nell'immagine (fig. 2), è costituita da 3 schede visualizzate a destra:
- Base; contiene una serie di voci quali il nome della macchina virtuale ed il sistema operativo da installarvi all'interno; queste voci risultano già presenti grazie alla configurazione tramite wizard fatta la volta scorsa. A noi interessa la voce Dimensione della memoria video (sempre fig. 2); cliccate sul cursore e fatelo scorrere fino a raggiungere la quantità desiderata di Megabyte da destinare alla scheda video. Tenete presente che in linea di massima, più sarà alta questa quantità e più sarà alta la risoluzione video ed il numero di colori a disposizione nel PC virtuale. Vi è però un limite: finché non installate le VirtualBox Guest Additions, non andrete comunque oltre la risoluzione massima di 1024 x 768 con 65.000 colori, una volta installate invece potrete arrivare fino a 3200 x 2400 con 16 milioni di colori. Quando avete finito, cliccate sulla scheda Avanzato (fig. 2):
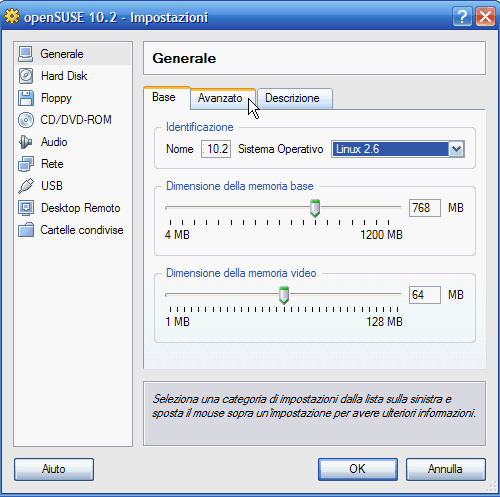
fig. 2
- Avanzato (fig. 3). La voce Ordine di Boot è la lista dei dispositivi da cui la macchina virtuale cercherà di far partire il Sistema Operativo nell'ordine specificato: se, come è normale, il vostro ordine è diverso, configuratelo allo stesso modo di fig. 3: la macchina virtuale cercherà prima sul disco rigido virtuale, se non trova nulla cerca sul CD/DVD-ROM. Da Floppy e da Rete potete anche deselezionarne le relative opzioni, in genere non vi è necessità di fare il boot da questi dispositivi. Le impostazioni di default della voce Funzionalità avanzate in genere vanno bene, lasciatele così come sono. La funzionalità Appunti condivisi attivatela come in fig. 3, vi permetterà di usare il copia-incolla tra sistema host e guest, cioè tra PC reale e virtuale. Ricordatevi però: funzionerà davvero solo quando saranno state installate anche le VirtualBox Guest Additions nel sistema guest, cioè nel PC virtuale.
- Descrizione (fig. 3). Vi permette di aggiungere un commento alla vostra macchina virtuale, ad esempio le indicazioni di una configurazione particolare che volete tenere a mente.

fig. 3
Terminata la configurazione della voce Generale, cliccate su Hard Disk, la voce successiva nella barra di navigazione sulla sinistra(fig. 4). Quello che vedete è il disco rigido principale del vostro PC virtuale, la sua capienza (20 GB), ed il nome del singolo file sulla macchina reale in cui è memorizzato.
Come potete notare, vi è la possibilità di connettere alla macchina virtuale ancora altri 2 dischi rigidi virtuali. Questa possibilità torna utile quando lo spazio sul disco rigido principale termina: VirtualBox non supporta, almeno fino a questa versione, il ridimensionamento della grandezza di un disco rigido virtuale una volta creato. Tramite il Gestore dei dischi virtuali (a breve un post specifico) potete però allocare un secondo disco rigido virtuale più capiente e connetterlo alla macchina virtuale, aumentando così lo spazio totale a disposizione.
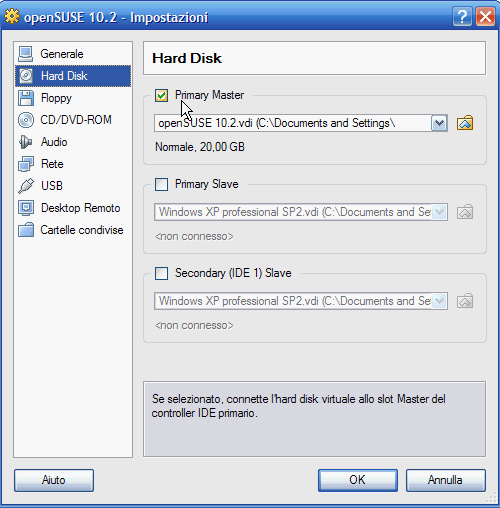
fig. 4
Se avete configurato bene lo spazio iniziale del disco rigido virtuale (almeno 10 Gb) non dovreste avere la necessità di cambiare nulla. Nel caso invece vi foste accorti che lo spazio riservato al disco rigido virtuale è insufficiente potete usare il Gestore dei dischi virtuali per cancellare e riallocare il disco rigido virtuale di dimensioni adeguate. Se è tutto a posto così com'è, andiamo avanti cliccando sulla voce Floppy (fig. 5) nella barra di navigazione a sinistra.
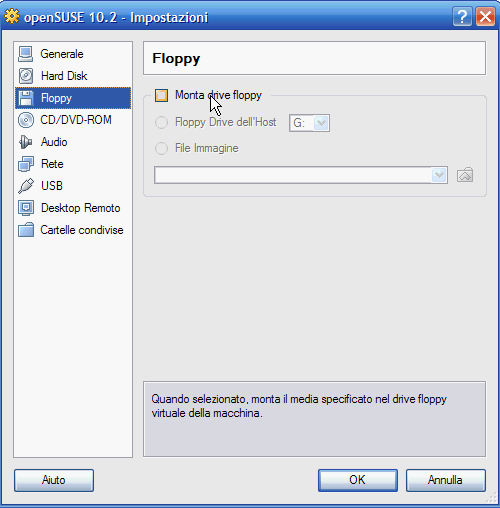
fig. 5
Del floppy generalmente se ne può fare a meno (sulla mia macchina, un notebook, non è neanche presente), pertanto lasciate deselezionata la casella Monta drive floppy e cliccate sulla voce successiva, CD/DVD-ROM (fig. 6). Se invece il floppy proprio vi dovesse servire, tenete presente che la configurazione è analoga alla quella del CD/DVD-ROM, usate quella come riferimento.
Spuntate la casella Mounta drive CD/DVD (sempre fig. 6), avrete così disponibile anche il CD/DVD nel vostro PC virtuale. Se il Linux (o comunque il sistema operativo guest) da installare è su un CD/DVD allora scegliete la prima opzione, Drive CD/DVD dell'Host, e la sua lettera di unità sul PC reale (in genere è una D, se non siete sicuri aprite Gestione Risorse di Windows e controllate la lettera con cui appare visualizzato, in genere da D a Z, e con una scritta del tipo: unità CD/DVD o cose simili).
Se invece, come spesso accade, avete a disposizione il file iso, allora VirtualBox ci mette a disposizione una comodissima opzione per installare Linux direttamente da quel file senza doverlo più masterizzare. E' sufficiente cliccare sulla seconda opzione, file immagine ISO, e poi nel punto dove vedete il mouse (ancora fig. 6).
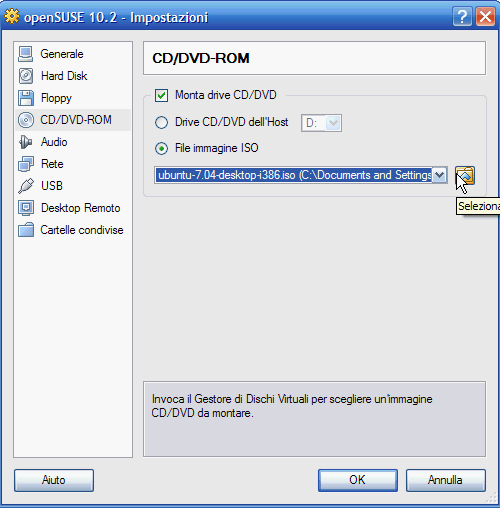
fig. 6
Si aprirà il Gestore dei dischi virtuali (vi ricordo, a breve un post specifico), in fig. 7. Come potete osservare, sono già presenti alcuni file ISO, ma non quello relativo alla distribuzione Suse che stiamo usando qui, come esempio, per questa guida alla creazione di macchine virtuali con VirtualBox. Cliccate allora sul pulsante Aggiungi:
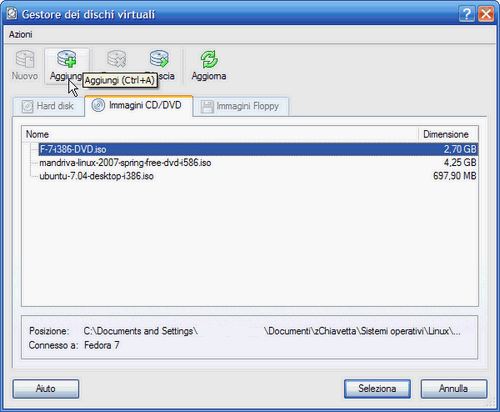
fig. 7
Si aprirà la finestra di ricerca file, navigate fino alla cartella dove si trova il vostro file iso, selezionatelo e cliccate su Apri (fig.8).
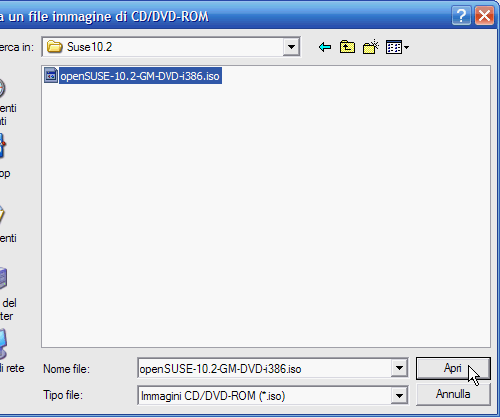
fig. 8
Sarete riportati indietro al Gestore dei dischi virtuali con il file iso inserito già selezionato: cliccate su Seleziona per andare avanti (fig. 9):
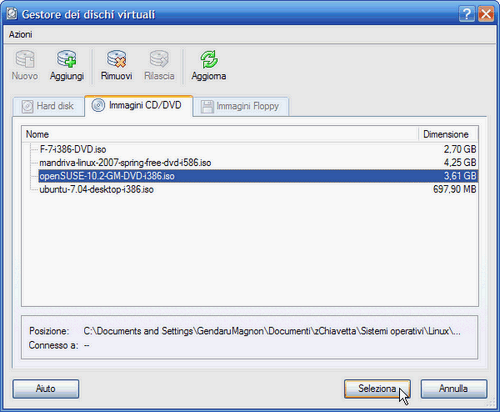
fig. 9
Ed eccola finalmente, l'immagine iso da cui installare la Suse Linux è caricata nel CD/DVD virtuale (fig. 10). Questa è indubbiamente una grande comodità di VirtualBox: non ci sarà più bisogno di perdere tempo a masterizzare una distribuzione e sprecare cd/dvd nel caso non fossero riscrivibili. Basterà leggerne la iso ed il gioco è fatto. Inoltre, leggendo un file direttamente dal disco rigido del PC host (quello reale) invece che dal suo cd/dvd, notoriamente la periferica più lenta tra le due, anche l'installazione procederà più spedita.
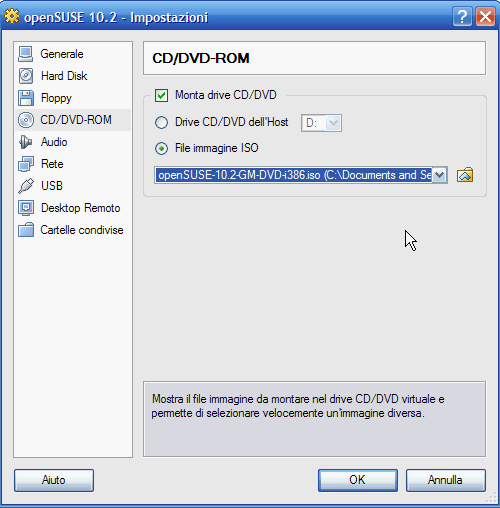
fig. 10
Ok, la carne messa a cuocere è tanta, e non è ancora finita. Mancano argomenti topici come la configurazione della rete e la configurazione delle porte USB, meglio fermarci qui e dedicar loro tutto il prossimo post, "Virtualizzazione: creiamo un PC virtuale con VirtualBox 1.4 (parte 3)".
@:\>
Nessun commento:
Posta un commento
L'autore del commento si assume la totale responsabilità del suo contenuto. Commenti ritenuti offensivi o non attinenti potranno essere cancellati.