sudo sh /media/VBOXADDITIONS_numero-versione/VBoxLinuxAdditions-x86.run
sudo sh /media/VBOXADDITIONS_numero-versione/VBoxLinuxAdditions-amd64.run
sono sostituiti dall'unico comando:
sudo sh /media/VBOXADDITIONS_numero-versione/VBoxLinuxAdditions.run
Usate quest'ultimo, e dopo aver scritto sudo sh /media/V premete il tasto TAB, l'autocompletamento del terminale vi scriverà automaticamente il numero di versione corretto.
Abbiamo appena terminato l'installazione di un guest Ubuntu in VirtualBox e già ne pregustiamo l'uso. Riavviamo come ci ha appena chiesto, e sorpresa:
siamo richiusi in una finestra di 800x600 pixel stretta come il buco di una serratura, quando ci clicchiamo sopra il mouse resta imprigionato e non ne vuol sapere più di uscire, ci tocca premere CTRL destro sulla tastiera per convincerlo.
E queste sono le cose più evidenti.
In realtà la macchina virtuale non va al meglio delle sue possibilità, non funziona il copia-incolla fra host e guest, non ci sono le cartelle condivise e via dicendo.
Soluzione: installare le VirtualBox Guest Additions.
Andate sul desktop della macchina virtuale Ubuntu e cliccate con il tasto destro su eventuali CD/DVD presenti in quel momento, poi cliccate su "Espelli", Figura 1.
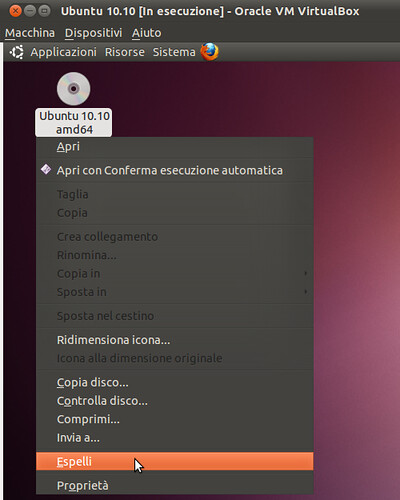
Figura 1
L'icona del CD/DVD scomparirà dal desktop.
Ora cliccate sul menù Dispositivi → Installa Guest Additions che trovate in alto nella finestra del Guest, Figura 2.
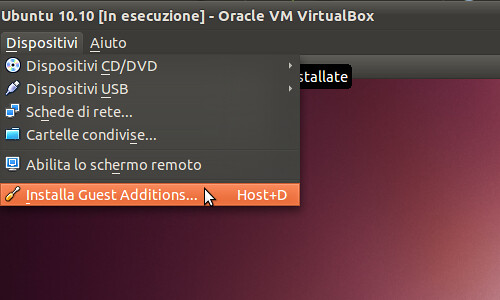
Figura 2
Sembra non sia accaduto niente, ma in realtà le VirtualBox Guest Addition sono state rese disponibili al guest, vanno solo caricate. Cliccate su Risorse → VBOXADDITIONS... all'interno del guest, Figura 3.
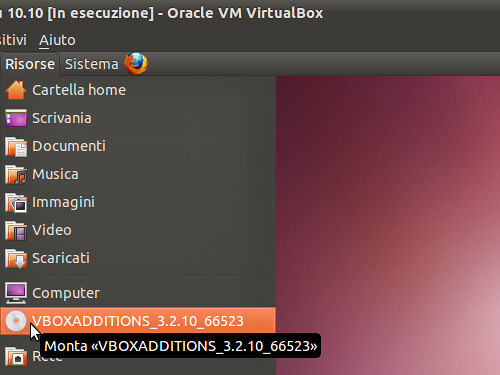
Figura 3
Si aprirà una finestra che vi mostrerà il contenuto del CD virtuale delle VirtualBox Guest Additions appena montate, chiudetela.
Assicuratevi che la macchina virtuale veda la connessione Internet, ad esempio aprendo il browser (sempre nella macchina virtuale) e provando a navigare. Se tutto è a posto chiudete il browser e aprite un terminale con Applicazioni → Accessori → Terminale, date quindi il comando:
sudo apt-get install dkms build-essential linux-headers-generic
Quando l'installazione è terminata, se il guest è a 32 bit, date il comando
sudo sh /media/VBOXADDITIONS_3.2.10_66523/VBoxLinuxAdditions-x86.run
se il guest è a 64 bit usate
sudo sh /media/VBOXADDITIONS_3.2.10_66523/VBoxLinuxAdditions-amd64.run
Ad installazione terminate fate ripartire il guest ed il gioco è fatto, ora funzionerà tutto alla perfezione: potrete aprire la finestra del guest a tutto schermo e la risoluzione si adatterà automaticamente, il mouse non resterà più intrappolato al suo interno, e tutte quelle altre belle cose che solo le VirtualBox Guest Additions sanno darci. :-D
GdS
installando suddette guest additions e attivando gli effetti grafici tutto sembra andare bene se non che le finestresi attaccano ai pannelli ed e' impossibile spostarle se non verso sinistra fino ad uscire dallo schermo; qualcuno ha lo stesso problema?
RispondiEliminaIo non ho alcun problema, e grazie per la guida.
RispondiElimina@primoAnonimo
RispondiEliminaIl guest presumo ovviamente sia Ubuntu,ma vediamo se indovino: lo è anche il sistema host? :)
@secondoAnonimo
grazie a te per averla letta! :-D
sono l'anonimo 1
RispondiElimina@giornale di sistema
l'host e' windows seven a 64 bit home premium
il guest e' ubuntu 10.10 32 bit
le guest additions sono state installate esattamente col procedimento da te descritto
compiz e gli effetti 3d funzionano ma se passo una finestra vicino ai pannelli (spostandola) vi rimane attaccata e si sposta solo parallelamente ad esso...
so che e' una cosa un po' singolare ma non mi e' mai successo con le guest additions precedenti O.o"
@anonimo1
RispondiEliminaEcco, lo sapevo che non dovevo scommettere. :)
Si, problema abbastanza singolare, ho un host Windows 7 64 bit professional e nessun problema; mi sa non riesco ad aiutarti.
Tieni presente però che VirtualBox 3.2.10 non aggiunge nuove funzionalità, corregge soltanto dei bug emersi nella versione precedente. Se per te funziona meglio la 3.2.8 non farti problemi ad usarla.
sono sempre l'anonimo 1
RispondiElimina@giornale di sistema
ho risolto:
ho disabilitato le finestre calamitate e il problema e' scomparso... chissà sarà sorta qualche incompatibilità tra la mia scheda video dell'host, guest additions, e il plugin finestre calamitate O.o"
comunque ti ringrazio per le risposte
Ma scherzi, grazie a te per aver riportato la soluzione del problema. La trasformo in un post così da dargli maggior risalto, mi spiace solo non avere un nome più carino di Anonimo 1 per citarti e ringraziarti, ma se vuoi indicarmene uno, anche un nick va benissimo.
RispondiEliminaGrazie ancora. :)
GdS
sono sempre io "anonimo 1" :D se vuoi puoi firmarmi "zorginho".
RispondiEliminacomunque vorrei porre all'attenzione un altra cosa strana stavolta inerente al comportamento dell'host con virtualbox 3.2.10 installato:
mi e' impossibile configurare correttamente delle reti miste (es. pc, ps3) e giocare in rete lan utilizzando hamachi, cose che disinstallando virtualbox tornano a funzionare correttamente (provato con due pc diversi)... ho l'impressione che oracle ha avuto un pò fretta nel rilasciare questa versione del programma...
Ah, eccolo, ciao zorginho! :-D
RispondiEliminaAggiorno subito il post con il tuo nick, e devo confermare quanto dici: anch'io ho difficoltà con la rete con host Window, 7 nel mio caso.
Per ora ho messo una pezza mettendo in bridge la scheda wireless dell'host con la scheda di rete virtuale creata da VirtualBox, appena ho un po' di tempo e pazienza però, devo indagare più a fondo la cosa.
A presto, ciao ciao.
GdS
sono sempre io(zorginho)... scusa se sono un rompiglione...
RispondiEliminama come si fa a mettere in bridre la scheda wireless dell'host con la scheda di rete virtuale di virtualbox?
e facendo così sei riuscito a fare andare la rete?
Ciao zorginho. Se vuoi attivare il bridge fai così:
RispondiElimina- tasto destro sull'icona di rete nella system tray in basso a destra e clicca su "Apri Centro di connessione di rete e condivisione";
- clicca su "Modifica impostazioni scheda" in alto a sinistra;
- tieni premuto il tasto Control e clicca sulle schede da mettere in bridge;
- tasto destro su una delle schede selezionate e clicca su "Connessioni di bridging".
Quando ha terminato, avvia VirtualBox, assicurati che la scheda di rete del guest che ti interessa sia in modalità NAT e avvialo, se tutto è andato bene dovresti poter navigare dal guest.
E' tutto, ciao ciao. :)
GdS
Salve a tutti mi potreste aiutare anche a mè per favore?Io non riesco proprio a installare il guest additions Hò virtualbox v.3 e umbuntu 10.10 hò eseguito tutto alla lettera ma a fine installazione resta tutto come prima e non và a schermo intero n eanche al riavvio della macchina.Provo a vedere se devo aggiornarlo ancora?.....
RispondiEliminaCiao Massimo. Su quale sistema operativo hai installato VirtualBox?
RispondiEliminaFai anche questa prova: clicca sul menù Macchina → Adatta la dimensione della finestra nella finestra di VirtualBox in cui gira Ubuntu, poi clicca su Macchina → abilita ridimensionamento automatico, infine allarga a tutto schermo la finestra in cui gira Ubuntu. Cambia qualcosa?
Ciao scusami ma non ci riesco ancora virtualbox 3.2.8 è installato su wind.7 non potresti vedere tu se sei capace di installarmi la guest attaccandoti da mè in remoto con prog. teamviewer?Io non sò usare il linguaggio di linux devo ancora imparare.La guest per installarla non hò fatto proprio alla lettera come è scritto quì perchè con le istruzioni quì sopra non funziona.Ti dò la mia e-mail per un contatto allora?
RispondiEliminaInstalla VirtualBox 3.2.10 e vedrai che funzionerà tutto benissimo. :)
RispondiEliminaA me mi dice sempre questo: Can't open /media/VBOXADDITIONS_3.2.10_66523/VBoxLinuxAdditions-x86.run uffa che devo fare???
RispondiEliminaNon hai montato (reso disponibili) le Guest Additions. Ti è comparso il loro CD d'installazione sul Desktop del guest dopo le indicazioni di Figura 3? Se non ti è comparso nulla rifai tutto dall'inizio assicurandoti di non saltare nessun passo.
RispondiEliminaMi raccomando non desistere, quando le Guest Additions si metteranno a funzionare diventerà davvero comodo usare VirtualBox. :)
Ho W7 - WB 3.2.10 - Ubuntu 10.10, installate e reinstallate le VBOXADDITIONS. Schermata 640x480 senza possibilità di risoluzione diversa. Le ho provate tutte. La scheda video è intel HD graphics. Non riesco a risolvere. Ringrazio per l'aiuto.
RispondiEliminaGP
Ciao GP. Vedi se possono esserti utili le indicazioni del post "VirtualBox: Guest Additions e risoluzioni video in Ubuntu Linux".
RispondiEliminaSalve ho seguito la guida per installare i Guest Additions funziona tutto tranne il supporto per il copia incolla da Windows a Linux, come mai?? Faccio copia tranquillamente in uno dei sistemi ma appena vado nell'altro e faccio tasto destro incolla, quest'ultimo è in grigio e non posso selezionarlo.
RispondiEliminaIl copia-incolla funziona solo per il testo.
RispondiEliminaPremesso questo, in alcune versione di VirtualBox si tratta di un vero e proprio bug, in altri casi invece è sufficiente spegnere e riaccendere il guest, non riavviare, non è sufficiente, occorre spegnere e riaccendere. Altre volte occorre arrivare a riavviare anche l'host.
Se anche così il copia-incolla ancora non funziona, entriamo in quei pochi casi in cui il motivo del non funzionamento resta semplicemente un mistero.