Questo post è pertanto da ritenersi superato, viene sostituito dal post "Ubuntu: installare Java 6 con pacchetto da repository".
Ancora non a pieno regime dopo l'installazione da zero della nuova versione di Ubuntu, ed anche perché non mi era ancora servito, non avevo installato Java.
Me ne sono ricordato oggi quando ho letto su oneITSecurity di un'ondata senza precedenti di attacchi verso Java: a me serviva un'installazione di Java, a voi un aggiornamento per evitare le insidie della navigazione online con la macchina Java non aggiornata all'utima versione.
Vediamo come fare.
*** UBUNTU 10.10 ***
Basta cliccare su Sistema → Amministrazione → Gestore pacchetti, si aprirà il "Gestore dei pacchetti", Figura 1. Cliccate su "Repository":
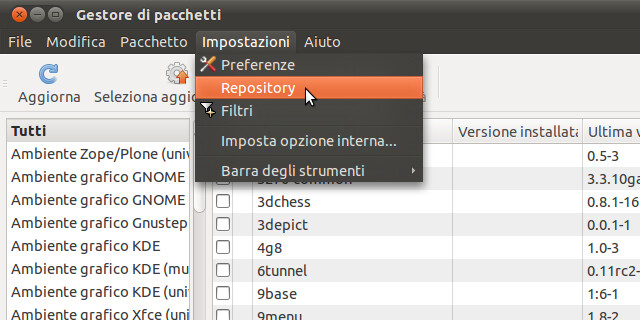
Figura 1
Si aprirà il "Gestore delle Sorgenti software", i repository, cliccate sulla scheda "Altro software", Figura 2. Selezionate intanto la voce "Partner Canonical", se poi avete voglia di arricchire la collezione di software presente nei vostri repository, allora cliccate anche sulle altre 3 voci che appaiono in Figura 2; cliccate su "Chiudi" quando avete finito.
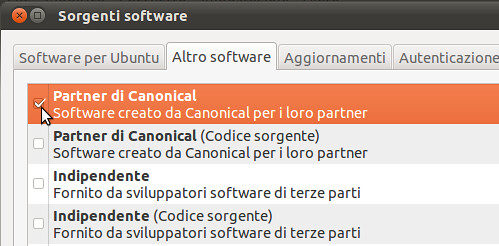
Figura 2
Ora cliccate su "Aggiorna", Figura 3, e quando ha finito l'aggiornamento cliccate ancora così da far comparire con certezza tutti i nuovi software appena aggiunti, ho notato infatti che cliccando una sola volta su "Aggiorna" non sempre compaiono al primo colpo.
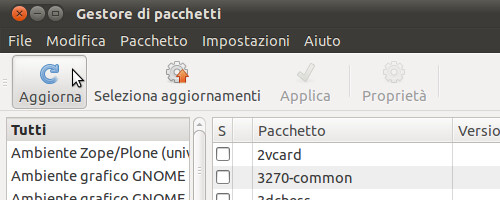
Figura 3
Ora nel box di ricerca pacchetti in alto a destra, Figura 4, inserite la stringa "sun-java" e cliccate sul pulsante "Cerca".
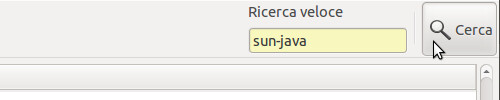
Figura 4
Comparirà la lista dei pacchetti che hanno in qualche modo a che fare con Java, cliccate sulla colonna "Pacchetto" di Figura 5 per ordinarli alfabeticamente, poi selezionate i pacchetti visibili in figura e cioè sun-java6-bin, sun-java6-jre, sun-java6-plugin, sun-java6-fonts.
Vi sconsiglio l'installazione del pacchetto sun-java6-jdk, utile a raddoppiare lo spazio necessario all'installazione di Java ma effettivamente usato solo se sviluppate applicazioni in linguaggio Java. Finita la selezione dei pacchetti, cliccate sul pulsante "Applica" per far partire l'installazione.
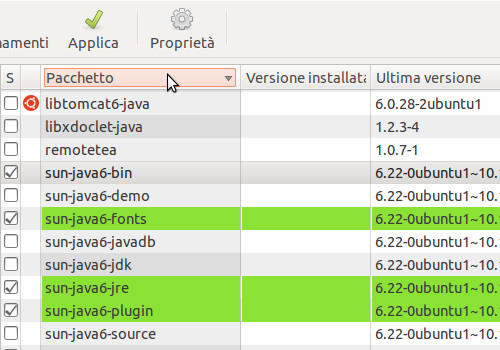
Figura 5
Terminata l'installazione occorre fare un controllo, perciò aprite il terminale da Applicazioni → Accessori → Terminale e date il comando:
java -version
Se la risposta è qualcosa del tipo
java version "1.6.0_20"
OpenJDK Runtime Environment (IcedTea6 1.9) (6b20-1.9-0ubuntu1)
OpenJDK 64-Bit Server VM (build 17.0-b16, mixed mode)
notate la stringa "OpenJDK" alla 2a e 3a riga: significa che è installata anche la versione opensource di Java ed il vostro sistema in questo momento sta usando questa e non quella appena installata.
Ora potete fare 2 cose:
1) potete tenere la versione opensource ma informare il sistema che volete usare l'altra appena installata. Da terminale date il comando:
sudo update-alternatives --config java
e quando vi risponde
Sono disponibili 2 scelte per l'alternativa java (che fornisce /usr/bin/java).
Selezione Percorso Priorità Stato
------------------------------------------------------------
0 /usr/lib/jvm/java-6-openjdk/jre/bin/java 1061 modalità automatica
* 1 /usr/lib/jvm/java-6-openjdk/jre/bin/java 1061 modalità manuale
2 /usr/lib/jvm/java-6-sun/jre/bin/java 63 modalità manuale
Premere Invio per mantenere il valore predefinito[*] o digitare il numero della selezione:
premete 2 (o comunque l'opzione che vi permette di usare java-6-sun) e date invio. Se tutto è andato bene, un nuovo comando java -version dovrebbe rispondervi:
java version "1.6.0_22"
Java(TM) SE Runtime Environment (build 1.6.0_22-b04)
Java HotSpot(TM) 64-Bit Server VM (build 17.1-b03, mixed mode)
La parola "Open" è scomparsa dalla seconda e terza riga.
2) potete disinstallare la versione opensource, la cosa migliore se non avete motivi particolari per usarla. In questo caso tornate al "Gestore dei pacchetti di Ubuntu" di Figura 1 e come stringa di ricerca di Figura 4 usate la stringa "openjdk".
Il risultato è quello di Figura 6, cliccate uno ad uno sui pacchetti che vedete con il quadratino verde a sinistra e nel menù che comparirà di volta in volta cliccate sulla voce "Rimuovi completamente".
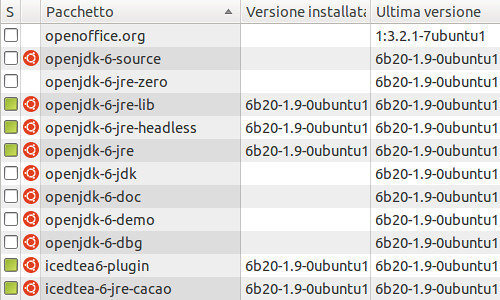
Figura 6
Cliccate sul pulsante "Applica" e quando avrà finito verificate nel terminale la risposta del comando java -version:
java version "1.6.0_22"
Java(TM) SE Runtime Environment (build 1.6.0_22-b04)
Java HotSpot(TM) 64-Bit Server VM (build 17.1-b03, mixed mode) Bene, avete finito, ora potete usare Java di Oracle su Ubuntu 10.10 Maverick Meerkat.
*** UBUNTU VERSIONI PRECEDENTI ALLA 10.10 ***
Basta attivare il Sun Java6 Community PPA. Nel terminale date il comando:
sudo add-apt-repository ppa:sun-java-community-team/sun-java6 && sudo apt-get update && sudo apt-get install sun-java6-bin sun-java6-jre sun-java6-plugin sun-java6-fonts
È tutto, quando avrà finito potrete usare Java con la vostra Ubuntu versione 10.4 e 9.10.
Ed anche per noi è tutto, alla prossima, ciao ciao. :)
GdS
Nessun commento:
Posta un commento
L'autore del commento si assume la totale responsabilità del suo contenuto. Commenti ritenuti offensivi o non attinenti potranno essere cancellati.