Iniziamo vedendo subito alcune cose da fare prima di procedere:
1) fate un backup dei vostri dati, dalla semplice copia su una memoria esterna a copie del vostro disco rigido con prodotti come Acronis True Image o Norton Ghost, oppure un'ottima alternativa opensource come Clonezilla (argomento di un prossimo post);
2) per i possessori di portatili Dell Studio: disinstallate per sicurezza, ovviamente se non lo usate, il Dell Datasafe Local Backup. Nella precedente versione di Ubuntu, la 10.4, era causa di un grave conflitto con Grub2, il bootloader di Ubuntu. In questa versione non ho verificato se il problema persiste, pertanto se volete procedere ugualmente senza averlo disinstallato lo fate a vostro rischio e pericolo;
3) deframmentate il vostro sistema Windows;
4) attivate la vostra connessione Internet;
5) se l'installazione è su un portatile collegatelo alla rete, se è su un computer desktop dotato di gruppo di continuità assicuratevi che questi sia attivo e funzionante.
Fatto tutto? Ok, allora iniziamo. Potete procedere in 2 modi:
1) leggere il post, vi consiglio di farlo comunque, perché nello spiegarvi includerò anche il caso in cui si installa Ubuntu su computer che montano schede wireless Broadcom per il collegamento Internet. Ubuntu con queste schede non attiva di default il wireless per via dei driver proprietari che adoperano, occorre chiedergli esplicitamente di utilizzarli tramite l'apposito Gestore dei Driver aggiuntivi;
2) guardare il video "Screencast 1: Ubuntu - installazione insieme a Windows" sotto riportato per vedere concretamente come procedere.
Ovviamente potete anche fare entrambi le cose, probabilmente il modo migliore di procedere per sfruttare contemporaneamente i benefici di entrambi le modalità.
Se decidete di guardare il video, chiedo venia in anticipo per un errore: quando sentirete che per usare concretamente Ubuntu vi servono 20 Megabyte, intendevo 20 Gigabyte. E portate pazienza per l'audio, non è eccezionale ma spero sufficiente, per la voce invece c'è poco da fare, è quella! ;-D
Scaricate il file iso di Ubuntu. Se il vostro computer ha al massimo 4 GB di ram potete scegliere sia la versione 32 che quella a 64 bit, oltre i 4 GB di ram solo la versione a 64 bit altrimenti non riuscirete ad utilizzare tutta la memoria presente sul vostro computer.
Una volta terminato il download avete un file il cui nome termina con .iso. È un file che non può essere usato così com'è, va masterizzato su CD. Se avete masterizzato almeno una volta un CD basterà usare il vostro programma preferito, è quasi certamente in grado di masterizzare un'immagine iso.
Terminata la masterizzazione, lasciate il CD inserito e riavviate il sistema facendolo ripartire da lì, nella schermata iniziale quando il computer viene riavviato c'è scritto come fare. In genere occorre premere tasti come F2 oppure F8 o F12 e dai menù che compariranno selezionare "CD/DVD Drive" o qualcosa di simile.
Partirà il caricamento di Ubuntu nella cosiddetta modalità live, funzionerà cioè direttamente dal CD senza dover installare alcunché e quindi senza rischio per il sistema operativo ed i dati eventualmente già presenti sul computer.
Terminato il caricamento, Ubuntu vi chiederà la lingua in cui volete procedere, scegliete "italiano", e se volete procedere all'installazione oppure volete solo provare Ubuntu, scegliete "Prova Ubuntu". Terminata anche questa fase vi ritroverete davanti al desktop di Ubuntu.
Ora, se NON usate una scheda wireless per collegarvi ad Internet potete saltare quanto segue e proseguire la lettura direttamente dal punto successivo a Figura 9, altrimenti, se lo usate e vi accorgete che non funziona, guardate Figura 1 per capire come appare un wireless non funzionante e continuate a leggere da qui.
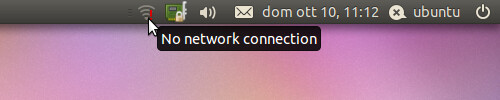
Figura 1
Se state leggendo da qui vuol dire che avete guardato Figura 1 e vi siete accorti che il vostro wireless non funziona. La cosa è facilmente risolvibile. Attendete qualche secondo, al massimo qualche minuto, e accanto all'icona della connessione di rete vedrete comparire l'icona del Gestore dei Driver aggiuntivi, Figura 2.
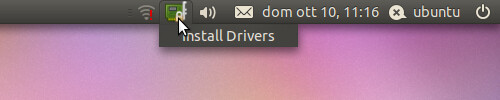
Figura 2
Se dopo aver atteso a sufficienza non dovesse comparire, forzate la sua comparsa cliccando su System → Administration → Additional Drivers e cliccate sull'icona che è appena comparsa, si aprirà la finestra di Figura 3. Selezionate "Broadcom STA wireless driver" e cliccate su "Activate".
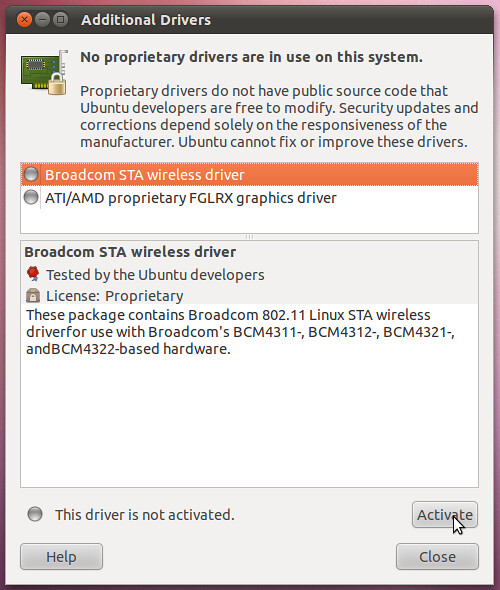
Figura 3
Partità il download e l'installazione del driver ma in realtà non sta scaricando nulla dalla rete, ancora non siete collegati. I driver sono disponibili direttamente dal CD e da lì sta provvedendo all'installazione, Figura 4.
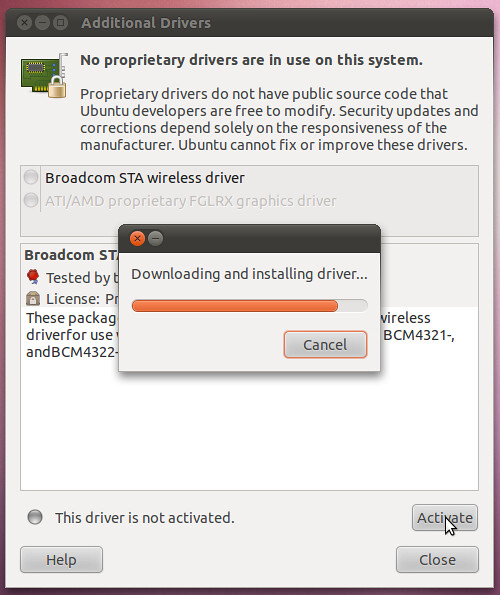
Figura 4
Quando l'installazione sarà andata a buon fine il pallino accanto al nome del driver attivato diventerà verde e vi verrà indicato che è attivo e funzionante, Figura 5.
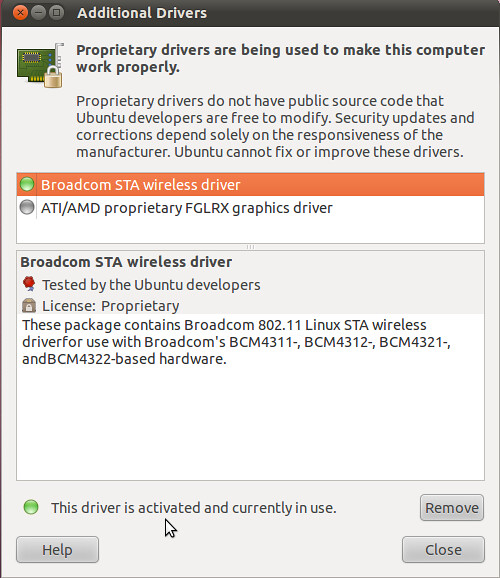
Figura 5
A questo punto chiudete la finestra del Gestore dei Driver e cliccate nuovamente sul Gestore della Connessione di Rete. Qualcosa è cambiato, ora sono presenti tutte le reti disponibili che il vostro portatile è riuscito a trovare (per motivi di privacy ho cancellato i loro nomi dalla schermata), Figura 6.
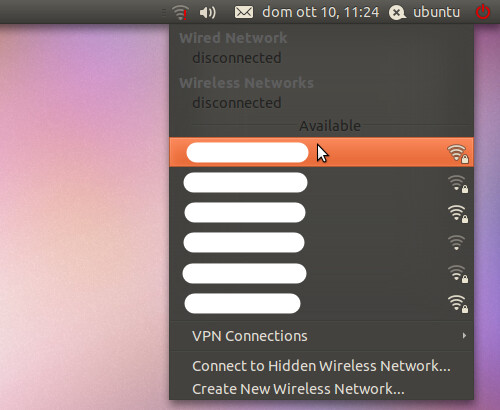
Figura 6
Cliccate sulla vostra rete, comparirà la richiesta di inserire la chiave WPA di connessione, inseritela e cliccate su "Connect", Figura 7.
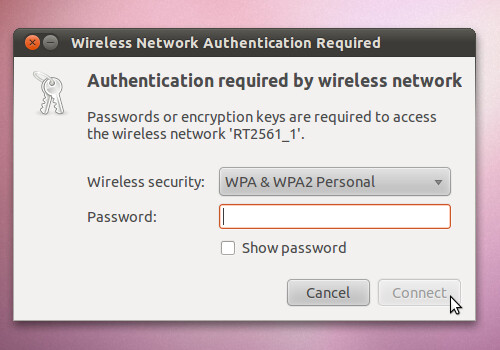
Figura 7
Subito dopo vi verrà chiesto di definire una password per accedere al Gestore delle chiavì come quella WPA, Figura 8, potete anche ometterla, si collegherà ugualmente e comunque terminata l'installazione vedremo come evitare che ve la chieda ad ogni tentativo di collegarsi ad Internet via wireless.
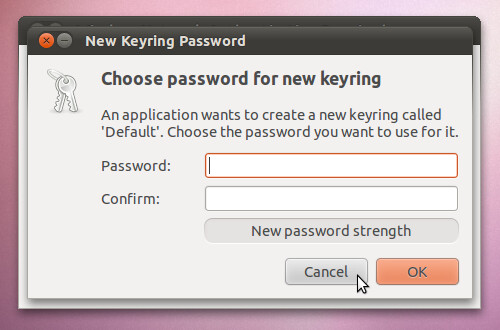
Figura 8
A questo punto finalmente il wireless funziona, Figura 9, finalmente anche i possessori di portatili con scheda wireless Broadcom sono collegati alla rete.
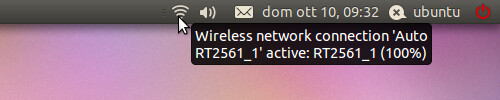
Figura 9
Da questo punto in poi la procedura di installazione di Ubuntu ritorna ad essere uguale per tutti.
Fate un bel doppio clic su "Installa Ubuntu 10.10", Figura 10.
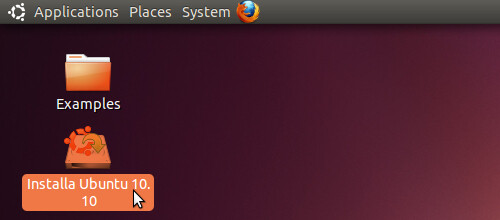
Figura 10
La prima cosa da fare è scegliere la lingua, Figura 11.
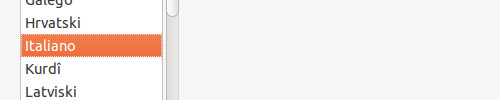
Figura 11
Ubuntu inizia subito a preparare l'installazione controllando che ci sia tutto quanto serve per l'installazione ottimale, fate in modo che le vostre impostazioni siano quelle di Figura 12.
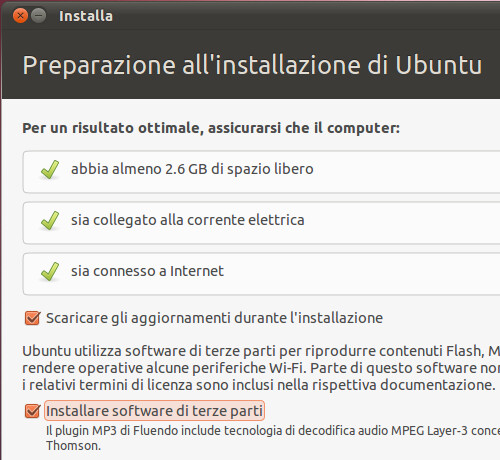
Figura 12
A questo punto bisogna allocare lo spazio su disco per l'installazione, Figura 13. Se non c'è installato nulla sul disco rigido, o quello che c'è non vi serve, potete procedere con la seconda opzione "Cancella e usa l'intero disco", il caso più frequente però è l'altro in cui c'è già un sistema operativo installato, tipicamente Windows, sceglieremo pertanto di installare Ubuntu accanto all'altro sistema operativo scegliendo l'opzione "Installa accanto agli altri sistemi operativi".
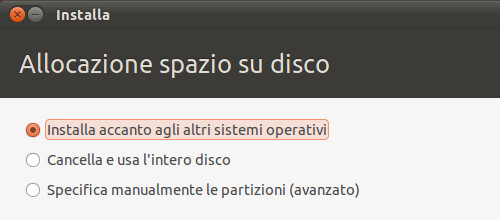
Figura 13
Selezionate il disco rigido in alto nell'immagine di Figura 14, portate il mouse sulla linea di separazione fra Ubuntu e l'altro sistema operativo e trascinatela: stabilirete così quanto GB di spazio dare a Ubuntu e quanti lasciarne all'altro, o agli altri se ci fosse più di un sistema operativo già installato.
Tenete presente che se volete solo dare un'occhiata ad Ubuntu, un 10 GB saranno più che sufficienti, se pensate invece di usarlo realmente allora almeno 20 GB. Quando avete terminato cliccate su "Installa".
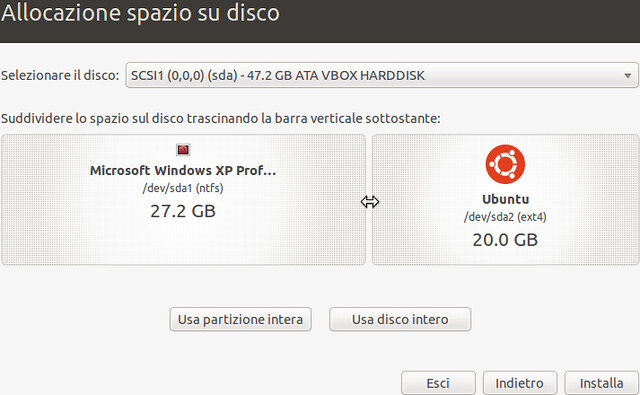
Figura 14
Ci sarà un ultimo avviso, Figura 15, se non avete fatto un backup dei dati come vi ho raccomandato all'inizio, è ancora possibile farlo. Dovrete interrompere tutto e successivamente ricominciare d'accapo, ma meglio perder tempo che perdere i dati. Se invece siete sicuri del fatto vostro, allora cliccate su "Continua".
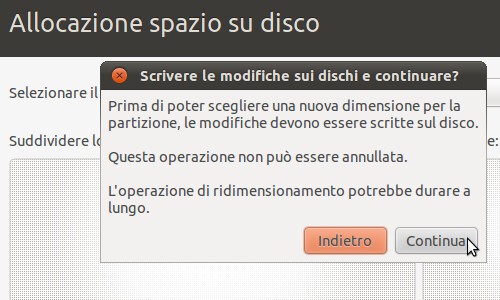
Figura 15
A questo punto Ubuntu inizia la procedura d'installazione vera e propria, mi raccomando non interrompetela. Nel frattempo l'installazione procede, parte inferiore di Figura 16, Ubuntu vi chiederà dei dati per configurare al meglio il computer, ad esempio il fuso orario,
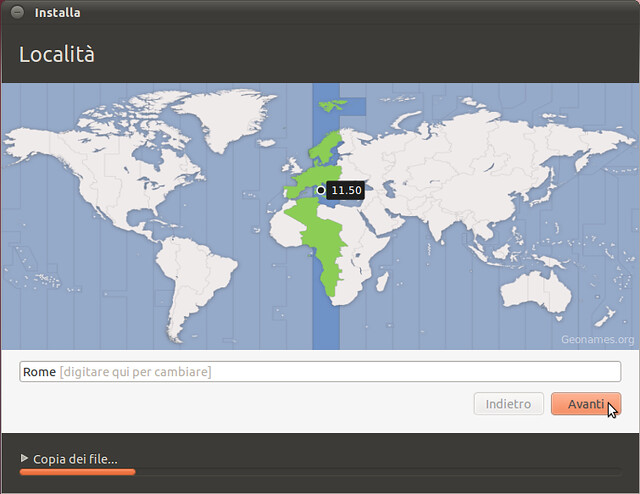
Figura 16
la disposizione della tastiera, Figura 17,
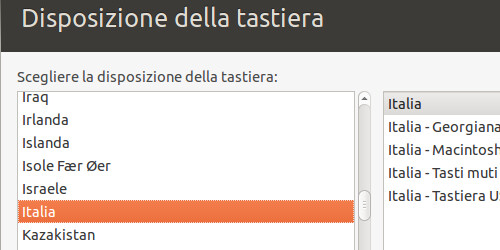
Figura 17
i dati dell'utente principale che userà il computer, Figura 18. Riempite i campi con le vostre informazioni tenendo presente che sono obbligatori solo "Nome utente" e "Password", il campo "nome del computer" si compilerà automaticamente in base alle scelte precedenti, potrete comunque cambiarlo manualmente se non vi piace.
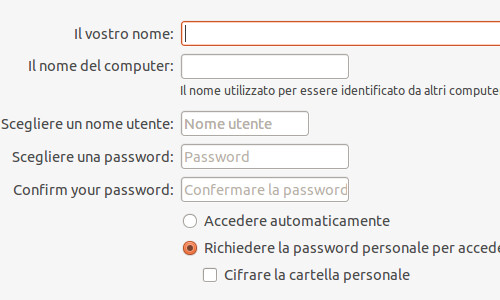
Figura 18
Fatto! Ora non resta che attendere la fine dell'installazione, nel frattempo potete godervi il tour guidato delle nuove funzionalità a disposizione di Ubuntu 10.10 Maverick Meerkat, Figura 19.
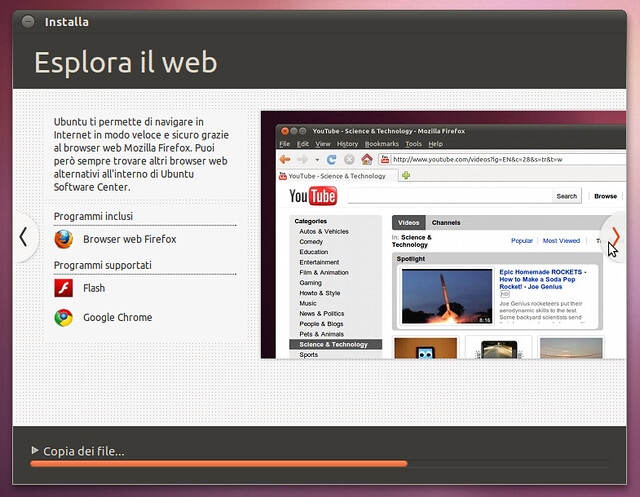
Figura 19
L'installazione è terminata, non vi resta che riavviare, Figura 20.
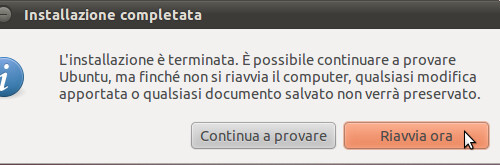
Figura 20
E siamo giunti anche noi al termine, non mi resta che augurarvi buon lavoro con Ubuntu e invitarvi al prossimo post, "Ubuntu: primo avvio", in cui vedremo come rifinire l'installazione con l'installazione dei driver per la scheda video, così da sfruttare l'accelerazione 2D/3D e gli effetti speciali, o l'attivazione dei vari repository per avere software sempre aggiornato sulla vostra Ubuntu.
A presto; ciao ciao. :)
GdS
Salve, ho provato ad installare ubuntu 10.10 su una macchina dove c'era winXp seguendo passo passo le istruzione sul tuo video, ma dopo aver scelto lo spazio di allocazione trascinando la freccetta su 20gb per xp e 20 gb per ubuntu mi ha chiesto la località, la tastiera e poi è appparso un avviso di crash di installazione. Ho riavviato e winxp non esiste più :(
RispondiEliminaSe metto il boot da Hard disk (non da cdrom) mi rimane lo sfondo nero col cursore lampeggiante in alto a sinistra. Ho fatto un disastro irreparabile?
Scopriamolo insieme.
RispondiEliminaRiavvia il computer dal CD d'installazione di Ubuntu e dopo aver scelto "italiano" dalla schermata di benvenuto clicca su "Prova Ubuntu". Quando la partenza da CD è terminata e compare il desktop, clicca sul menù Places --> Computer, comparirà la lista dei filesystem visibili sul tuo disco rigido, dovrebbero essere 2, quello di Windows e quello di Ubuntu.
Esplorali alla ricerca della cartella Windows, se c'è allora non è andato perduto nulla, probabilmente si tratta solo di rimettere a posto il bootloader.
Fammi sapere. :)
GdS
Si ci sono 2 filesystem ma entrambi sembrerebbero di ubuntu perchè hanno le stesse cartelle (dev, home, ecc). Dopo il crash ho riprovato l'installazione da cd e non ho fatto prova ma installa. Ho scelto installa accanto ad altri so e una volta arrivato all'allocazione dello spazio potevo scegliere le dimensioni di due ubuntu. Comunque la seconda volta è andata a buon fine ma mmi ritrovo solo con ubuntu 10.10 (che funziona bene) e 2 filesystem uguali. Non so cosa sia successo, il pc è molto molto vecchio e io un neofita di linux.
RispondiEliminaP.s. all'avvio del pc adesso mi fa scegliere tra ubuntu generic, ubuntu recovery mode, memtest e un altro tipo di memtest.
Caspita che sfiga, si è bloccato nel momento in cui stava ridimensionando la partizione Windows; purtroppo con hardware molto vecchio più capitare.
RispondiEliminaEra proprio per ridurre i danni di evenienze come questa che raccomandavo i primi 3 punti nel post. Spero non ci fossero dati importanti, la seconda installazione, quella andata a buon fine, avrà ormai sovrascritto tutto.
Volevo scrivere una guida su come fare una copia di backup di tutto il sistema che permette poi di ripristinare in pochi minuti un computer funzionante esattamente come all'atto del salvataggio, dati e sistema operativo compresi, mi spiace che a questo punto arrivi un po' tardi per aiutarti; non te ne avere. :)
Nessun problema ho fatto questa prova su un pc vecchio senza alcun dato importante. Ora però ho il problema dei driver della scheda video che essendo supervecchia non ci sono driver proprietari quindi mi va un pò a scatti.
RispondiEliminaSpero di vedere tanti altri screencast sul tuo blog per imparare bene l'uso di ubuntu ed imparare anche a fare il benedetto backup :)
Grazie
Vediamo se riesco ad aiutarti per la scheda video: apri un terminale da Applicazioni --> Accessori --> Terminale e fammi avere il risultato del comando: lspci | grep VGA
RispondiEliminaVolevo chiederti dello screencast che hai visto: l'audio è comprensibile? La spiegazione è sufficientemente chiara? Ti è stato utile? Qualche cosa secondo te va cambiata? Ho bisogno di indicazioni per poterci lavorare su e migliorarli nella forma e nel contenuto, nella voce no, è quella! :-D
Dell'uso di Ubuntu, e più in generale di LInux, puoi cominciare da questi post (http://giornaledisistema.blogspot.com/search/label/amministrazione%20Linux). A breve proprio riagganciandomi a loro continuerò il lavoro e ne verrà fuori un bel corso su "Linux sotto il cofano", cioè di tutto ciò che si nasconde sotto la sua interfaccia grafica e che è molto simile fra Ubuntu e le altre distribuzioni, anche se rimarrà Ubuntu la distribuzione di riferimento.
GdS
Il risultato dato dal terminale è:
RispondiElimina02:00.0 VGA compatible controller: ATI Technologies Inc Rage XL (rev 27)
Per quanto riguarda lo screencast l'audio è buono, ma migliorabile in fatto di volume :) La spiegazione è chiarissima e molto utile, infatti magari ad averne di più!
Ottimo lavoro
Stesso problema con questa scheda video:
RispondiElimina00:02.0 VGA compatible controller: InnoTek Systemberatung GmbH VirtualBox Graphics Adapter
Se scelgo Effetti Visivi=Normali mi dice che non ci sono driver adatti.
Vado in ordine inverso.
RispondiEliminaDa quello che leggo, "InnoTek Systemberatung GmbH VirtualBox Graphics Adapter" credo si tratti di VirtualBox.
Nel guest VirtualBox non puoi installare i driver della scheda video dell'host, devi installare le VirtualBox Guest Additions. Saranno loro ad interfacciarsi con la scheda video dell'host per dare gli effetti visivi, sempre che la stessa scheda video host li supporti.
Per capirci: se la scheda video dell'host non ha l'accelerazione 3D, anche nel guest non è disponibile, e quando provi ad attivare gli effetti visivi che la richiedono ottieni il messaggio che hai riportato.
Dello screencast: sono contentissimoo che sia comprensibile e sopratutto, utile! :-D
E naturalmente ce ne saranno altri, per il volume dell'audio però non posso andare molto oltre, altrimenti peggiora la qualità in maniera insopportabile.
Cattive notizie per l'ATI Rage XL. Purtroppo è una scheda video anzianotta perciò non molto performante per gli standard attuali, e con l'aggravante che già di suo era poco potente all'epoca e solo 2D, quindi sicuramente niente effetti visivi con Ubuntu che richiedono l'accelerazione 3D.
E non è più supportata neanche dai driver proprietari della stessa ATI, devo però verificare con quelli open source com'è la situazione. Ci vorrà un po', porta pazienza.
Tutto chiaro per la Rage XL. Grazie sei un grande ;)
RispondiEliminaEhmm... grazie. :)
RispondiEliminaAggiornamenti dal fronte ATI Rage XL: niente da fare, anche i driver open source non supportano questo modello, delle Rage c'è il supporto alla sola Rage128 ottenuto però con altri driver liberi.
Purtroppo sono schede video commercializzate dal 1999 in poi, ATI con i suoi driver proprietari all'epoca neanche lo considerava Linux, ed i driver open source cominciano il loro supporto dalla serie immediatamente successiva, la Radeon 7xxx uscite dal 2000 in poi.
Per farla breve, è già tanto se Ubuntu funziona in qualche modo. :)
Buonasera, ho un problema con la rete Wi-fi.
RispondiEliminaQuando faccio il passaggio di Figura 3 System → Administration → Additional Drivers, alla fine del controllo driver, mi compare la finesta come in Figura 3, ma con scritto "nessun driver proprietario installato" e la finestra completamente vuota.
E non mi va nemmeno il microfono (problema minore)
P.s Durante l'installazione la rete Wi-fi e microfono funzionano, addirittura si scarica pure i pacchetti per la lingua italiana, ma finito l'installazione, subito dopo il riavvio automatico, non funzionano piu.
Ho risolto molto semplicemente spegnendo fisicamente il wireless con l'apposito tasto on/off durante il caricamento di Ubunto, una volta loggato con l'account, lo accendo e va una meraviglia. Spero in futuro possa aiutare qualcun altro questa "scoperta" :D
RispondiEliminaSicuramente, grazie per essere ripassato a lasciare le indicazioni. :)
RispondiEliminaEd il microfono invece, ora funziona? Se ancora no, prova a far così:
clicca sull'icona dell'audio in alto a destra, poi clicca su "Preferenze audio..." → "Ingresso" e controlla che "Muto" NON sia spuntato.
Nella stessa schermata verifica anche che "Volume d'ingresso" non sia a zero ma verso 100%.
mmm allora.... la situazione e' un po complicata... cerco di spiegarmi al meglio. Se uso Microfono e/o Webcam, da quando inizio a usarli, dopo 10/15 secondi si spegne letteralmente la Connessione wireless, e pure non funzionano piu Microfono e Webcam (non c'e' modo di farla ripartire se non riavviando tutto). Da quello che riesco a capire, e' che solo una di queste 3 interfaccie possono funzionare alla volta. O uso Wireless, o uso microfono, o uso webcam (questa piu difficile da provare perche' utilizzandola, mi si accende automaticamente il microfono). ora provo a far altri test e casomai vi faccio avere notizie.
RispondiEliminaFatto un paio di test.
RispondiEliminawifi spento
web cam spenta
Microfono acceso
Risultato: Funziona bene
wifi spento
web cam accesa
Microfono acceso
Risultato: Funziona bene
wifi acceso
web cam accesa e/o Microfono acceso
Risultato: Non funziona piu nessuna delle 3 periferiche
E' come se il wi-fi se acceso con una delle altre due, impallasse il controller (non so se e' un eresia)
Si, in effetti è qualcosa di più complicato che un semplice microfono settato su muto come ogni tanto capita, speriamo non si tratti di un bug.
RispondiEliminaQualche domanda:
- marca e modello del tuo computer? Un portatile suppongo...
- quale programma utilizzi per la Webcam?
- è una Webcam integrata o esterna? Se esterna, di tipo USB?
- tipo di microfono? Integrato nel portatile o esterno? Se esterno, di tipo analogico (quello con il jack da 3,5) o USB?
Apri un terminale da Applicazioni → Accessori → Terminale e fammi avere il risultato dei comandi:
lsb_release -a
lspci | grep Audio
lspci | grep Network
lshal | grep Webcam
lshal | grep HDA
- Packard bell ME35 Portatile si
RispondiElimina- Programma webcam Camorama (per provarla)
- Web cam integrata come il microfono
lsb_release -a
No LSB modules are available.
Distributor ID: Ubuntu
Description: Ubuntu 10.10
Release: 10.10
Codename: maverick
lspci | grep Audio
00:14.2 Audio device: ATI Technologies Inc SBx00 Azalia (Intel HDA)
lspci | grep Network
Ritorna Vuoto
lshal | grep Webcam
Il programma "lshal" non è attualmente installato. È possibile installarlo digitando:
sudo apt-get install hal
lshal | grep HDA
Il programma "lshal" non è attualmente installato. È possibile installarlo digitando:
sudo apt-get install hal
L'importante comunque e' far andare il wireless, il resto son optional :D mi impunto solo per trovare un sistema per farli andare :d
Uhmm... temo. Temo non se ne esca. Il tuo portatile dovrebbe avere un chipset Realtek per il wireless su bus USB e pare ci siano dei bug nella sua gestione. Vediamo intanto se riusciamo a scovarlo. Fammi avere il risultato del comando:
RispondiEliminalsusb
C'è però la particolarità che il problema a te si verifichi solo quando accendi anche microfono e webcam. Tu sei certo di questo? Nel senso: appena accendi webcam e microfono subito il wireless fa le bizze?
Non è che si blocca dopo un po' di tempo anche senza accendere webcam e microfono?
intanto grazie per le risposte :D
RispondiEliminaDunque in ordine,
lsusb
Bus 006 Device 001: ID 1d6b:0001 Linux Foundation 1.1 root hub
Bus 005 Device 001: ID 1d6b:0001 Linux Foundation 1.1 root hub
Bus 004 Device 002: ID 062a:0000 Creative Labs Optical mouse
Bus 004 Device 001: ID 1d6b:0001 Linux Foundation 1.1 root hub
Bus 003 Device 001: ID 1d6b:0001 Linux Foundation 1.1 root hub
Bus 002 Device 001: ID 1d6b:0001 Linux Foundation 1.1 root hub
Bus 001 Device 003: ID 0bda:8189 Realtek Semiconductor Corp. RTL8187B Wireless 802.11g 54Mbps Network Adapter
Bus 001 Device 002: ID 5986:0130 Acer, Inc
Bus 001 Device 001: ID 1d6b:0002 Linux Foundation 2.0 root hub
Il wireless acceso da solo non si blocca mai.
Si blocca quasi subito appena accese una di queste 2 periferiche
Eccola là:
RispondiEliminaBus 001 Device 003: ID 0bda:8189 Realtek Semiconductor Corp. RTL8187B Wireless 802.11g 54Mbps Network Adapter
Ho cercato in lungo e in largo ma le segnalazioni che ho trovato riguardano solo la semplice disconnessione dopo un po' di tempo, la tua disconnessione solo se attivi webcam e microfono sembra un caso quanto meno particolare.
Prova con questo comando:
sudo apt-get -s install linux-backports-modules-wireless-maverick-generic
Se ottieni un qualche messaggio di errore fammelo avere insieme al risultato del comando:
uname -r
Altre informazioni utili le puoi trovare in questa discussione sul forum di Ubuntu (http://forum.ubuntu-it.org/index.php?topic=230211.0) potrebbe aiutarti a risolvere, almeno spero.
allora, questo il comando sudo
RispondiEliminaLettura elenco dei pacchetti... Fatto
Generazione albero delle dipendenze
Lettura informazioni sullo stato... Fatto
I seguenti pacchetti saranno inoltre installati:
linux-backports-modules-wireless-2.6.35-22-generic
I seguenti pacchetti NUOVI saranno installati:
linux-backports-modules-wireless-2.6.35-22-generic
linux-backports-modules-wireless-maverick-generic
0 aggiornati, 2 installati, 0 da rimuovere e 112 non aggiornati.
Inst linux-backports-modules-wireless-2.6.35-22-generic (2.6.35-22.12 Ubuntu:10.10/maverick [i386])
Inst linux-backports-modules-wireless-maverick-generic (2.6.35.22.23 Ubuntu:10.10/maverick [i386])
Conf linux-backports-modules-wireless-2.6.35-22-generic (2.6.35-22.12 Ubuntu:10.10/maverick [i386])
Conf linux-backports-modules-wireless-maverick-generic (2.6.35.22.23 Ubuntu:10.10/maverick [i386])
Questo il comando uname -r
2.6.35-22-generic
Grazie ancora per l'aiuto :D
L'installazione è andata a buon fine, devi solo provare se la connessione wireless si comporta "a modino" anche a webcam accesa. Incrocio le dita. :-D
RispondiEliminaNo nulla, si blocca sempre :(
RispondiEliminaLe operazione che faccio sono:
-Avvio pc
-durante caricamento S.O. spengo fisicamente wireless
-eseguo login
-finito login, accendo wireless e funziona
-con wireless acceso, posso accendere mic e/o webcam
-mic e/o webcam funzionana anche con wireless
-se chiudo programma mic e/o webcam, si spegne anche wireless e non c'e piu modo di utilizzarlo.
P.s questa sequenza la faceva anche prima dei comandi sopracitati
Se puo' essere d'aiuto, una volta "bloccato tutto" se provo ad avviare di nuovo camorama, mi esce un messaggio di errore con scritto Device not connect.
Sembra proprio in un crash del chipset
Temevo questo wireless avrebbe fatto penare, e non si sta smentendo. :)
RispondiEliminaPerò, un momento: è quando spegni Camorama che si spegne anche il wireless. Prova a cambiare programma, ad esempio Webcamstudio, Cheese, e verifica come vanno le cose con questi programmi.
Purtroppo anche con Cheese appena chiudo il programma non va piu il wireless, e rilanciando Cheese non vede piu nessun dispositivo connesso
RispondiEliminaUltimamente sono un gran distrattone. :( Il comando per l'installazione è questo:
RispondiEliminasudo apt-get install linux-backports-modules-wireless-maverick-generic
con il precedente l'installazione è stata soltanto simulata.
L'avevo usato sul mio sistema per verificarne la correttezza senza installare nulla, poi però l'ho copiato pari pari senza togliere l'opzione -s; sorry. :)
Purtroppo, si son peggiorate le cose con questo comando.
RispondiEliminaora con wireless acceso, ne webcam ne microfono vanno al primo colpo, mandando off subito il wireless :(
Il mistero continua :D
Ok, allora tentiamo l'ultima carta: Ndiswrapper. Permette di installare in Linux il driver di Windows per la scheda wireless. Intanto disinstalla quanto hai appena installato con
RispondiEliminasudo apt-get remove linux-backports-modules-wireless-maverick-generic
Ora la domanda fatidica: hai i driver per Windows della tua scheda wireless? Se si, per quale versione di Windows?
Ho i drive wlan sia per WinXp che per WinVista
RispondiEliminaOttimo!
RispondiEliminaAllora provvedi alla disinstallazione con il comando che ti avevo dato prima se non l'hai già fatto, poi vai in Applicazioni → Ubuntu Software Center e nel box di ricerca in alto a destra scrivi "ndiswrapper" ed installa quanto ti viene proposto.
Terminata l'installazione, vai in Sistema → Amministrazione → Driver Wireless di Windows, e nel programma che si apre scegli "Installa Nuovo Driver". Naviga fino a dove hai il driver per Window XP e cerca il file .inf (lo cerca già lui in automatico nella cartella in cui stai navigando in quel momento), selezionalo e clicca su installa.
Al termine riavvia e speriamo finalmente tutto funzioni. :-D
Ahhhh...... e' peggiorato ancora di piu :D
RispondiEliminaCon i driver di Xp vede la rete ma continua a chiedermi la Wep key e non riesce a connettersi, e poi a volte muore definitivamente il wireless.
Prova anche con i driver per Vista che hai tu e quelli per versioni precedenti di Windows fino alla 98, le trovi a questi link:
RispondiEliminahttp://driverscollection.com/?H=RTL8187B&By=RealTek
http://drivers.softpedia.com/get/NETWORK-CARD/REALTEK/Realtek-RTL8187B-Wireless-Lan-Driver-6-1089-5-1097.shtml
Dopo questi abbiamo esaurito tutte le possibilità "umane", non resta che votarci a qualche santo. ;-D
Ho provato con tutti i driver che avevo (da win 98 a vista) ma nulla. ora non va piu, passero' a reinstallare tutto cosi almeno da rifarlo andare... grazie per il supporto :D
RispondiEliminaE di che, mi spiace solo che non se ne è cavato un ragno dal buco. :)
RispondiEliminaHo reinstallato tutto e sono tornato al punto di partenza..... se riesco a risolvere o fare passi avanti vengo qua a renderlo a tutti... Saluti per ora e grazie di tutto
RispondiEliminaE se il problema fosse sui driver audio.C'e' la possibilità di cambiarli/aggiornarli??
RispondiEliminaSono sempre quello del Problema Wireless. Stavo cercando se il problema poteva derivare dal ingresso audio (microfono integrato in questo caso) :D
RispondiEliminaBeh, no, non credo, sembra più un'incompatibilità fra i driver wireless di Linux e la tua particolare scheda wireless. A volte usare quelli di Windows risolve, a volte come nel tuo caso no.
RispondiEliminaE' capitato invece che sul portatile non andasse sia il microfono integrato che non registrava nulla, sia l'audio delle cuffie, completamente mute. Una riga in fondo al file di configurazione di Alsa e tutto ha ripreso a funzionare.
Ciao , ho appena masterizzato la iso di ubuntu 10.10 quando vado per installarlo mi da solo 2 opzioni : o cancella e usa l' intero disco o specifica manualmente le partizioni(avanzato)
RispondiEliminaCosa faccio??
Io voglio tenere anche win xp perchè ho dati importanti e lo uso ancora..
Ho provato a fare scandisk e a fare deframmentazione del disco con win..ma non cambia niente..
Aspetto vostre notizie..grazie mille in anticipo!!!!Mirko
Ciao Mirco.
RispondiEliminaHai verificato di avere disponibile almeno lo spazio minimo richiesto da Ubuntu per l'installazione? In realtà è meglio liberarne il più possibile e poi deframmentare, così da aumentare le chance che tutto vada a buon fine.
E mi raccomando, se l'installazione di Windows è così importante, PRIMA di procedere fatti almeno un backup dei dati, meglio ancora un'immagine di tutta l'installazione con programmi come Norton Gost, Acronis True Image o Clonezilla.