Le avevo trovate in regalo in uno scatolo del Dash: una radiolina portatile e delle cuffiette per ascoltare musica. Perse subito le tracce della radiolina, dimenticata chissà dove in qualche scatolo durante un trasloco, le cuffiette hanno avuto 4 anni di onorato servizio collegate al mio portatile quando volevo ascoltare musica senza rompere l'anima a nessuno.
La scorsa settimana hanno ceduto, auricolare destro muto, così ne ho acquistato un paio in sostituzione: mi hanno aperto un mondo di suoni che non ricordavo più, le precedenti erano infatti pensate per l'originaria radiolina, per cui la qualità, confrontate a quelle nuove, lasciava davvero a desiderare.
Come si dice, fatto 28, facciamo 30 e non se ne parla più, volevo regolare al meglio l'amplificazione delle varie frequenze audio, così da migliorare ulteriormente l'ascolto della musica personalizzandola alla mie esigenze. E qui a mio avviso c'è una delle carenze più grosse carenze di PulseAudio, il server audio usato da Ubuntu: di default manca di questa possibilità.
Psyke83, un utente del forum internazionale di Ubuntu, ha pensato di sopperire alla mancanza con uno script che si appoggia a LADSPA (Linux Audio Developer's Simple Plugin API), un processore audio via software, dotandolo anche di una comoda interfaccia grafica per gestirlo: PulseAudio Equalizer, Figura 1.
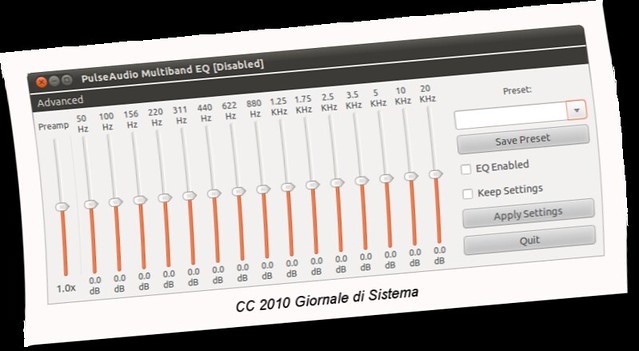
Figura 1
Vediamo allora in pochi semplici passi come installare e usare al meglio PulseAudio Equalizer.
Intanto installiamolo.
Aprite il terminale da Applicazioni → Accessori → Terminale e su Ubuntu 10.10 date il comando:
sudo add-apt-repository ppa:nilarimogard/webupd8 && sudo apt-get update && sudo apt-get install pulseaudio-equalizer
Su Ubuntu 10.04 e 9.10 date invece il comando:
sudo add-apt-repository ppa:psyke83/ppa && sudo apt-get update && sudo apt-get install pulseaudio-equalizer
Fatto ciò, in entrambi i casi non non c'è nient'altro da fare che aspettare qualche secondo perché l'installazione venga completata e PulseAudio Equalizer è pronto per essere usato; lo trovate in Applicazioni → Audio e video → PulseAudio Equalizer, Figura 2.
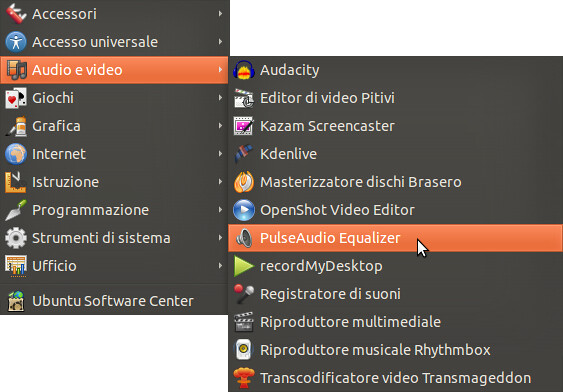
Figura 2
C'è da dire subito che questo equalizzatore fa il suo lavoro a livello di intero sistema. Quindi anche applicazioni che non hanno un loro personale equalizzatore possono beneficiarne.
Ma quali sono questi benefici?
- Può equalizzare 15 bande differenti che vanno dai 50 Hz fino a 20 KHz;
- può regolare la preamplificazione;
- ha una ventina di profili di equalizzazione già pronti all'uso per ascoltare determinate tipologie di musica, dalla classica al rock, al jazz, fino ad uno specifico per chi ascolta musica dalle cuffie o da un notebook;
- si possono creare nuovi profili e salvarli per successivi riutilizzi;
- si può attivare/disattivare l'equalizzatore senza dover riavviare nulla.
Insomma, ha tutto ciò che gli serve per controllare al meglio il vostro impianto stereo o le cuffie collegate all'audio del vostro computer.
Ed ora le dolenti note, perché si, purtroppo c'è ne sono.
Accade infatti che nel momento in cui lo attivate, Figura 3, l'audio del vostro computer viene sparato al massimo, cosa che può creare notevole disturbo a voi e a chi vi sta intorno (immaginate la cosa in piena notte) se la potenza delle casse è alta.
Ecco perché vi consigliavo di usare delle cuffiette o non riprodurre nulla nel momento in cui fate le modifiche.
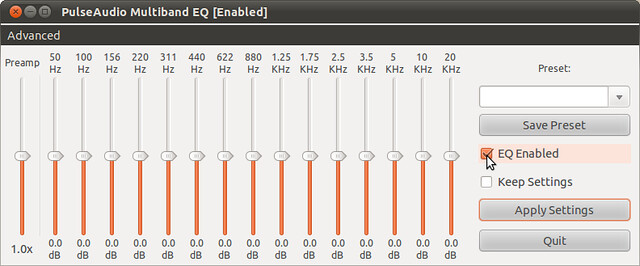
Figura 3
Altro momento in cui il volume se ne va al massimo per conto suo è quando scegliete uno dei profili predefiniti, Figura 4.
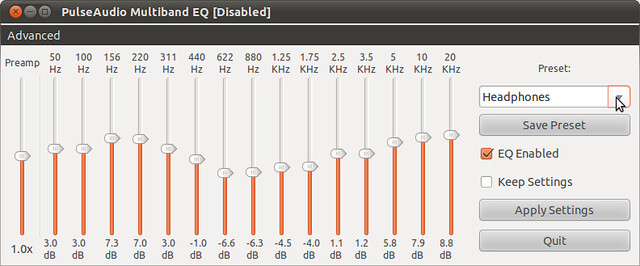
Figura 4
Pertanto:
- prima fermate quello che state ascoltando ed eliminate eventuali effetti sonori legati al click su pulsanti e finestre,
- poi attivate l'equalizzatore e fate le modifiche che preferite,
- quindi correggete il volume irrimediabilmente sparato al massimo,
- infine vi ascoltate quello che volete.
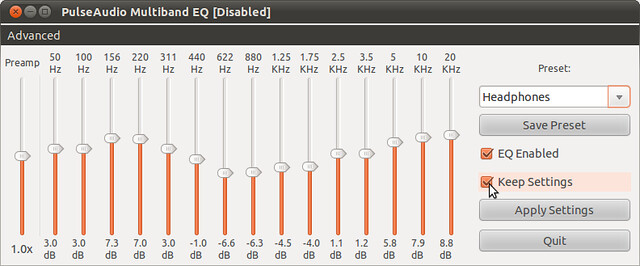
Figura 5
oppure potete rimuovere i profili che avete eventualmente creato e riportare tutto ai valori di default grazie ai menù "Remove user preset..." e "Reset to defaults" rispettivamente; l'unica soluzione se il lavoro di PulseAudio Equalizer proprio non vi piace, Figura 6.
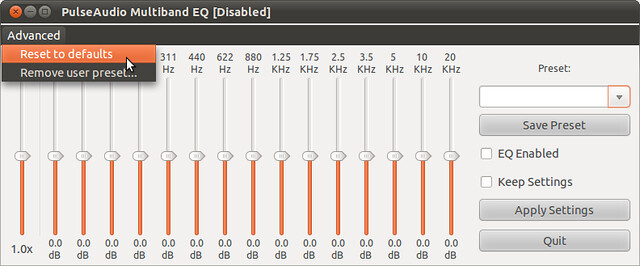
Figura 6
E con questo è tutto, non mi resta che augurarvi buon ascolto.
Noi ci vediamo alla prossima, ciao ciao. :)
GdS
Ciao perchè mi dice "Impossibile trovare il pacchetto pulseaudio-equalizer"? Uso ubuntu 10.10
RispondiEliminaHo risolto così: http://www.webupd8.org/2010/09/download-pulseaudio-system-wide.html
RispondiEliminaE ti credo che non lo trovava, avevo dimenticato le istruzioni per aggiungere proprio il ppa di WebUp8. Ora ho sistemato, grazie per la segnalazione. :)
RispondiEliminaGdS
perfetto, una piccola nota però nelle istruzioni di maveric per aggiungere la voce ai repo hai dimenticato il comando di aggiornamento dell'apt se no il repo nuovo non lo legge!! cmq grazie utilissimo xD
RispondiEliminaAggiunto, grazie a te per la segnalazione. :)
RispondiElimina