Aggiornamento di: giovedì 14 giugno 2007
Dopo l'uscita di VirtualBox versione 1.4, questo post è stato sostituito da "Virtualizzazione: creiamo un PC virtuale con VirtualBox 1.4 (parte 2)"; buona lettura.
@:\>
Nel post "Virtualizzazione: creiamo un PC virtuale con VirtualBox (1a parte)" avevamo configurato solo parzialmente una macchina virtuale per installare una distribuzione Linux; terminiamo adesso la configurazione.
Vi ricordo che la distribuzione Suse Linux 10.2 è stata presa solo come esempio, la procedura in realtà è uguale per tutti i sistemi operativi guest (quelli installati sul PC virtuale) supportati da Virtualbox.
Riavviamo VirtualBox (fig. 1), ci ritroveremo davanti alla macchina virtuale spenta (Powered Off). Rimangono da configurare il supporto per l'USB, il CD/DVD-ROM, la scheda audio, quella video. Selezionate la macchina virtuale ancora spenta e cliccate sul pulsante Settings (da tastiera Ctrl+s) nella barra degli strumenti:
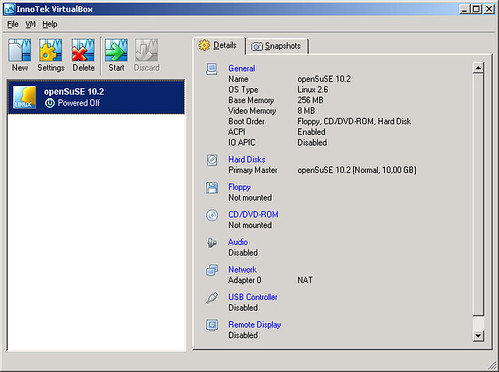
fig. 1
La voce General (fig. 2) nella barra di navigazione a sinistra è costituita da 2 schede visualizzate a destra:
- Basic; contiene una serie di voci quali il nome della macchina virtuale ed il sistema operativo da installarvi all'interno che abbiamo già configurato tramite i wizard visti la scorsa volta. A noi interessa la voce Video Memory Size; clicchiamo sul cursore e facciamolo scorrere fino a portarlo alla quantità desiderata di Megabyte da destinare alla scheda video. Tenete presente che in linea di massima, più sarà alta questa quantità e più sarà alta la risoluzione video ed il numero di colori a disposizione nel PC virtuale. Vi è però un limite: finchè non installate le VirtualBox Guest Additions, non andrete comunque oltre la risoluzione massima di 1024 x 768, una volta installate invece potrete arrivare fino a 3200 x 2400.
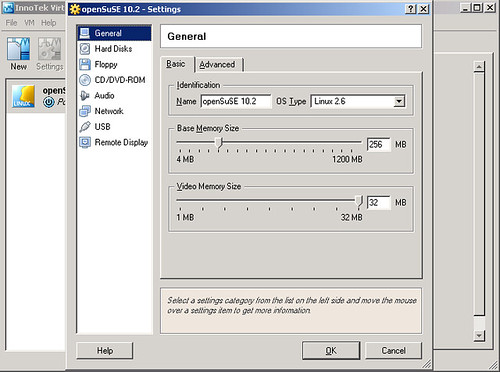
fig. 2
- Advanced (fig. 3); contiene la voce Boot Order (dell'Extended Features e Snapshot Folder non ci occupiamo lasciamo semplicemente le impostazioni predefinite). Questa è la lista dei dispositivi da cui la macchina virtuale cercherà di far partire il Sistema Operativo nell'ordine che leggiamo: cercherà prima sul floppy, poi CD/DVD-ROM, infine dal disco rigido (non compare ma si può scegliere anche da rete locale tramite la voce Network).
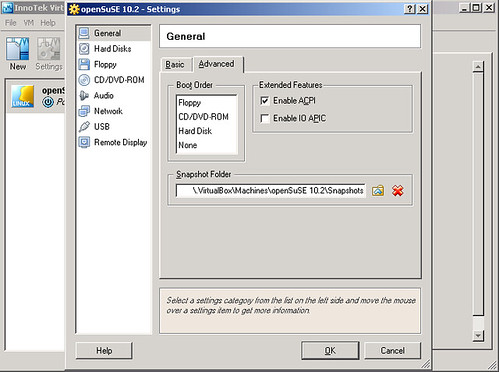
fig. 3
Lasciamo tutto com'è e andiamo avanti nella configurazione cliccando sulla voce Hard Disk (fig. 4):
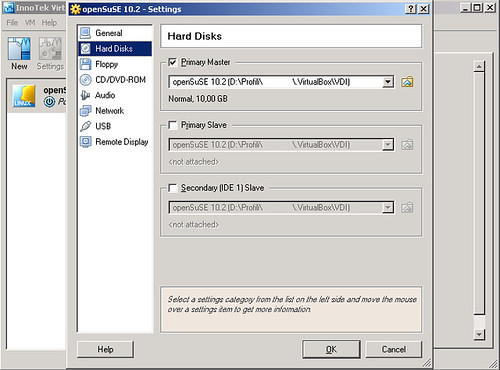
fig. 4
Quello che vedete (fig. 4) è il disco rigido del PC virtuale configurato come Primary Master, la sua grandezza (10 GB), e il file sul computer reale in cui è memorizzato il disco rigido virtuale. Come vedete possiamo aggiungere altri 2 dischi rigidi virtuali ma lasciate tutto così com'è e andiamo avanti cliccando sulla voce Floppy (fig. 5).
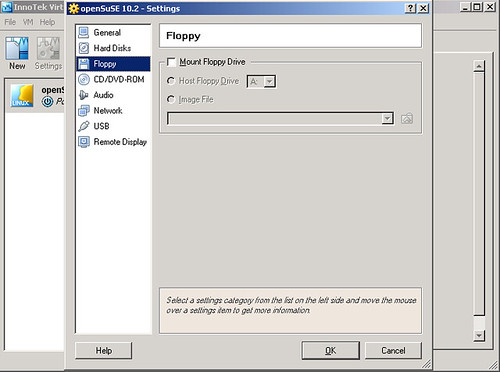
fig. 5
Del floppy ne faremo a meno (sulla mia macchina, un notebook, non è neanche presente) pertanto lasciate deselezionata la casella Mount Floppy Drive e cliccate sulla voce successiva, CD/DVD-ROM (fig. 6).

fig. 6
Spuntiamo intanto la casella Mount CD/DVD Drive, avremo così disponibile nel nostro PC virtuale anche il CD/DVD. Se il Linux da installare è su un CD/DVD allora scegliete la prima opzione, Host CD/DVD Drive. Se invece come spesso accade, avete a disposizione il file .iso, allora VirtualBox ci mette a disposizione una comodossima opzione per installare Linux direttamente da quel file senza doverlo più masterizzare prima. E' sufficiente cliccare sulla seconda opzione, Iso image file e poi nel punto indicato dalla freccia (fig. 7):
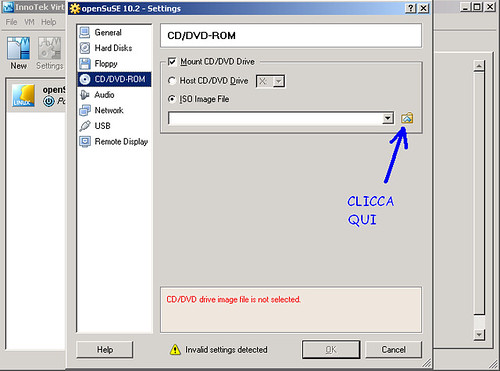
fig. 7
Parte un nuovo Wizard (fig. 8), quello del Virtual Disk Manager, il gestore di tutte le periferiche a disco del PC virtuale (infatti se guardate bene la schermata, oltre al tab CD/DVD Image, vi sono anche quello del disco rigido e del floppy, rispettivamente Hard Disks e Floppy Images).
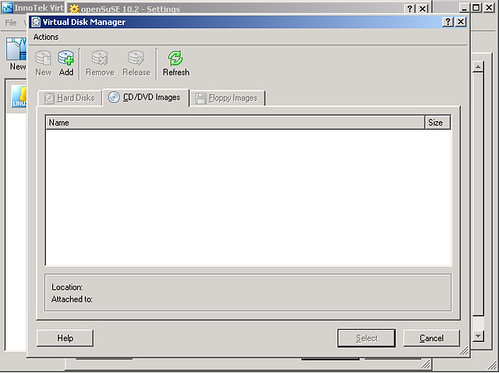
fig. 8
Clicchiamo sull'icona Add in alto a sinistra nella barra degli strumenti, si aprirà questa finestra (fig. 9):
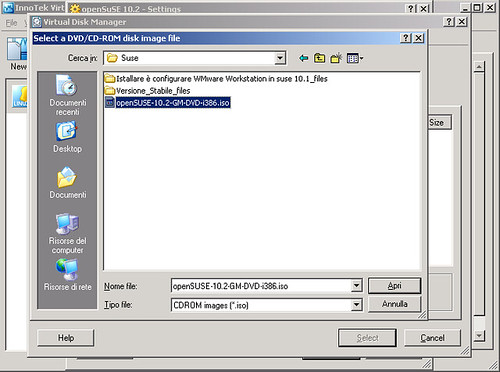
fig. 9
Cercate fra le vostre cartelle il file .iso e selezionatelo, poi cliccate su Apri.
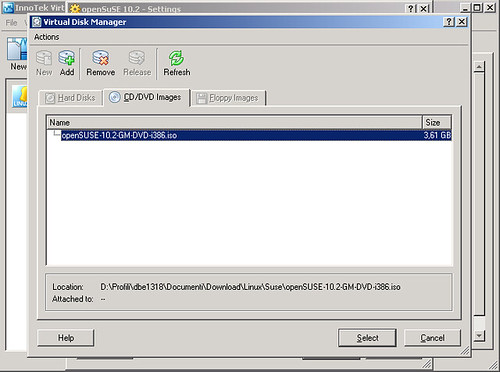
fig. 10
Il file viene reso disponibile per il caricamento sul vostro DVD virtuale, cliccateci sopra (fig. 10) e poi sul pulsante Select (se come è capitato a me, anche voi non riuscite a cliccarci sopra per selezionarlo, cliccate prima sul pulsante Refresh in alto nella barra degli strumenti).
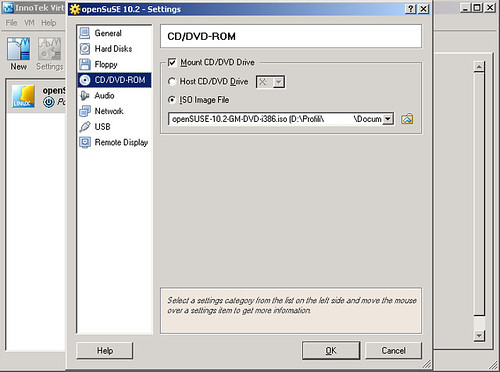
fig. 11
La finestra del Virtual Disk Manager (VDM) si chiuderà e torneremo alla finestra dei settaggi (fig. 11) dove il CD/DVD-ROM ora ha caricato la iso di Linux.
Clicchiamo ora sulla voce Audio (fig. 12) e configurate la sezione audio del vostro PC virtuale come indicato in figura:
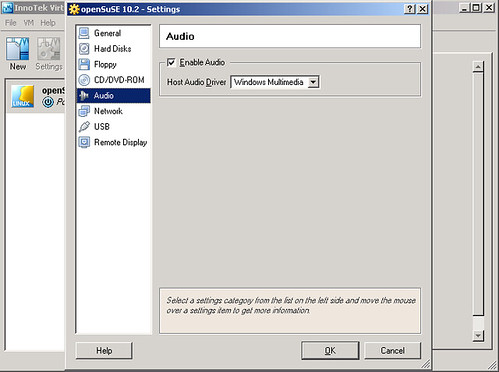
fig. 12
Saltiamo invece a pié pari la configurazione della rete (la voce Network), le pre-impostazioni dovrebbero andar bene così come sono, e passiamo a configurare l'ultima cosa di cui ci occupiamo, le porte USB.
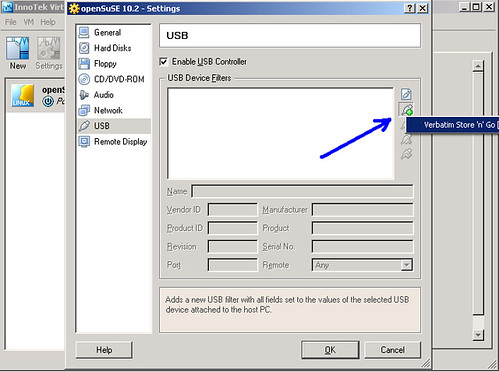
fig. 13
Clicchiamo sulla voce USB e spuntiamo Enable USB Controller, poi clicchiamo su dove indicato dalla freccia (fig. 13), comparirà l'elenco delle perifiche USB collegate in quel momento sul computer reale che potremo aggiungere alla nostra macchina virtuale. Quella che vedete a titolo d'esempio è la mia penna USB, cliccandoci sopra questa è stata aggiunta al mio sistema virtuale (fig. 14).
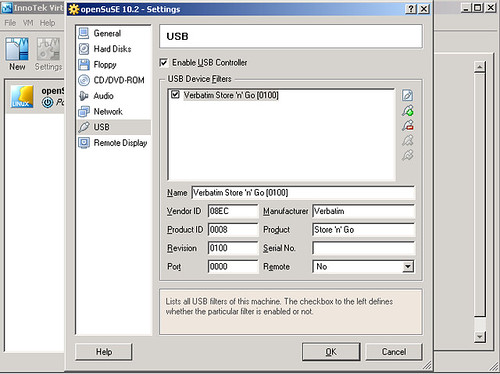
fig. 14
Voglio sottolineare una cosa: la lista delle periferiche USB che potete selezionare, sono quelle effettivamente collegate in quel momento alla vostra macchina. Se volete che la vostra penna USB compaia nella lista, dovete collegarla al vostro PC reale prima di avviare VirtualBox. Maggiori informazioni le trovate nel post "VirtualBox: come configurare le porte USB".
Clicchiamo sul pulsante OK.
Bene, abbiamo finalmente concluso il setup della macchina virtuale (fig 15).
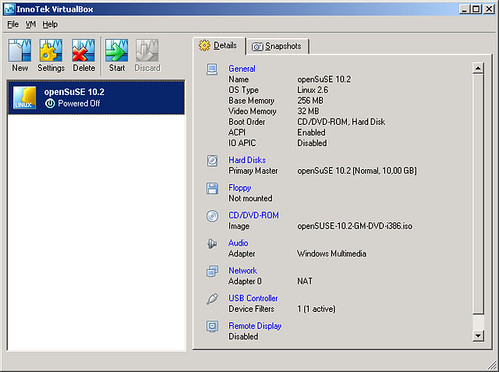
fig. 15
Non ci resta che provare ad avviarla. Se avete scelto l'installazione da DVD mettete prima il DVD contentente Linux nel lettore fisico, selezioniamo ora la macchina virtuale e clicchiamo sull'icona Start nel menu strumenti:
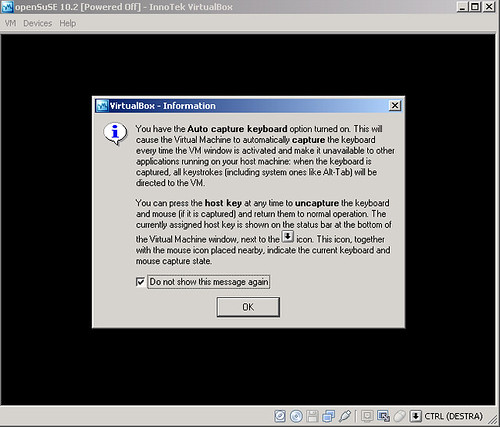
fig 16
Prima di partire compare il box informativo di fig. 16 che ci avvisa di fare attenzione a quando clicchiamo all'interno della finestra della macchina virtuale. Il mouse e la tastiera verranno "catturati" all'interno della macchina virtuale e per uscirne occorre premere prima il tasto Control di destra della tastiera (se guardate bene la barra degli strumenti in basso nella finestra c'è anche indicato in grande CTRL (DESTRA).
Ulteriori informazioni su questo particolare comportamento del mouse potete trovarle nel post "VirtualBox: liberare il mouse intrappolato in una finestra".
Intanto proseguiamo: cliccato su OK del box informativo partirà finalmente la nostra macchina virtuale facendo il boot nell'ordine che avevamo indicato (ricordate? Prima il floppy, poi il CD/DVD, infine il disco rigido). Trovato il DVD o il file .iso a seconda delle scelte fatte in precedenza, partirà l'installazione che vedete in fig 17.
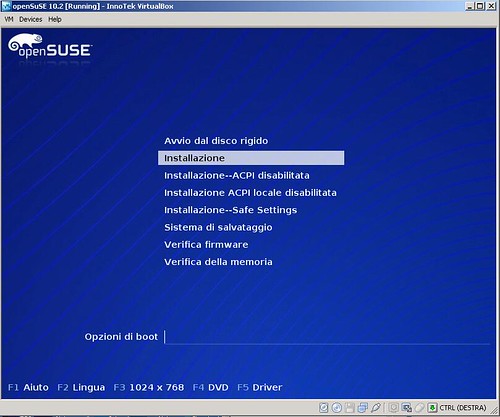
fig. 17
Ed eccoci finalmente: sta partendo l'installazione di SuSE Linux 10.2 (o comunque della vostra distribuzione preferita, lo ricordo, i passaggi per creare la macchina virtuale sono identici qualunque sia la distribuzione)!
A questo punto tutto procede come una qualunque installazione su una macchina reale ma non dovremo aver paura di far danni se sbagliamo qualcosa: l'installazione di Windows è al sicuro sulla macchina reale, quindi protremo smanettare in piena libertà su Linux ed imparare ad usarlo al meglio.
Se doveste incontrare qualche problema con il PC virtuale, vi segnalo altri post che vi possono aiutare. Tenete d'occhio la lista, è continuamente aggiornata con i nuovi post sul fondo:
- Virtualizzazione: creiamo un PC virtuale con VirtualBox (1a parte)
- VirtualBox: come aggiornarlo ad una nuova versione
- VirtualBox: come configurare le porte USB
- VirtualBox: installare le VirtualBox Guest Additions, premessa
- VirtualBox: installare le VirtualBox Guest Additions, procedura generale
- Rilasciato Virtualbox 1.4.0: tutte le novità
Bene, questo è tutto, non mi rimane che augurarvi buon divertimento con i vostri esperimenti di virtualizzazione.
@:\>
Grazie a questa splendida guida sono riuscito a installare UBUNTU 7.04 Funziona tutto alla grande tranne le porte USB, non vengono riconosciute in fase di installazione. Mi puoi dire in base alla tua esperienza cosa posso fare? Ti ringrazio ciao
RispondiEliminaLuciano
Ciao Luciano.
RispondiEliminaGrazie, sono contento ti sia piaciuta! :)
La Ubuntu 7.04 per il momento ho avuto solo il tempo di scaricarla... appena ho la possibilità la installo e ti faccio sapere com'è andata.
A presto, ciao ciao.
@:\>