Dopo l'uscita di VirtualBox versione 1.4, questo post è stato sostituito da "Virtualizzazione: creiamo un PC virtuale con VirtualBox 1.4 (parte 1)"; buona lettura.
@:\>
_____________________________________________________________________________________
Nel post "Virtualizzazione: installiamo Virtualbox" abbiamo visto come installare VirtualBox, un potente programma open source di virtualizzazione. Grazie ad esso diventa realtà il sogno di far girare più sistemi operativi simultaneamente su un solo PC, ognuno nella sua finestra, e far in modo che condividano dati fra loro.
Con VirtualBox potete creare dei PC virtuali completi di tutte le loro periferiche: disco rigido, scheda grafica, audio, periferiche USB e così via. Su ognuno di essi è possibile installare un sistema operativo e farlo funzionare simultaneamente a tutti gli altri, compreso quello che sta girando sul PC reale. Potete anche fare in modo che i PC, quello reale detto host, e quelli virtuali detti guest, comunichino tra loro condividendo file e cartelle.
Vediamo allora come creare un PC virtuale. Siamo in Windows, una scelta carina mi sembra quella di creare una macchina virtuale su cui installare una distribuzione Linux. La creazione della macchina virtuale è uguale per tutte le distribuzioni di Linux, per questo esempio useremo la Suse Linux 10.2, usatela come esempio passo-passo per la vostra distribuzione.
Cominciamo.
Dal pulsante start ---> Programmi ---> InnoTek VirtualBox ---> Virtual Box lanciamo con un clic il nostro virtualizzatore (fig. 1):
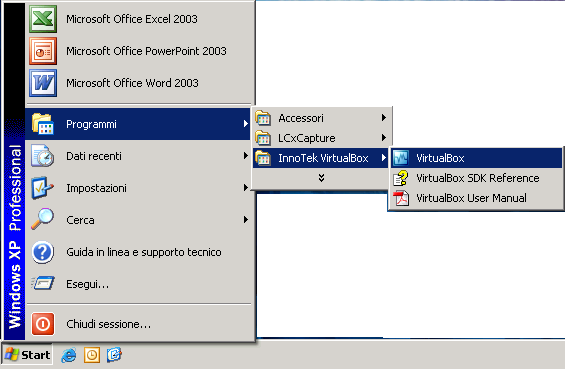
fig. 1
Eccoci in VirtualBox, clicchiamo su New per creare la nostra prima macchina virtuale (fig. 2):
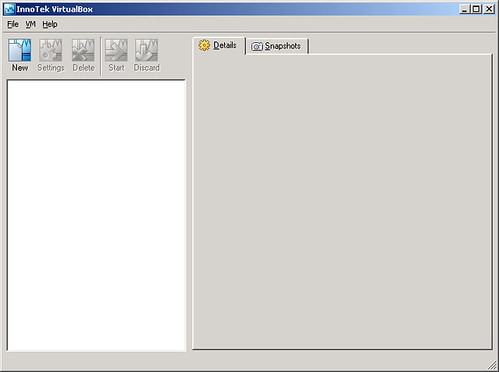
fig. 2
Il wizard che si apre ci guiderà nella creazione della macchina virtuale; clicchiamo su Next (fig. 3):
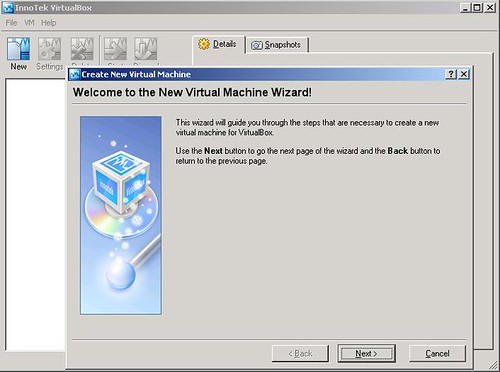
fig. 3
Nel campo Name scriviamo il nome della nostra macchina virtuale, ad esempio "open SuSE 10.2" oppure il nome della distribuzione che volete usare; nel campo OS Type selezioniamo Linux 2.6, questa è la versione del kernel (il kernel è il nucleo, il cuore di un OS) di Linux in dotazione alla distribuzione SuSE che installeremo, e andiamo avanti cliccando su Next (fig. 4):
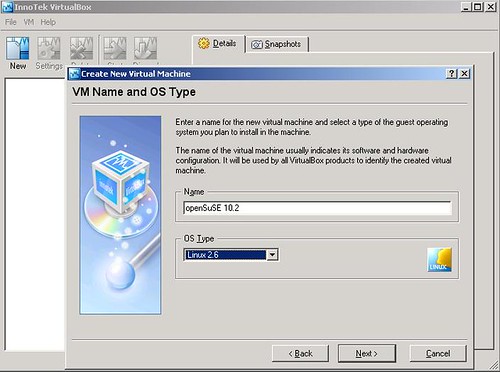
fig. 4
Scegliamo ora la quantità di memoria che la nostra macchina virtuale avrà a disposizione per funzionare: 256 MB sono da considerarsi il minimo perchè tutti funzioni ad una velocità accettabile, se invece avete un PC con almeno 1 GB di memoria, 512 MB è la quantità ottimale; fatta la vostra scelta cliccate su Next (fig. 5).
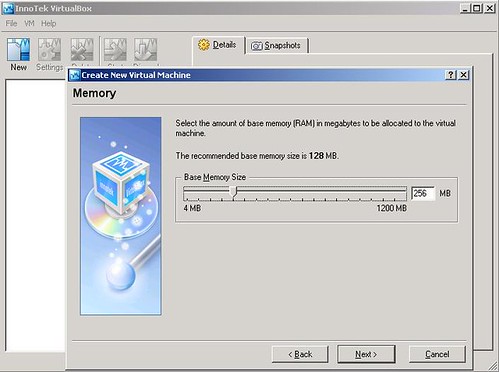
fig. 5
Il nostro PC virtuale ora ha bisogno di un disco rigido virtuale; clicchiamo su New (fig. 6):
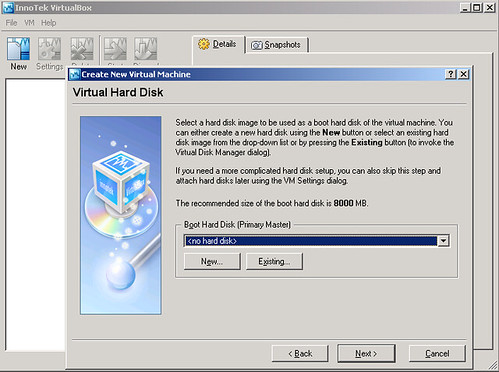
fig. 6
Il vizard che si è aperto ci guiderà nella creazione del disco rigido del nostro computer virtuale. Teniamo a mente una cosa: lo spazio che destineremo al disco rigido virtuale viene sottratto al disco rigido reale del nostro computer, pertanto assicuratevi di avere spazio sufficiente su quest'ultimo. Bene, proseguiamo cliccando su Next (fig. 7):
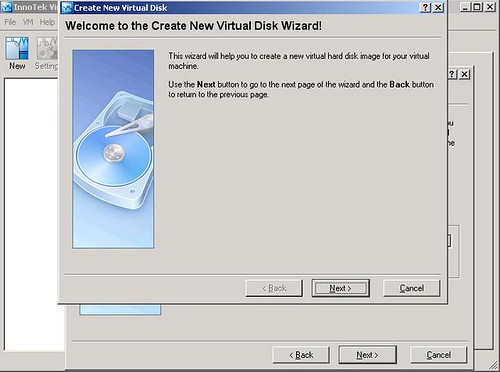
fig. 7
Dobbiamo scegliere il tipo di disco virtuale da allocare:
- Dinamically expanding image; lo spazio richiesto non verrà allocato subito tutto ma solo al momento dell'effettivo bisogno. Scegliendo per esempio gli 8 GB consigliati come grandezza del nostro disco rigido virtuale, inizialmente questi occuperà solo pochi Kiloyte sul disco rigido reale. Man mano servirà più spazio questo verrà allocato sul momento, fino a quando avrà raggiunto il massimo prestabilito di 8 GB oltre il quale non va.
- Fixex-size image; la quantità di spazio prescelta viene allocata subito tutta.
Valutate voi; la prima opzione permette di occupare meno spazio sul disco reale, la seconda però evita i rallentamenti che si verificano nel momento dell'allocazione "al volo" dello spazio; fatta la vostra scelta (personalmente ho scelto la prima per motivi di spazio), cliccate su Next (fig. 8).
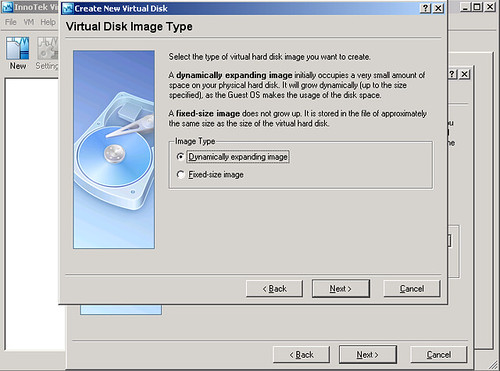
fig. 8
E scegliamo infine la capienza del disco rigido virtuale; per provare comodamente Linux 10 GB saranno più che sufficienti. Ancora una volta, per proseguire clicchiamo su Next (fig. 9).
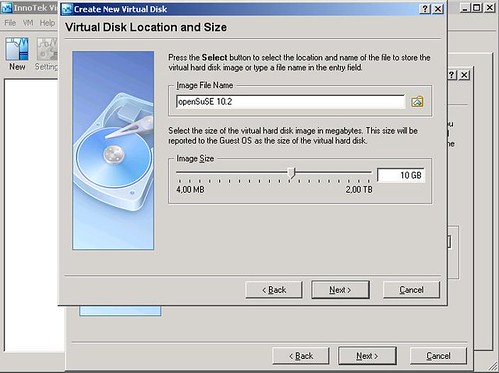
fig. 9
Se i dati forniti dalla schermata riepilogativa (tipo di disco rigido virtuale, cartella del disco rigido reale dove verrà collocato, spazio occupato) ci vanno bene, clicchiamo su Finish (fig. 10).
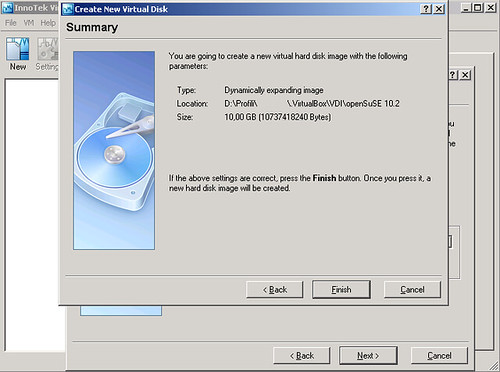
fig. 10
Bene, il disco rigido virtuale è pronto, clicchiamo su Next (fig. 11).
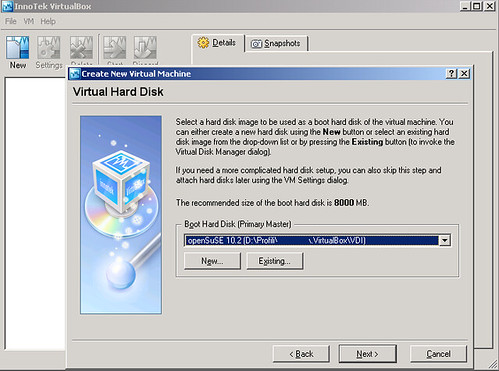
fig. 11
Anche il computer virtuale su cui installare Linux è pronto, terminiamo la procedura di setup cliccando su Finish (fig. 12).
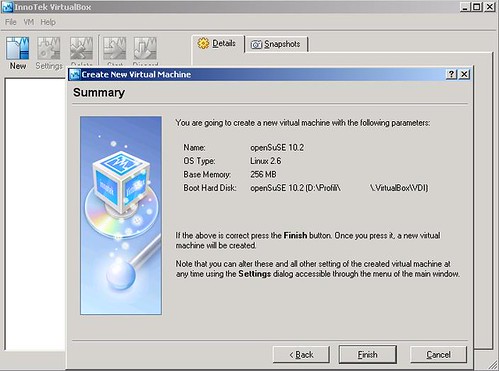
fig. 12
Ed eccolo finalmente, il nostro computer virtuale (fig. 13).
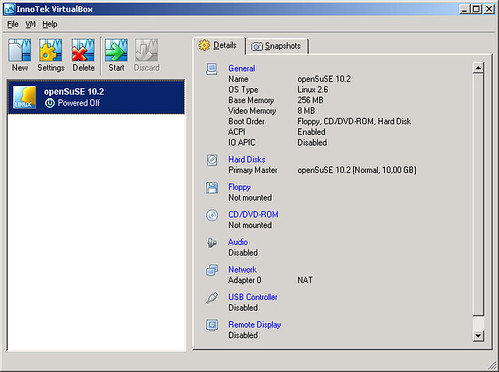
fig. 13
Come si può notare in questo momento è tutto spento (Powered Off): in realtà non è ancora configurato del tutto. Audio e controller USB non sono attivi, il CD/DVD-ROM ed il Floppy idem, la scheda grafica ha appena 8 MB di memoria... insomma, bisogna ancora lavorare un pò per affinare la configurazione.
Ed è quello che faremo nel post: "Virtualizzazione: creiamo un PC virtuale con VirtualBox (2a parte)".
@:\>
Nessun commento:
Posta un commento
L'autore del commento si assume la totale responsabilità del suo contenuto. Commenti ritenuti offensivi o non attinenti potranno essere cancellati.