Ora che tutto è pronto, installiamo Gimp.
Quello che faremo in concreto è prendere il layer di GTK+ 2 e aggiungervi anche la cattura dell'installazione di Gimp tramite la funzione di Update del layer (Update Existing Layer, fig. 1).
Ma andiamo con ordine.
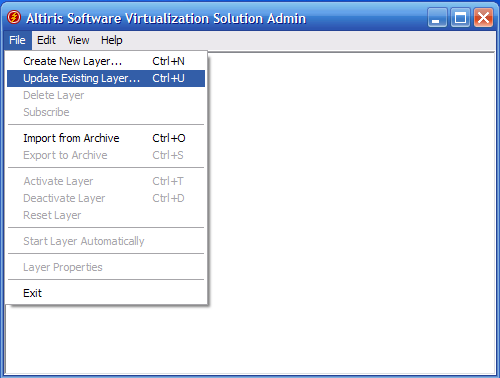
fig.1
Riavviate SVS e prima di tutto assicuratevi che il layer sia disattivato altrimenti SVS vi impedirà di procedere con l'Update.
Se il layer è ancora attivo il suo nome è in grassetto come in fig. 2:
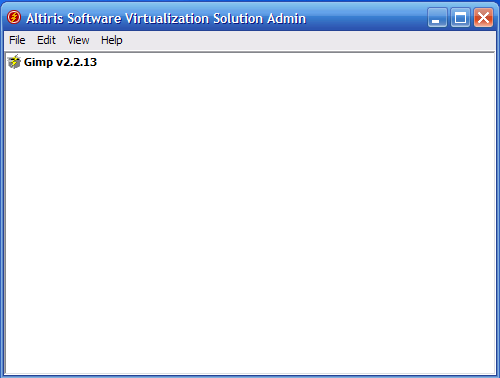
fig. 2
Cliccate allora con il tasto destro sul layer e selezionate Deactivate Layer (fig. 3).
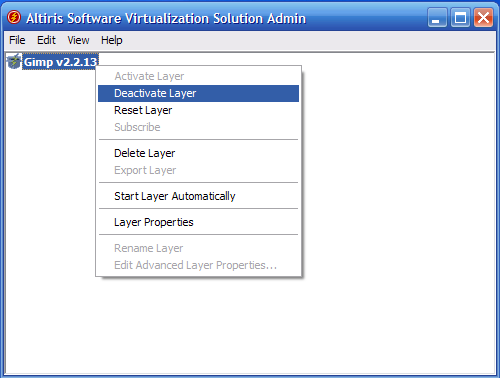
fig. 3
Quando il layer si è disattivato (può metterci alcuni secondi) il suo nome non è più in grassetto (fig. 4).
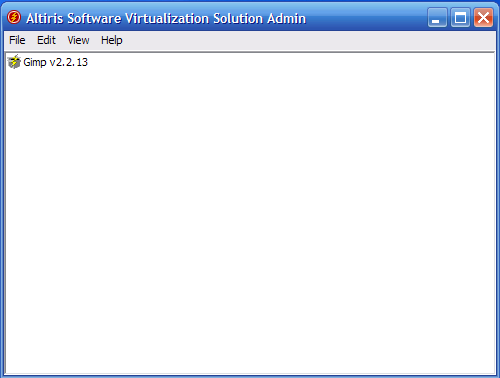
fig. 4
A questo punto cliccate sul menù File --> Update Existing Layer (fig. 1).
SVS vi chiederà di quale layer volete fare l'update, selezionate quello corretto e proseguite cliccando su Avanti (fig. 5).
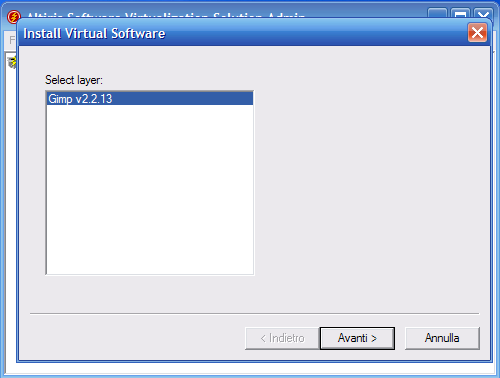
fig. 5
Vi troverete di nuovo davanti al menù di scelta del tipo di cattura (fig. 6):
- scegliete "Single program capture";
- cliccate sul pulsante Browse e indicate il percorso del file di installazione di Gimp;
- cliccate su avanti per proseguire.
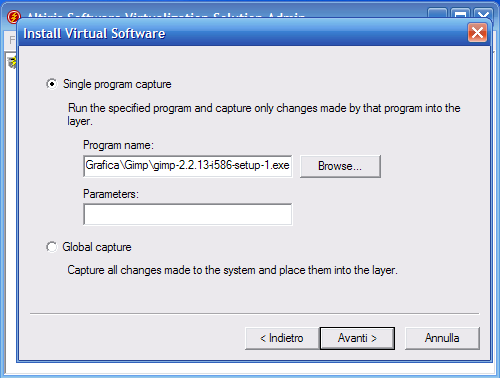
fig. 6
A questo punto comparirà la solita schermata riassuntiva, cliccate su Fine.
Partirà l'installazione di Gimp mentre SVS, che nel frattempo si è posizionato sulla vostra "system tray", lavorerà in background catturando tutta l'installazione.
Terminata l'installazione, SVS tornerà in primo piano e mostrerà come attivo il layer di Gimp (il nome del layer è in grassetto).
Bene, è tutto.
Ora sia Gimp che le librerie grafiche di supporto GTK+ 2 sono installate nel layer e perfettamente funzionanti. Avviate Gimp dal menù Start --> Programmi e sinceratevene: funziona perfettamente.
Adesso che tutto è completo non ci resta che mettere al sicuro la nostra installazione salvando il layer appena creato.
@:\>
Nessun commento:
Posta un commento
L'autore del commento si assume la totale responsabilità del suo contenuto. Commenti ritenuti offensivi o non attinenti potranno essere cancellati.